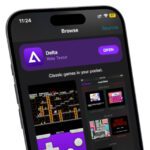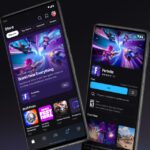Wenn ihr einen AVM Router respektive eine Fritz Box und das Programm FRITZ!Box USB Fernanschluss habt, dann könnt ihr einen USB-Drucker so mit dem Gerät verbinden, dass er über WLAN kabellos vom Rechner aus genutzt werden kann. In diesem Beitrag zeige ich euch auf, wie ihr den FRITZ!Box USB Fernanschluss im Heimnetz einrichtet und welche Hürden es möglicherweise zu nehmen gilt. Wenn ihr keine Fritz Box bzw. FRITZ!Box euer Eigen nennt oder eine komplett kabellose Alternative nutzen wollt, dann habe ich am Ende des Beitrags noch etwas für euch…

Kapitel in diesem Beitrag:
- 1 Bevor es losgeht: ihr braucht Microsoft Windows
- 2 FRITZ!Box USB Fernanschluss einrichten: so geht’s
- 3 Programm FRITZ!Box USB-Fernanschluss installieren
- 4 FRITZ!Box USB Fernanschluss für den Drucker einrichten
- 5 Computer und Drucker über FRITZ!Box USB Fernanschluss verbinden
- 6 WLAN-Drucker für Mac, MacBook, iPad und iPhone sowie Android-Geräte
- 7 Drucker mit Bluetooth nachrüsten – geht das?
- 8 Fazit zum Thema
- 9 Ähnliche Beiträge
Bevor es losgeht: ihr braucht Microsoft Windows
Klar ist und bleibt das hier ein Apple-Blog, aber wenn ihr eure FRITZ!Box per USB Fernanschluss mit einem Drucker verbinden wollt, dann benötigt ihr Windows 7, Windows 8 oder Windows 10 jeweils in einer 32Bit oder 64Bit Version. Das heißt nicht per se, dass das Prozedere nur an einem PC funktioniert; ihr könnt theoretisch auch Windows auf den Mac oder das MacBook ziehen. Dafür gibt es Parallels Desktop und Boot Camp. Für was ihr euch auch entscheidet, hier kommt nun die Anleitung für den FRITZ!Box USB Fernanschluss.
FRITZ!Box USB Fernanschluss einrichten: so geht’s
Okay, den ersten Punkt namens Windows hätten wir abgehakt. Nun kommt noch ein kleiner, vorbereitender Schritt: verbindet den Drucker mit dem USB-Anschluss eurer FRITZ!Box. Gemacht? Gut, dann kommen wir jetzt zu den etwas umfangreicheren Maßnahmen…
Programm FRITZ!Box USB-Fernanschluss installieren
- Wählt das Benutzerkonto aus, das mit dem Programm versorgt werden soll. Falls es sich nicht um ein Administratorenkonto handelt, dann muss bei der Installation das Admin-Passwort eingegeben werden
- Im Nutzerkonto angekommen, wählt ihr die Benutzeroberfläche der FRITZ!Box aus, das geht über http://fritz.box oder mit der IP 169.254.1.1
- Wählt nun den Menüpunkt „Heimnetz“ aus und dann den Punkt „USB-Geräte“
- Unter der Registerkarte „USB-Fernanschluss“ aktiviert ihr „USB-Fernanschluss aktiv“ und klickt dann auf „das Programm für den USB-Fernanschluss“
- Im sich öffnenden Fenster „USB-Fernanschluss“ klickt ihr auf „Download“ und ladet die Datei fritzbox-usb-fernanschluss.application auf den Rechner; dann führt ihr sie aus (Doppelklick)
- Wählt nun „Installieren“ aus und knobelt euch durch die weiteren Angaben
FRITZ!Box USB Fernanschluss für den Drucker einrichten
Gut, wir haben nun also eine Verbindung hergestellt, diese muss nur noch aktiviert werden. Geht dafür wieder in die Benutzeroberfläche (obige(r) Link / IP) und dort auf „Heimnetz“. Wählt abermals die „USB-Geräte“ und dann den „USB-Fernanschluss“. Nun könnt ihr die Option „Drucker (inkl. Multifunktionsdrucker)“ aktivieren. Vergesst nicht auf „Übernehmen“ zu klicken, um die Einstellungen zu speichern.
Computer und Drucker über FRITZ!Box USB Fernanschluss verbinden
Wir sind fast fertig. Jetzt müsst ihr nur noch zwischen der automatischen und der dauerhaften Verbindung von Computer und Drucker wählen. Ihr fragt euch sicher: was ist besser? Nun, wenn ihr mit eurem Rechner der einzige Nutzer des Druckers seid, dann wählt am besten die dauerhafte Verbindung. Die automatische Verbindung koppelt Rechner und Drucker nur im Falle eines Druckauftrags, weshalb diese Option für Heimnetze mit mehreren Rechnern und nur einem Drucker ideal ist.
Wie ihr die beiden Verbindungen herstellt, das erfahrt ihr auf der entsprechenden Support-Seite von AVM.de. Diese diente bis hierhin auch als Quelle für diesen Artikel. Nun sollen aber ein paar (modernere) Alternativen folgen. Denn so kompliziert muss das Drucken per WLAN nicht sein…
WLAN-Drucker für Mac, MacBook, iPad und iPhone sowie Android-Geräte
Ihr wollt komplett kabellos arbeiten und den Drucker oder andere Peripherie auch nicht an den Router anschließen? Dann solltet ihr über die Anschaffung eines WLAN Druckers nachdenken. Diese Geräte, mit denen ihr per Funk nicht nur vom macOS System aus, sondern auch von iOS Geräten her drucken könnt, kosten auch nicht die Welt; manchmal schon um die 50 Euro. Eine Auswahl von WLAN Druckern findet ihr auf dieser Bestseller- und Info-Seite.
Drucker mit Bluetooth nachrüsten – geht das?
Einfacher ist natürlich, einen (oder zwei) Bluetooth-Adapter zu kaufen, den in die USB-Buchse des Druckers (und ggf. Rechners) zu stecken und dann so per Funk zu drucken. Eine umfangreiche Auswahl von Bluetooth-Adaptern für den USB-Anschluss findet ihr hier. Die einzige Hürde, die ich beim Durchkämmen von Foren zu diesem Thema gefunden habe: möglicherweise braucht ihr auch hier Windows. Aber das muss nicht sein. Im Zweifelsfall fragt den Hersteller des Bluetooth-Adapters mal an ;)
Fazit zum Thema
Kabellos drucken; nach dem Fliegen wohl der zweitgrößte Traum der Menschheit. Mit einer FRITZ!Box und dem FRITZ!Box USB Fernanschluss Programm könnt ihr das realisieren. Falls ihr euch aber sowieso einen neuen Drucker anschaffen wollt oder euer Rechner / Laptop über Bluetooth verfügt, dann gibt es auch komplett kabellose Alternativen. Welchen Weg geht ihr? Lasst gern einen Kommentar da! ;)
Ähnliche Beiträge
Johannes hat nach dem Abitur eine Ausbildung zum Wirtschaftsassistenten in der Fachrichtung Fremdsprachen absolviert. Danach hat er sich aber für das Recherchieren und Schreiben entschieden, woraus seine Selbstständigkeit hervorging. Seit mehreren Jahren arbeitet er nun u. a. für Sir Apfelot. Seine Artikel beinhalten Produktvorstellungen, News, Anleitungen, Videospiele, Konsolen und einiges mehr. Apple Keynotes verfolgt er live per Stream.