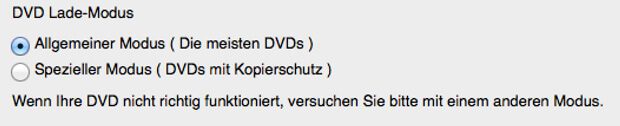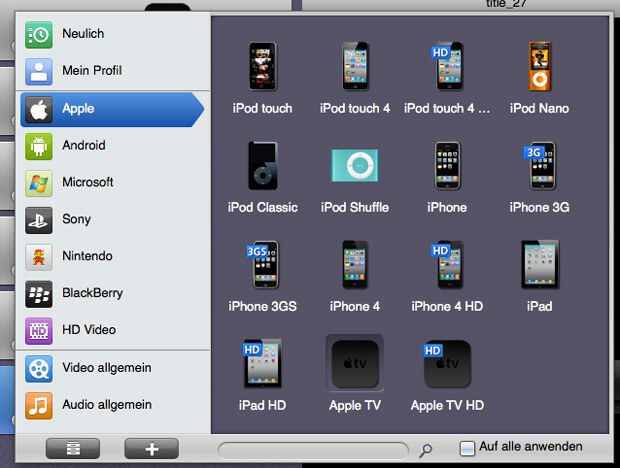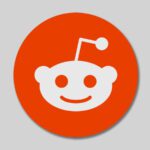Heute habe ich mir mal eine Software zum Rippen von DVDs am Mac rausgesucht. Aus gegebenem Anlaß erstelle ich von den DVDs, die unsere Kinder in die Finger bekommen, ab jetzt immer eine Kopie, die dann in die Original-Hülle der DVD kommt. Die Kinder gehen manchmal nicht sehr pfleglich mit den DVD Scheiben um und so sind schon einige Filme derart zerkratzt, dass sie nur noch am Mac lesbar waren, da das Superdrive (siehe hier) scheinbar eine bessere Fehlerkorrektur hat als die gängigen Stand-Alone-DVD-Player.
Kapitel in diesem Beitrag:
Der Masterplan: Warum und wie DVDs rippen?

Installation und Einstellungen
Ich habe mir die Software zum Testen erstmal hier runtergeladen. Man kann den Mac DVD Ripper erstmal kostenfrei einige Tage testen. Man hat allerdings die Einschränkung, dass im Bild ein Wasserzeichen eingerechnet wird. Die Vollversion schlägt mit knapp 30 EUR zu Buche. Die Installation ist recht simpel: Man kopiert aus dem DMG die Datei einfach ins Verzeichnis “Programme”. Zusätzlich muss man noch die frei verfügbare X11.app (auch als XQuartz zu finden) installieren (wozu das gut ist? hier nachlesen!).
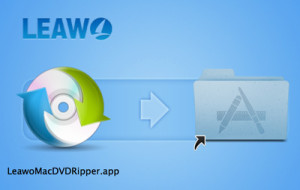
In welchem Format das Ausgangsmaterial letztendlich vorliegen soll, kann man durch einen Klick auf ein Symbol definieren, das man in jedem einzelnen Movietrack auswählen kann.
Das erste Rippen der DVD
Mit meiner Testversion konnte ich die erste DVD relativ schnell rippen. Zu Beginn wählt man aus, ob man die DVD im “Allgemeinen Modus” oder im “Speziellen Modus” laden möchte. Der spezielle Modus wäre wohl besser geeignet für kopiergeschätzt DVDs, wobei nicht genauer erklärt wird, was hier der Unterschied ist.
Auf der Webseite ist auch ein Hinweis darauf, dass man – sofern man in einem Land wohnt, wo das Auslesen von kopiergeschützten DVDs erlaubt ist (also vermutlich nicht gerade in Deutschland!) – man den Support nach einem Plugin fragen kann, dass dann auch das Kopieren von DVDs mit Kopierschutz erlaubt. Ich habe einfach mal den “Allgemeinen Modus” gewählt und weiter gemacht.
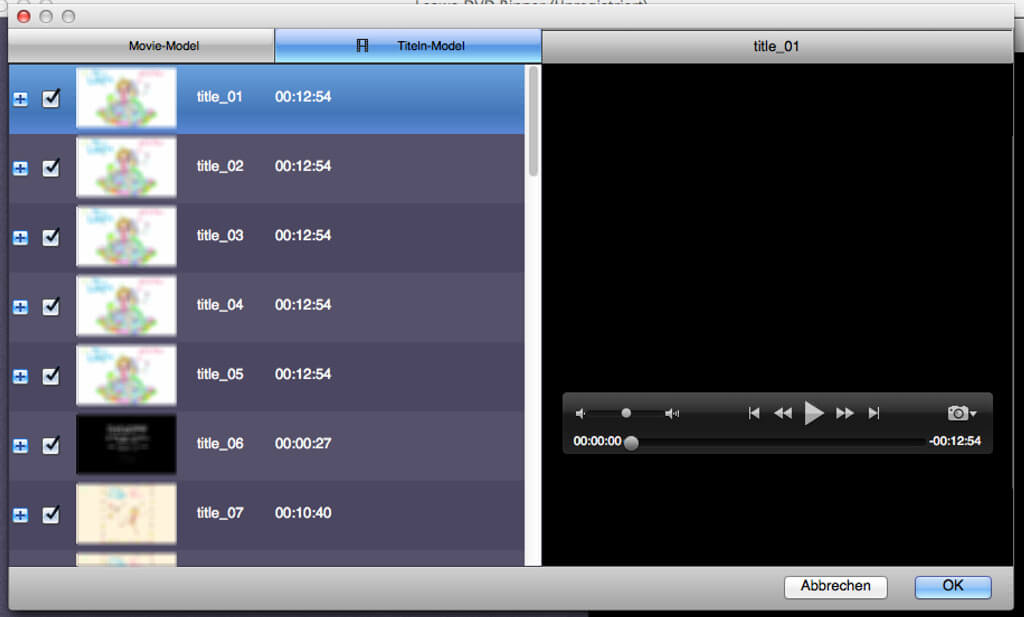
Nach der Auswahl der entsprechenden Tracks (hier wäre eine “alles markieren”-Option schön gewesen!), habe ich als Ziel-Profil “AppleTV” ausgewählt und dann die Konvertierung gestartet. Insgesamt waren es etwa eine Stunde Videomaterial, die der Ripper an meinem MacBook Pro Retina (Mitte 2012, 2.6 GHz i7) auf die Platte bringen musste. Die ganze Aktion hat ungefähr 30 Minuten gedauert. Heraus kam aber ein gutes Video mit der Endung .mp4 und einer guten Videoqualität.
Zahlreiche Profile vereinfachen die Arbeit bei Rippen
Neben “AppleTV” bietet die Software noch zahlreiche andere vorgefertige Profile für Geräte von Sony, Microsoft, Android, Apple, Nintendo und BlackBerry an. Eine DVD mit dem “AppleTV HD” Profil zu rippen, entbehrt jedoch einer gewissen Logik, wenn man die [Auflösung einer DVD->dvd-aufloesung] mit der von einem Full-HD-Video vergleicht.
Wer die Sache gerne selbst in die Hand nimmt, findet ebenfalls zahlreiche Ausgabemöglichkeiten: MP4, AVI, MOV, TS, TRP, VOB, MPG, MKV, WMV und ASF sind hier zu finden.
Rippen von 3D-DVD Filmen
Ich selbst habe keine 3D-Filme auf DVD, aber die Software bietet auch die Möglichkeit 3D-DVDs zu rippen. Dabei kann man sich dann aussuchen, ob der 3D-Effekt in Form von Zeilensprüngen oder mit nebeneinander liegenden Bildern abgebildet wird.
Filmbearbeitung inbegriffen
Weit über das einfache Rippen hinaus geht die Software mit der Bearbeitungsmöglichkeit, die man beim Klick auf das Filmklappensymbols bei einem Movietrack findet. Klickt man dieses Symbol an, öffnet sich ein neues Fenster mit einer Vorher-Nachher-Ansicht des aktuell gewählten Tracks. Während des Abspielens kann man hier Farbkorrekturen, Kontrast, Helligkeit und sogar die Lautstärke des Clips verändern. Auch Umkehren, Zuschneiden oder das Einbauen von eigenen Wasserzeichen ist hier möglich. Ich habe diesen Bereich nur kurz getestet, da ich nicht viel mehr machen möchte, als die Filme zu rippen, aber wer eine kleine Nachbearbeitung durchführen möchte, ist hier sicherlich gut aufgehoben.
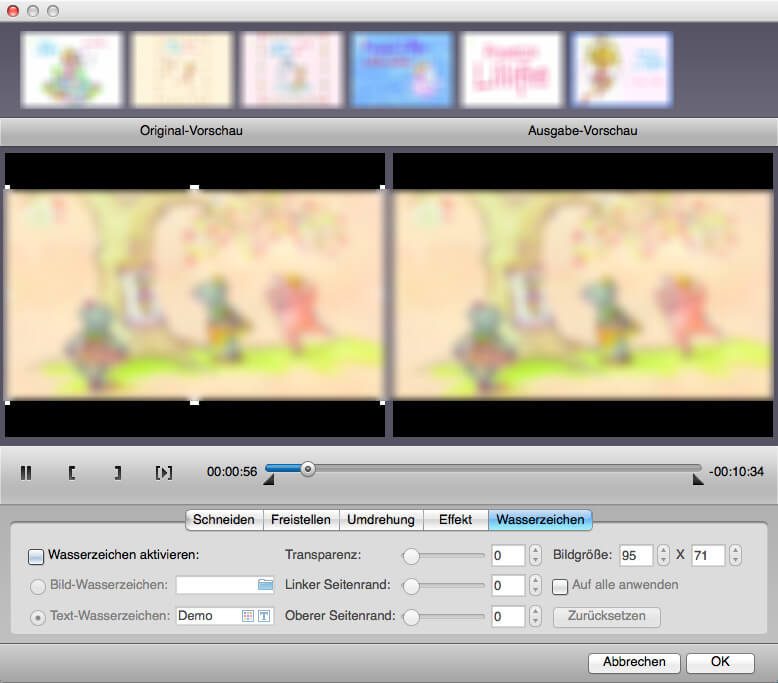
Fazit aus meiner Sicht
Aufgrund von dem XQuartz-Fenstersystem kommt es hier und da zu seltsamen Effekten, wenn man das Programm mit zwei Monitoren bedient. Daran gewöhnt man sich jedoch schnell und es hat auch keinen Einfluß auf die Ausgabe der Software. Die gerippten Videos sehen einwandfrei aus und die Möglichkeit, die Filme in einem MP4-Streaming-Format auszugeben, dürfte vor allem für Nutzer von Netzwerkfestplatten interessant sein, die Filme von einer zentralen Stelle im Haus “ausliefern” lassen und diese dann auf verschiedenen Endgeräten schauen möchten.
Für meinen Zweck ist die Software gut geeignet und sie arbeitet auch “super” mit dem externen Superdrive zusammen, das ich an meinen MacBook angeschlossen habe. Lediglich die Möglichkeit, kopiergeschützte Filme am Mac zu rippen, habe ich aus rechtlichen Bedenken nicht getestet. Das überlasse ich Leuten aus anderen Ländern. Ich bin mir jedoch sicher, dass der Support mit dem entsprechenden Addon auch hier weiterhilft.
In Sternchen ausgedrückt würde ich der Software aufgrund der etwas hakeligen Bedienung, der aber ansonsten guten Videoeigenschaften 4 von 5 Sternen geben. Ein bisschen Luft nach oben ist aus meiner Sicht schon noch. :-)
Ähnliche Beiträge
Jens betreibt das Blog seit 2012. Er tritt für seine Leser als Sir Apfelot auf und hilft ihnen bei Problemen technischer Natur. Er fährt in seiner Freizeit elektrische Einräder, fotografiert (natürlich am liebsten mit dem iPhone), klettert in den hessischen Bergen rum oder wandert mit der Familie. Seine Artikel beschäftigen sich mit Apple Produkten, Neuigkeiten aus der Welt der Drohnen oder mit Lösungen für aktuelle Bugs.