A reader question came in yesterday about making the macOS Library folder visible in Time Machine. Because Apple hides this directory in the Finder as well as in the backup. However, if you want to restore a file or folder (e.g. “Mail”) from the library (“Library” in English) using Time Machine, you will be faced with a conundrum. I'll show you the solution below.
Chapter in this post:
Find the Library folder in Time Machine Backup
Let's look at the first Library folder in the “Macintosh HD” directory. This is visible by default. Files from it can be restored or reverted to an earlier state by opening the Finder, selecting the hard drive in it and then opening the Time Machine overview (e.g. with the Finder open in Spotlight (cmd + spacebar) enter "Time Machine" and confirm).
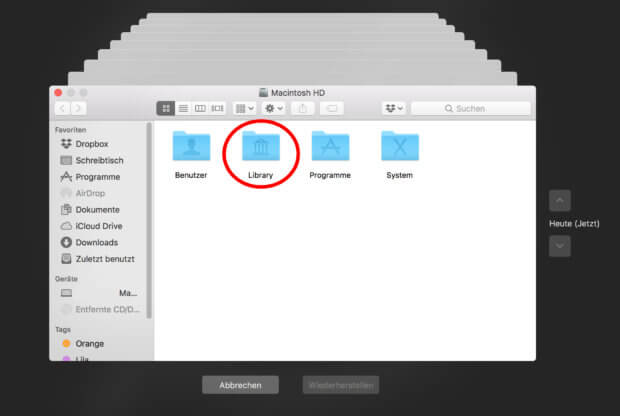
Call up the library folder in the user directory in the backup
It works a little differently in the user directory, where there is also a “Library”.. The folder is hidden by default. If you have hidden files and folders hidden, then it is important to make them visible first. Show hidden files in macOS is quick and easy with the Key combination cmd + Shift + period ("⌘⇧."). With this trick you can Finder now display and open the Library folder of the user directory. Then call up the Time Machine overview – and use old saves and file versions.
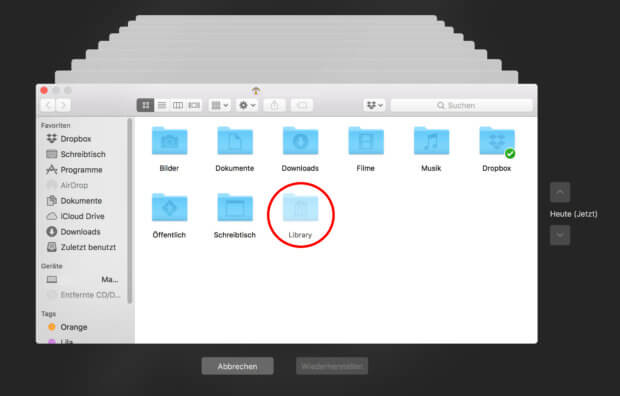
Useful tips and tricks
There is more information and tips about Time Machine, among other things on the Apple site. Here in the blog you will also find numerous instructions and how-to articles for macOS, iOS and other systems. For example, you can find it here the best keyboard shortcuts for Mac. In another guide I also described you as you do Deactivate WLAN and Bluetooth under iOS 11 can. And there are also always interesting articles about watchOS and tvOS. If you always want to be up to date, subscribe to Sir Apfelot newsletter.
Related Articles
After graduating from high school, Johannes completed an apprenticeship as a business assistant specializing in foreign languages. But then he decided to research and write, which resulted in his independence. For several years he has been working for Sir Apfelot, among others. His articles include product introductions, news, manuals, video games, consoles, and more. He follows Apple keynotes live via stream.











Hello, I've been doing some experiments with my Mac over the past few days, ie setting up an alternative macOS on an external SSD. I found a useful tip on how to delete the installer.
And now, the dumbass always sits in front of the computer, I accidentally deleted my reading list in Safari.
But with this article and the tip on how to find hidden files/folders on mac, I managed to bring the Reading List from Time Machine back to Safari.
Many thanks for your work, maybe I can give you back some joy with my music, which you can find on the linked website.
change
Hello Andy! Thank you for your feedback signal. Glad the article helped. I'll listen to your music in a quiet minute. I'm excited! 😊