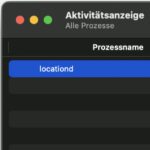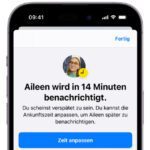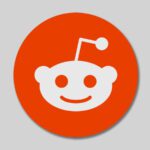Apple consistently cites user privacy and security as a key concern when designing devices and systems. At the same time, the iPhone manufacturer also enables extensive networking of different people, their devices, accounts, files and location queries. Accordingly, it is ultimately up to the user to keep an eye on these tools and, after assigning certain rights, to take care of their removal. According to the guide "Who has access to my Apple devices and accounts?' you can find out below how you can stop sharing the location for apps and people.
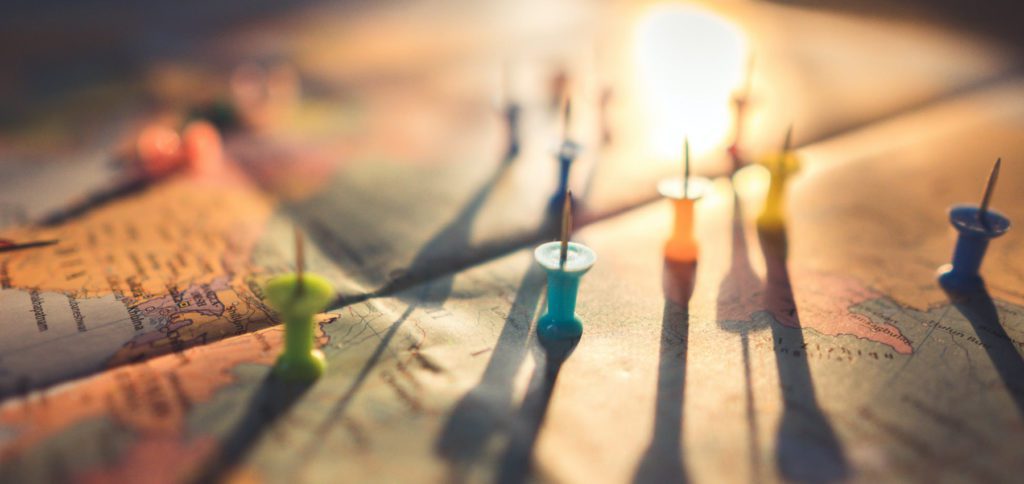
Chapter in this post:
Apple checklist for stopping location sharing
The following points are based on the “Control how someone else can see your location” checklist that Apple published as part of the “Personal Safety User Guide” in January 2022. Since the individual guides and instructions are currently only available in English, you will find a German translation here so that you can check which apps and people can access your location without any further language skills:
- Set which Mac app can access location: System Settings -> Safety -> Reiter “Privacy” -> “Location Services” in the left menu bar
- Set which iPhone or iPad app is allowed to request a location: Settings -> Privacy -> Location services (here you can switch the location on and off or assign permissions to individual apps)
- Settings -> Privacy -> Location services You can also specify under "Share location" individually whether location sharing for contacts, for "Find iPhone", for "Where is?" and other services should be released or restricted
- During the Where is? In the "People" tab you can check whether and with whom you share your location. Under "Devices" you will find the devices with which the location is shared (in my case, the iPhone and MacBook communicate). You will find your AirTags in the “Objects” tab. In the latter tab "Me" you can also (de)activate "Share location" directly.
- After buying a used device, before selling your own device or if you want to be completely on the safe side, you can reset the iPhone, iPad, MacBook and other Apple devices to factory settings. However, all data including apps, files, documents and individual settings will be lost.
Will I be tracked with an AirTag?
Other scenarios are also opened in the above-mentioned online documents for more security on Apple devices. So it's not just a question of whether you reveal your location (more or less voluntarily) using your own devices. It is also discussed that one could be monitored with trackers like the Apple AirTags. To find out, there is the following possibility for iOS and Android devices:
- On the iPhone or iPad, the Where's? Open the app and check the "Devices" and "Objects" tabs. If unknown devices or AirTags are displayed there, you should look for them.
- If you're using an Android device, Apple says you should use the Tracker Detect app download from the Google Play Store. A little tip: Read the app description carefully to avoid the frustration of 1-star reviews.
Related Articles
After graduating from high school, Johannes completed an apprenticeship as a business assistant specializing in foreign languages. But then he decided to research and write, which resulted in his independence. For several years he has been working for Sir Apfelot, among others. His articles include product introductions, news, manuals, video games, consoles, and more. He follows Apple keynotes live via stream.