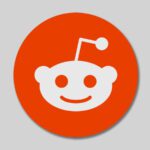You need the right controller if you want to play action or sports games on your PC. The PlayStation 4 controller is ideal for this purpose. The Sony PlayStation 4 DualShock 4 gamepad is one of the best gaming controllers available on current consoles. The good news is that a DS4 controller can be used with virtually any Windows game that supports gamepads.
The downside is that the PS4 controller is not as easy to connect as the wired connection is. Setting up the PS4 controller on the PC is more difficult than the Xbox One gamepad, at least if you use it wirelessly. But don't worry, the whole thing also works with the original DualShock 4 and the updated controller that came directly with the PS4 Pro.
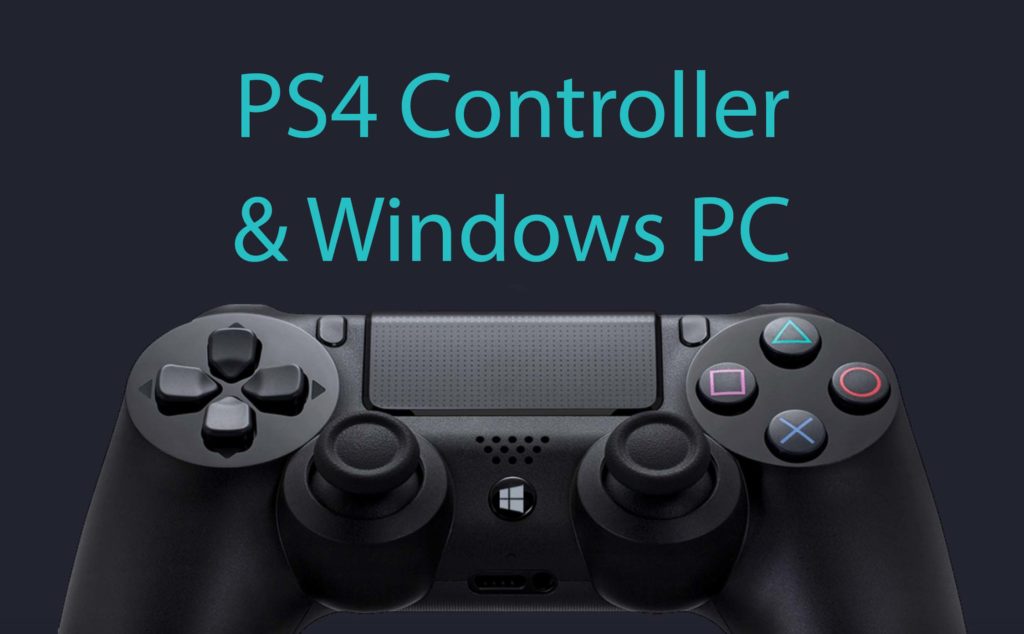
Chapter in this post:
1st way: Connect your PS4 controller with a USB cable.
A conventional one MicroUSB cable Using it to connect the DualShock 4 controller to your PC is probably the easiest way to get it working. This works best with the Micro-USBport commonly used to charge the PS4 controller.
This makes it possible to use a PlayStation 4 gamepad with Windows 10 for gaming. Usually you plug it in and after a few seconds the controller is recognized. If it still doesn't work as expected in some games, it may require further setup with a program like DS4Windows.
2nd way: Pair the PS4 controller with the PC via Bluetooth
Gaming over a wireless connection is obviously the most convenient, but there is always some latency with Bluetooth connections that hardcore gamers don't want. That's why they like to use the connection cable.
Of course, if you want, you can also connect the PlayStation 4 controller wirelessly to your computer if it supports Bluetooth version 2.1 or higher. In Windows 10, go to “Settings → Devices” and open the “Add a Bluetooth or other device” subcategory. Now select “Bluetooth” in the menu that appears after selecting this option.
- Windows 10 settings
- devices
- Add Bluetooth or other device
- Bluetooth
Now you need to pair your DualShock 4 controller. To do this, hold down the PlayStation and Share buttons at the same time while pressing the PlayStation and Share buttons at the same time. The PC should recognize the gamepad after a few seconds and display it as "Wireless Controller". Select it to establish the Bluetooth connection.
Just enter “0000” when Windows asks for a PIN and the connection will be established. The PS4 controller will be automatically connected to the PC as soon as you press the PS button. And if you have problems with your favorite game despite successful pairing, take a look at DS4Windows, since most things can be solved with it.
Reading tips:
- Connect Xbox and PS4 controllers to Apple TV, Mac, iPad and iPhone
- Connect the PS4 controller to an Apple Mac or MacBook via USB or Bluetooth
Troubleshooter: Configure PS4 controllers with DS4Windows
You must use the Xinput interface in Windows to connect game controllers to a PC and many games will not work or work properly as a result. This is because Microsoft uses the Xinput interface in Windows to support game controllers.
Most games require a game controller that works with Xinput. This is the case, for example, with the Xbox One or Xbox 360 gamepads.
However, Sony takes a different approach and does not rely on Xinput, which means that the PS4 controller does not work with many well-known games under Windows - at least not without a little trick. And this one is called DS4Windows.
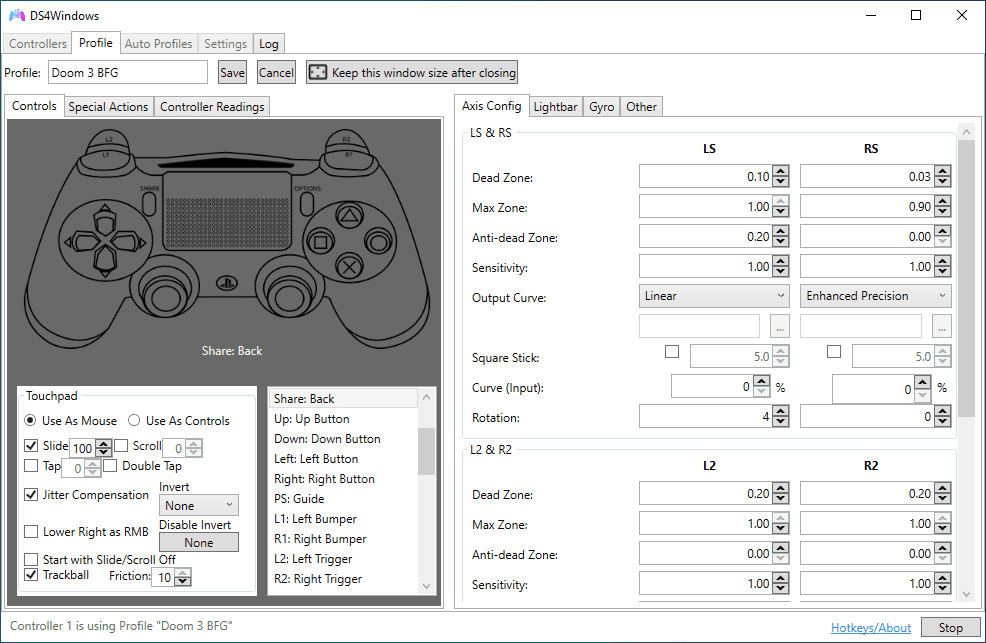
The free DS4Windows software is probably the best solution to use. The open-source tool uses software to fool Windows into believing that the connected PS4 controller is an Xbox gamepad. This works both with a cable connection and via Bluetooth with the PS4 DualShock 4 controller.
Important: Windows only installed a driver for the Xbox 8.1 controller from version 360. If you are using an older version of Windows, you must first install this driver before you can connect the PS4 controller to your PC.
Related Articles
Jens has been running the blog since 2012. He acts as Sir Apfelot for his readers and helps them with technical problems. In his spare time he rides electric unicycles, takes photos (preferably with the iPhone, of course), climbs around in the Hessian mountains or hikes with the family. His articles deal with Apple products, news from the world of drones or solutions to current bugs.