Old iPhones (up to iPhone 8) and also the new iPhone SE from 2020 have a home button. The button helps with a variety of tasks, most notably getting to the home screen. But also the Touch ID, i.e. the fingerprint query, works with appropriately equipped Apple smartphones. If the home button is defective and you cannot replace it, then some tasks can be controlled via the display. For this comes a function called Assistive Touch for use. In this guide you will learn how to bypass the defective home button on the iPhone with Assistive Touch.
Chapter in this post:
If you are using an iPhone 5s, iPhone SE from 2016, iPhone 6 (Plus), iPhone 6s (Plus), iPhone 7 (Plus), iPhone 8 (Plus) or the iPhone SE from 2020, you will also have the home button for Commitment. If it doesn't work anymore, you can try it to recalibrate. If that does not work and the iPhone home button still does not work, then you should activate the "Assistive Touch" function in the settings of the Apple smartphone, which brings you the home button function on the display, among other things.
And this is how it works:
- Calls the Settings on your iPhone
- Tap on the point Accessibility
- Then tap on the point Shortcut
- Activates the list item Assistive Touch
- Now press the 3 times in a row Side button (right) to activate / deactivate the function
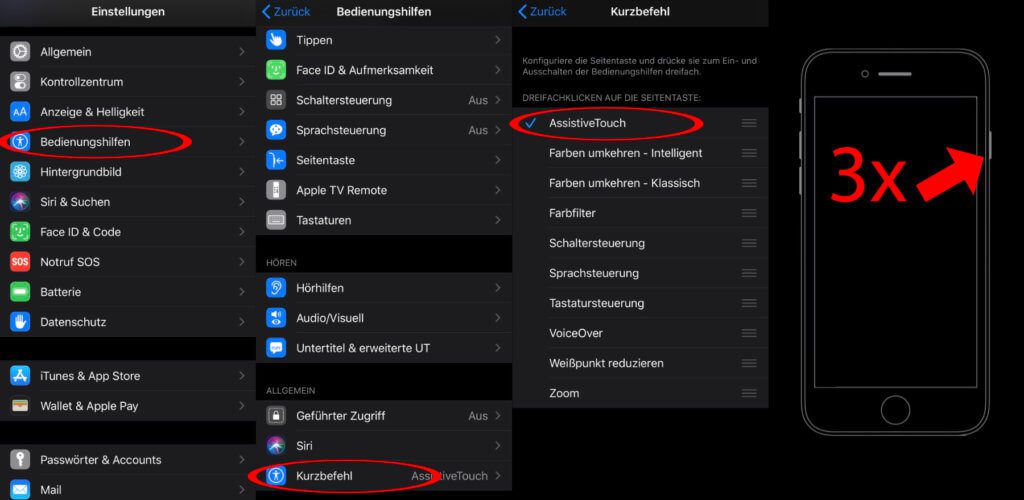
Activate / deactivate on the iPhone Assistive Touch via Siri
If you have problems using the iPhone without the home button, or if you are limited in the options for use, you can also use your voice. If you want to bypass the defective home button on the iPhone with Assistive Touch, just say "Hey Siri, turn on Assistive Touch.“- accordingly, the operating help can also be deactivated again if you no longer need it or if you want to hide the circle that is now displayed (white, semi-transparent when using the app).

Assistive Touch is great if you want to replace the home button on the iPhone on the display. However, this iOS function of the Apple iPhone is not found in the settings under "Accessibility" for nothing. Because those who are restricted in their motor skills, have only a few fingers available or would like to use the iPhone alternatively due to other restrictions, will also get a lot of help here.
When you tap the circle, you have the following options:
- Notifications: View notifications without swiping the screen / opening the lock screen
- Own: Store specially selected iOS functions in order to be able to use them here quickly and easily
- Device: adjust volume, lock screen, rotate screen, take screenshot, activate app switcher, shake, restart, SOS
- Gestures: Emulate finger gestures, for gestures with 2, 3, 4 or 5 fingers
- control center: Shout that control center without having to swipe down from the top right
- Home: Calls up the iOS home screen to be able to select apps

More information in the Apple support document HT202658
Related Articles
After graduating from high school, Johannes completed an apprenticeship as a business assistant specializing in foreign languages. But then he decided to research and write, which resulted in his independence. For several years he has been working for Sir Apfelot, among others. His articles include product introductions, news, manuals, video games, consoles, and more. He follows Apple keynotes live via stream.









