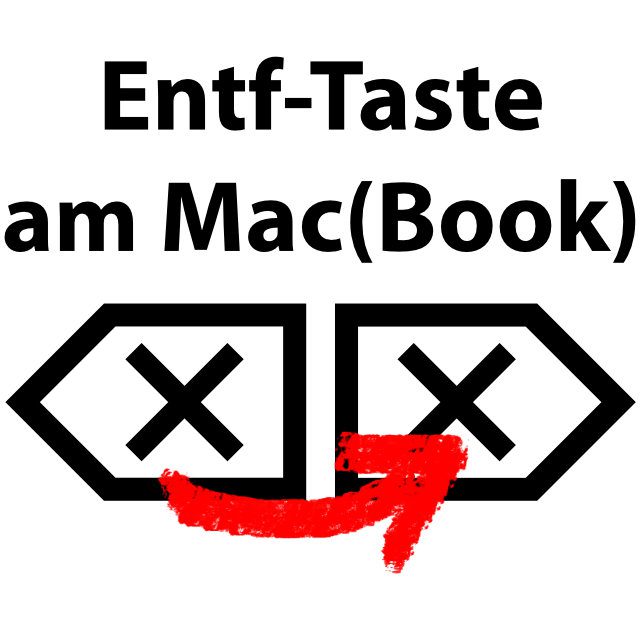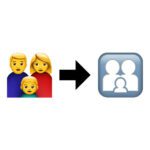In some cases you also need the Delete key on the Apple Mac, iMac or MacBook, which is abbreviated as Del on Windows and other keyboards. The delete key on the Mac can help in word processing, spreadsheets, image or video editing and other fields of application. Even if you run Windows on your Apple computer via Boot Camp or Parallels Desktop, this key is important - not least for Ctrl-Alt-Del. In the following I will show you how you can simulate the delete key with a key combination.
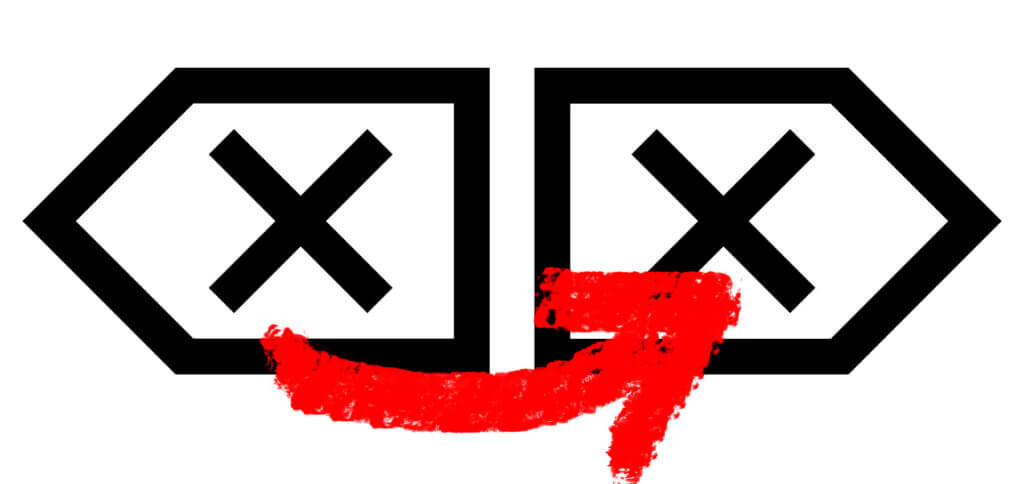
Chapter in this post:
Use the delete key on the Mac
One way to use the Delete key on the Mac is to use one of the large Apple or Windows keyboards. If you don't want this and use one of the small Apple keyboards or the integrated keyboard of the MacBook, you can use this shortcut:
fn +⌫
The combination of function key (fn) and delete key (⌫) ensures that the character to the right of the cursor is deleted. You can also use it to improvise key combinations that are required for programs in the Windows partition of your Mac.
More Del alternatives for the Apple keyboard
In addition to the function and delete keys, which you can use as a combination to remove characters after the cursor, there are a few other shortcuts that are useful for deleting text, values and the like. In word processing, spreadsheets and so on it is also fulfilled ctrl + D or control + D this function.
You can also delete entire words, but only to the left, i.e. for writing in front of the cursor. To do this, you simply press old +⌫ or option +⌫. If one word is not enough for you and you want to delete that line at the end of a line, for example, press cmd +⌫ or command +⌫. With the keyboard shortcuts shown here, you have the option of deleting individual characters to the left or right as well as removing entire words and lines to the left.
Related Articles
After graduating from high school, Johannes completed an apprenticeship as a business assistant specializing in foreign languages. But then he decided to research and write, which resulted in his independence. For several years he has been working for Sir Apfelot, among others. His articles include product introductions, news, manuals, video games, consoles, and more. He follows Apple keynotes live via stream.