Only recently I came across the small tool "DriveDx" through a report in the English Macworld (here the Download link). This Mac app can be used to monitor internal and external hard drives by checking the SMART status (Wiki) of the drive is queried and evaluated.
SMART stands for Self-Monitoring, Analysis and Reporting Technology - In other words: A system with which the hard drive can monitor itself and output analyzes and status reports. The whole thing is an industry standard and is now available in almost all hard drives, but as a user you usually don't see much of it unless you have just installed software like DriveDx.
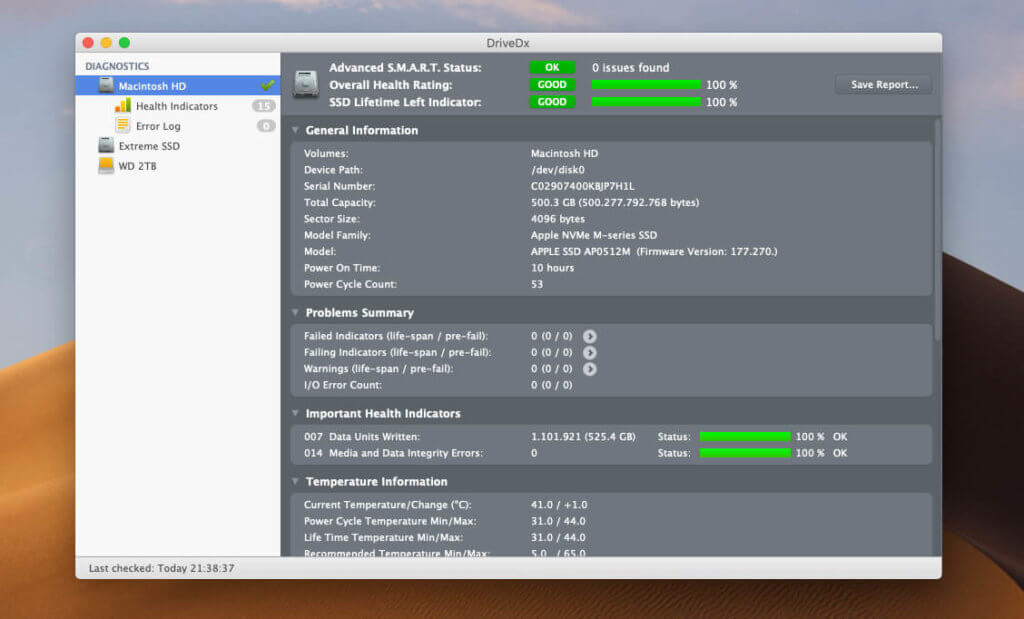
Chapter in this post:
- 1 study on the informative value of the SMART system
- 2 Installation of DriveDx
- 3 out of disk space warnings
- 4 email reports for remote hard drive monitoring
- 5 problems DriveDx found on my drives
- 6 My conclusion on DriveDx
- 7 DriveDx has only limited functionality on Macs with a T2 chip
- 8 Update 04.03.02021: DriveDx and the background processes
- 9 DriveDx and macOS Big Sur
- 10 Similar posts
Study on the informative value of the SMART system
The Wikipedia page has an interesting note on this subject. In 2007 there was a study with the title “Failure Trends in a Large Disk Drive Population” (see PDF). Over 100.000 hard drives from different manufacturers were monitored and failures were evaluated - including the messages that the SMART system issued.
The result: in approx. 64% of the cases a failure of the hard disk with the data of the SMART system could be predicted. But that still leaves a third of the failures for which analyzes could not be prepared. Nevertheless, the SMART analysis has a certain informative value and can, under certain circumstances, provide information on when it is better to move your data to another hard drive.
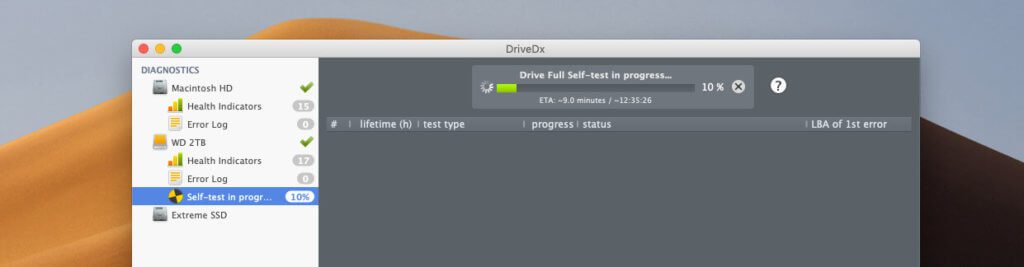
Installation of DriveDx
When you load DriveDx onto the Mac, you can only evaluate the Mac's internal hard drives at first. Depending on your Mac, you may run into one or the other problem when viewing the other drives. For example, it happened to me that I could see the external hard drives in the DriveDx list, but they did not transfer any information to DriveDx - even though I installed the USB driver for the software and given the security clearance in Mojave have.
After a short email exchange with DriveDx support, it was also clear why this was the case: On Macs with the T2 security chip (such as the MacBook Pro from 2018 or the iMac Pro), the USB driver from DriveDx is activated by the macOS when booting Driver overwritten. This means that DriveDx cannot access the external hard drives after the system has started.
However, the solution is very simple: pull out the hard drive (after ejecting it in the Finder) briefly unplugged from the Mac and plugged it in again. For me, the external hard drives then appeared with all evaluations in DriveDx. After a restart, however, the problem occurs again and you have to disconnect the hard disks again briefly if you want to run evaluations with DriveDx.
There are numerous instructions in the FAQ or the knowledge base.
Out of disk space warnings
In the last few years, I've managed to shut down my Mac exactly once by filling the startup volume completely with data. The whole thing happened when editing videos with Adobe Premiere, although a few gigabytes of new data quickly develop that need to be written somewhere. When the hard disk space on my “Macintosh HD” was only a few hundred megabytes large at some point, the finder raised the white flag and hung itself.
As a rule, you will notice that the hard drive is getting fuller long beforehand because the finder is becoming more and more sluggish and occasionally has small dropouts. These arise because he is desperately trying to shovel data back and forth in order to somehow be able to continue. For me, however, it was an abrupt transition from normal operation to "unusable" because Adobe Premiere filled up all available hard drive space on the system disk within a few minutes.
In order to avoid such problems in the future, you can use a helpful feature of DriveDx, which sends out warnings in the form of notifications if you fall below freely definable limits (in percentages). These limits can be set separately for each hard drive, but here, too, I had the problem with the T2 chip: After every restart, DriveDx has no access to the corresponding data on the external hard drives if I don't unplug them for a short time.
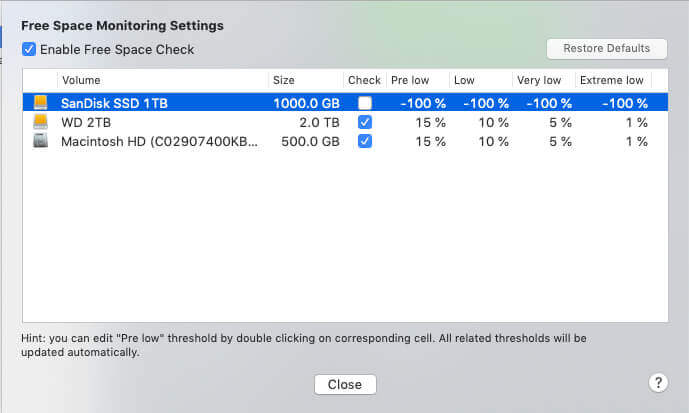
Email reports for remote hard drive monitoring
In addition to checking via the DriveDx interface, there is also the option of having automated reports emailed by the software. These can either be created time-controlled at certain intervals or triggered by warnings from the hard disks.
This is helpful, for example, if you want to keep an eye on the hard drive health of servers or the Macs of friends who live remotely. Of course, you can also have a report of your own drives emailed to you.
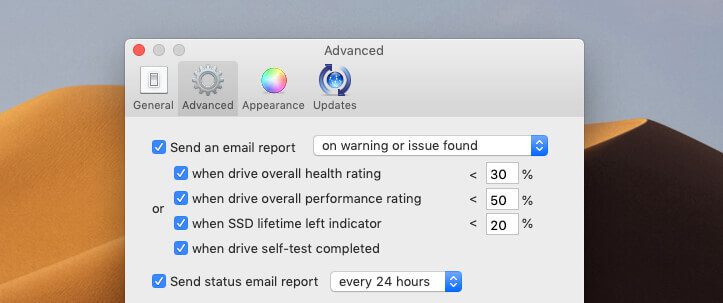
Problems that DriveDx found on my drives
To show how the DriveDx evaluation works, I checked all of my external hard drives. Most of them showed no particular problems, but DriveDx found some of the items.
The nice thing is that the things that were complained about are displayed clearly and understandably in DriveDx, even for laypeople, with green, orange or red bars and terms such as "ok" and percentages. So you can find out about the health of your hard drives without having completed a degree in computer science.
Many of the values in the detailed evaluation may at first glance be a bit cryptic in terms of the names, but the hints that you get by moving the mouse over the corresponding values give a good insight into what the data say and which values are normal would be.
Here I have some screenshots for you showing some "abnormal" points on my drives:
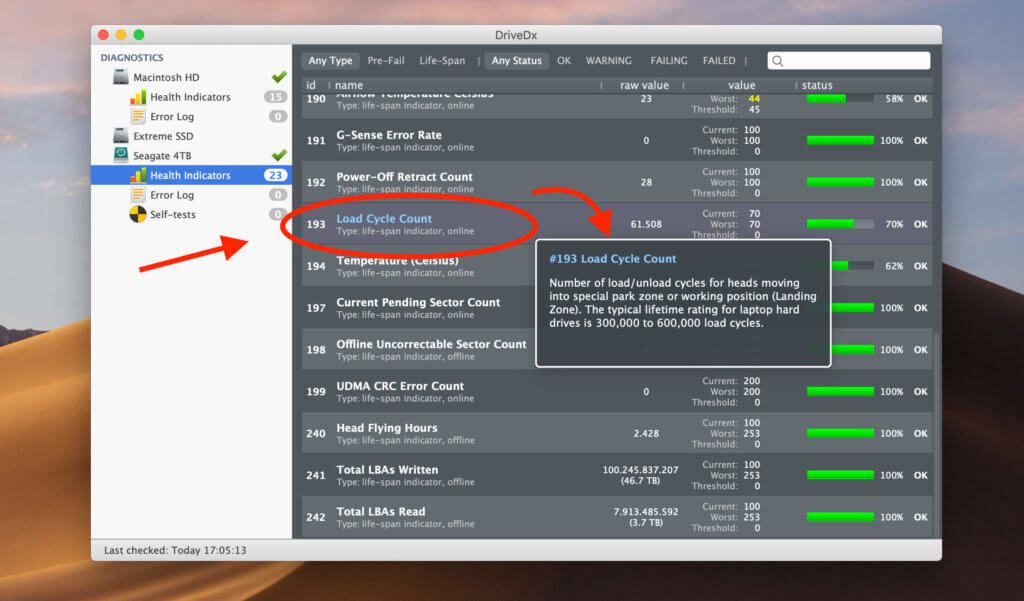
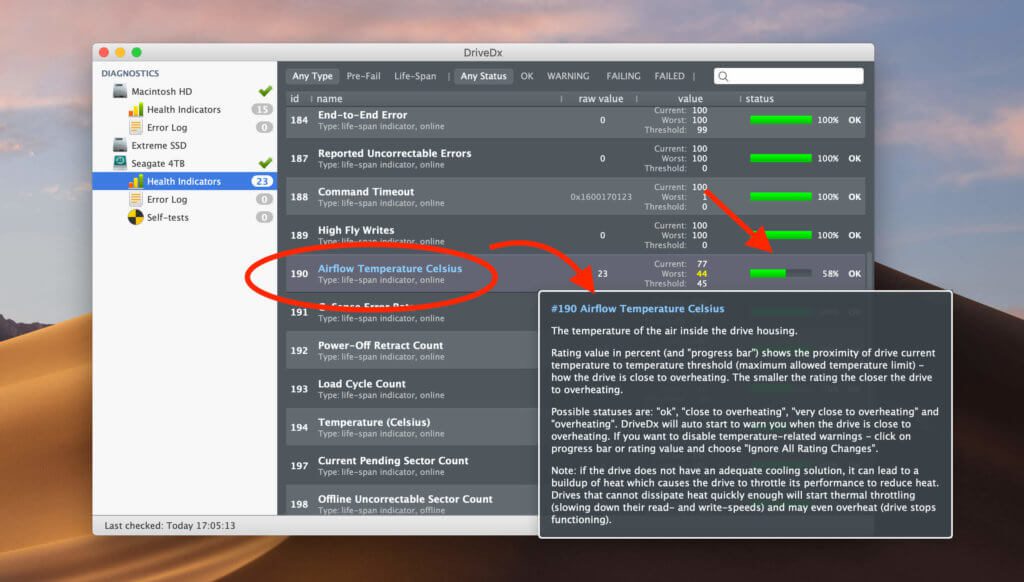
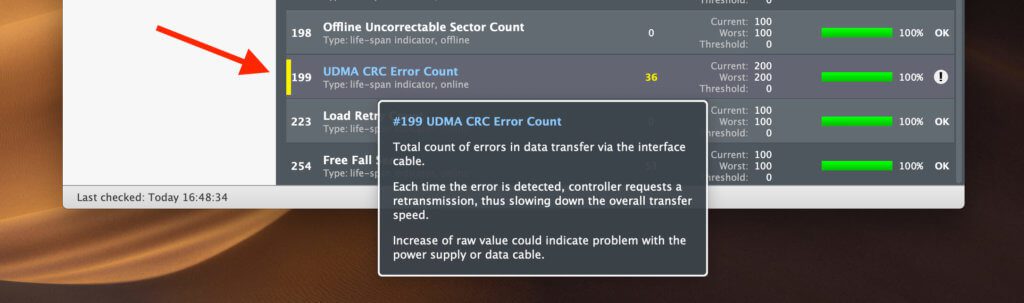
My conclusion on DriveDx
I haven't missed DriveDx and I will probably not open it every day in the future either. The peculiarity of the software to stay in the background and only give me a hint when there is a warning is very nice for me. I have a lot of family photos, several hard drives with film material and backup copies of customer websites slumbering on various drives. Some of it will be fine backed by Backblaze, but some things are only available once. So it is a blessing to be informed before an imminent failure that the hard drive may soon be running out of time.
Especially for people who do not work a lot with backups, you should perhaps use DriveDx in order to be able to pull a copy of the data in an emergency before the failure. But don't forget: According to the study, 36% of failures could not be predicted!
DriveDx has only limited functionality on Macs with a T2 chip
What is impractical in my special case, however: I cannot have any reports sent to me by e-mail or receive automatic warnings when my hard drives are full. This is because my external hard drives are unreadable for DriveDx if I haven't even unplugged and reconnected them from the Mac after every restart (the explanation for this is above).
In everyday life, however, I start my MacBook Pro with all the drives plugged in and I am not willing to repeatedly unplug and plug in the hard drives when I restart. For this reason I will probably put a reminder in my calendar and simply check the drives manually every three to four weeks with DriveDx.
In any case, I don't want to do without the functionality of DriveDx. And I'm almost looking forward to the first hard drive that gives me a warning to see when it actually gives up the spoon. ;-)
Interested in the software? Here is the bottom of the developer:
https://binaryfruit.com/drivedx
Update 04.03.02021: DriveDx and the background processes
If you install DriveDx, a so-called Daemon with installed. A process that runs constantly in the background and - even if it does not require many resources - can still be a potential cause of problems. While I didn't see any problems with DriveDx directly, after my MacBook Pro kept crashing late last year, I ended up ejecting everything that wasn't really necessary. I also installed the system several times over it to iron out small errors.
Ultimately, DriveDx got hold of me at some point and was banned from the record. The features are nice, but I didn't reinstall DriveDx. I think with the new version of macOS (Big Sur), the third-party kernel extensions are no longer wanted by macOS. It is therefore questionable whether DriveDx would have made it into my current system anyway.
DriveDx and macOS Big Sur
At first I thought DriveDx would no longer be feasible with macOS Big Sur. In fact, there is a comment from the developers Binary Fruit about how DriveDx also works with external hard drives under macOS Big Sur. I once translated the post for you - with the help of DeepL:
macOS 11 Big Sur does not load non-Apple drivers during startup. So if the external drive was connected before or during system startup, macOS will not load a third-party driver for it. Previously, this behavior (the so-called "Secure Boot" ) only applied to Macs with a T2 chip, since Big Sur it now applies to all Macs (even without a T2 chip).
Remedy:
After the system has finished booting, physically disconnect and reconnect the external USB drive (s). This will force macOS to load the driver for the newly connected drive (s). Then restart DriveDx.Note: for Macs with a T2 chip, there is an option to disable Secure Boot via recovery mode, but it's currently not clear how to do this for Macs without a T2 chip. And it's not currently clear if this is a new Big Sur feature or a bug in Big Sur that could be fixed in future versions of macOS.
So you have to forego a bit of comfort and safety in order to be able to use the DriveDx functions. From my point of view, it is questionable whether this exchange should be made. I am a little cautious in this regard and would rather do without DriveDx.
Related Articles
Jens has been running the blog since 2012. He acts as Sir Apfelot for his readers and helps them with technical problems. In his spare time he rides electric unicycles, takes photos (preferably with the iPhone, of course), climbs around in the Hessian mountains or hikes with the family. His articles deal with Apple products, news from the world of drones or solutions to current bugs.


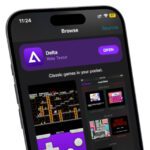




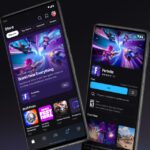
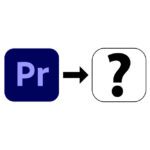
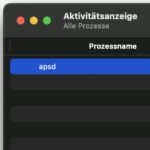
Hello dear Sir Apfelot,
First of all, thank you for your great newsletter! I've already been able to fix or control one or the other problem on my Macs with it!
Now I want to load the DriveDx, do you have a link for me? I can't get the app in the German Mac Appstore ... and before I get caught up with a dubious provider ... you definitely have a tip;)
Thank you in advance for your help!
Eva
Hello Eva! Naturally: https://binaryfruit.com/drivedx ... but it's funny ... I write a huge article about the software and then forget to put the link there. You have to do that first. : D
Excellent! Thanks for the quick answer and help!
Regards
thanks for the tip with DriveDX. I'm interested in the tool, but:
binaryfruit.com describes a problem-free installation only up to OS X 10.10.
For version higher than 10.10 a special driver has to be loaded.
I already have macOS 10.15 Catalina installed.
I'm not sure whether I can safely implement the installation instructions for the additional driver.
Is there somewhere an installation instruction for Drive DX under MacOS Catalina 10.15.1?
Regards
Reiner
Hello Reiner! So, if I remember correctly, there is a little guide when installing the program. LG!
One more time to DriveDX. I have just downloaded, installed and started the test version 1.9.1 (MacOS Catalina 10.15.4). My external USB drive was connected. It was not fully recognized in the first run. After the instructions in the start window and one click, the driver for the current MacOS was reloaded.
I'm thrilled, just like from your Sir Apfelot side!
Thank you, that's great praise! : D And your photos are great ... I just looked around at your place. ;-)