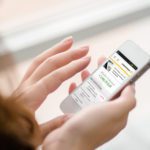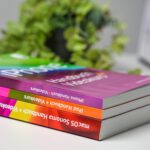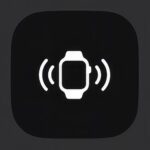“Learned something again!” I can claim today without any problems. Why? Because I showed my son how to put his school's substitution plan website as an app icon on his iPhone. So he can call up the current substitution plan with just one click without much fiddling - as conveniently as if there were a separate app for it... which the school unfortunately doesn't offer in reality.
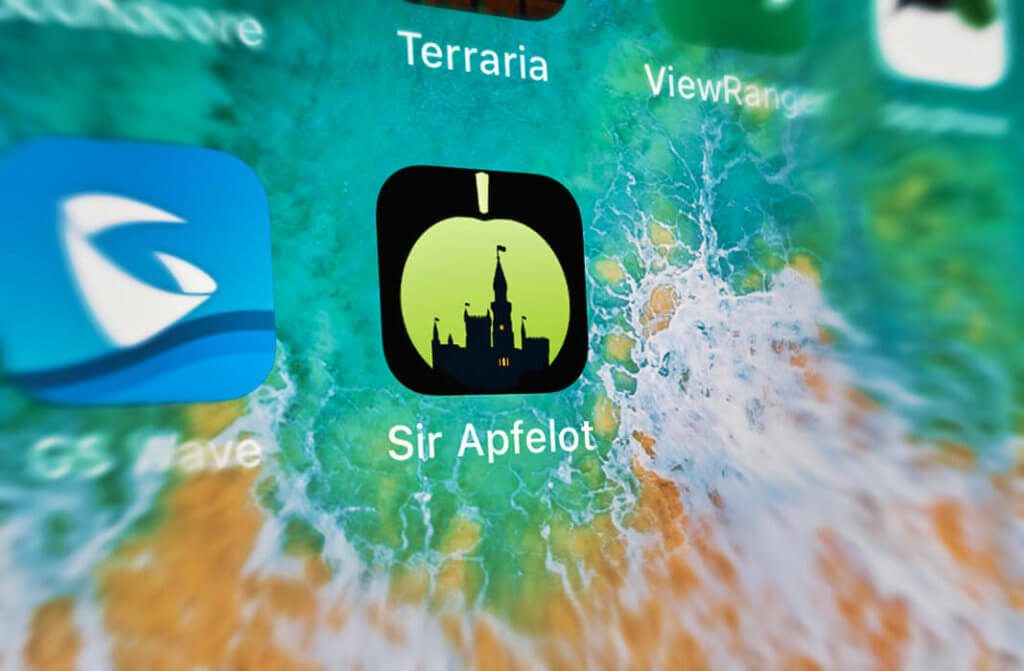
Chapter in this post:
Why a shortcut to a URL?
Ok, there is also the option to save a bookmark in Safari from iOS. In this way, frequently visited pages can be quickly found again and again with just a few clicks. But what if you need a URL almost every day?
Then it makes sense to have this bookmark directly as a button on the iPhone's home screen. Instead of two, three or four clicks, you only have one click to get to the website you want. It doesn't matter whether you want to save the homepage of a domain or a sub-subpage as a shortcut.
Incidentally, iOS uses the website's favicon for the graphics of the app button. Another reason that webmasters put a little effort into the icons here.
The share sheet is used to get the button of a website described above on the home screen. It's the button with the box and the up arrow.
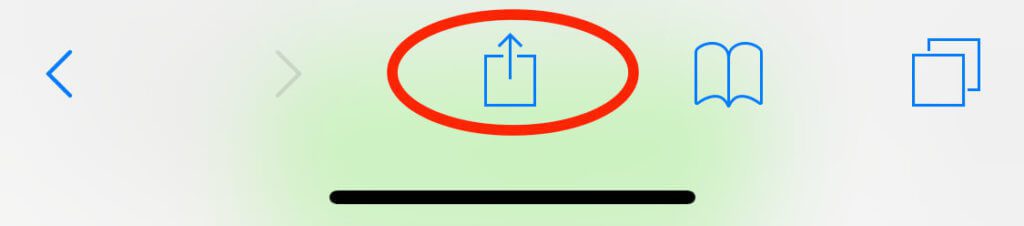
If you have opened any website and pressed this button, a window opens that offers a variety of options for further processing the link. Among other things, there is the menu item “Add to home screen” in the second line.
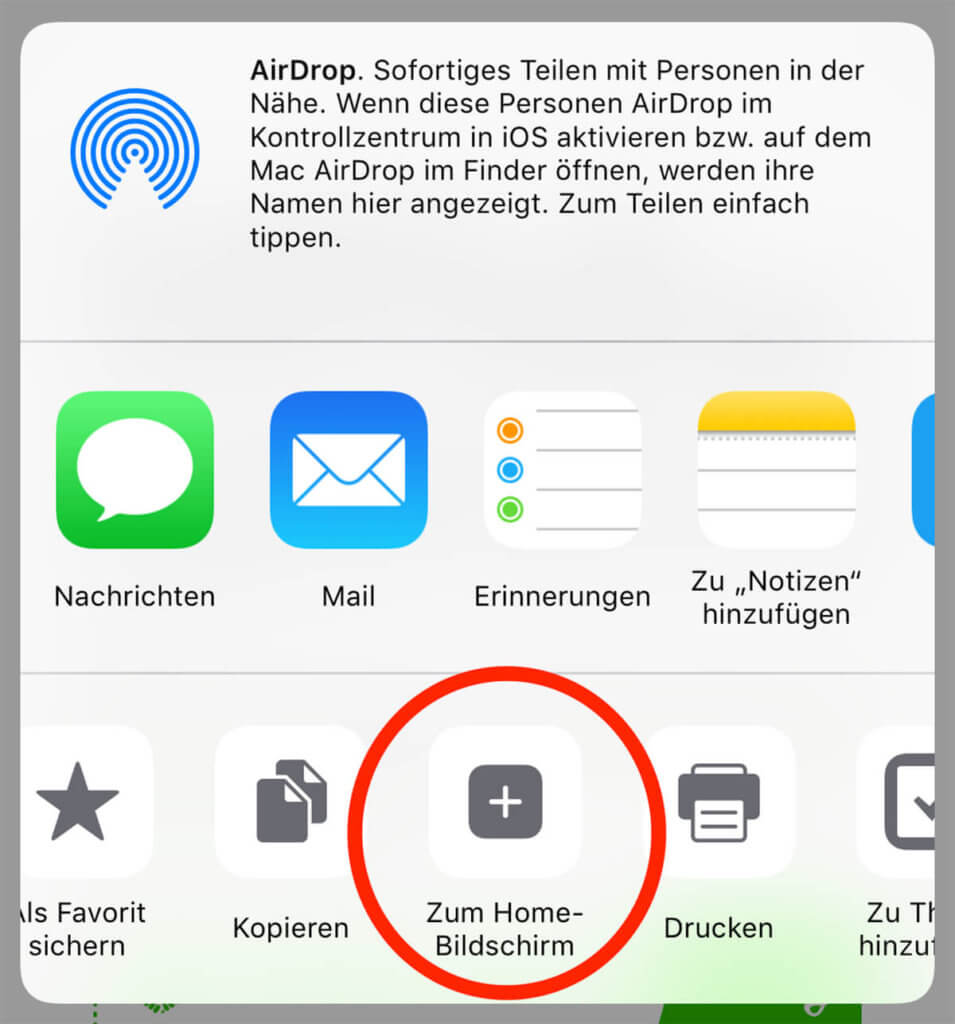
A dialog then follows in which you can assign the name of the shortcuts. Here it is advisable to shorten the name to a minimum so that it can be displayed on the home screen.
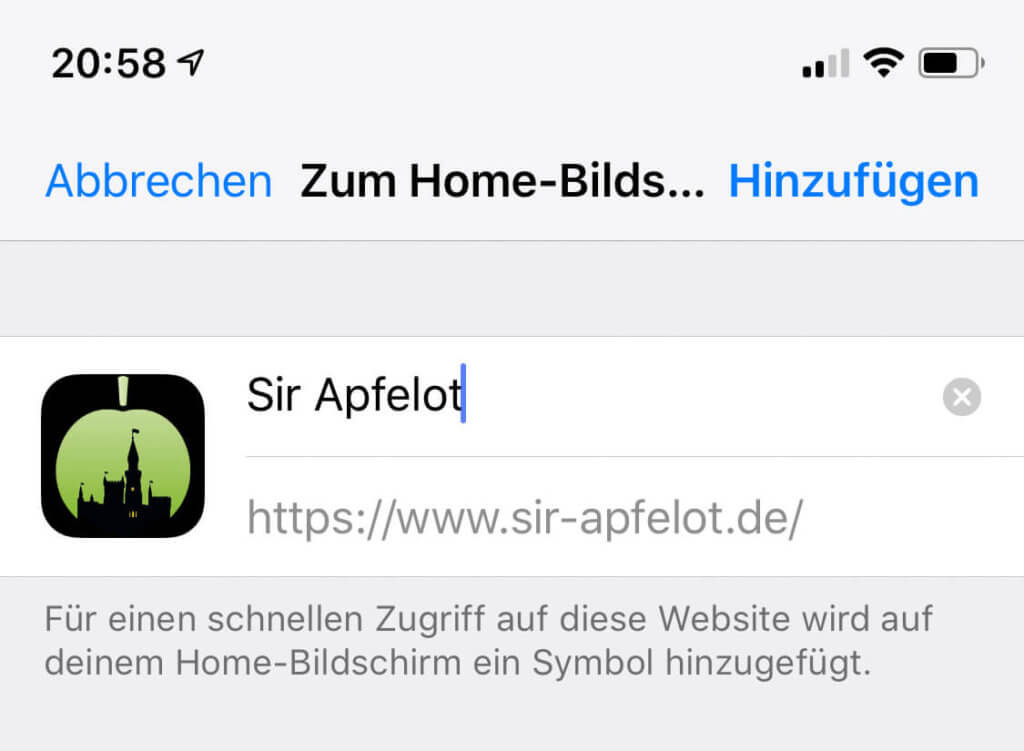
The app icon can then be seen on the home screen. A tap on it immediately opens the desired website.
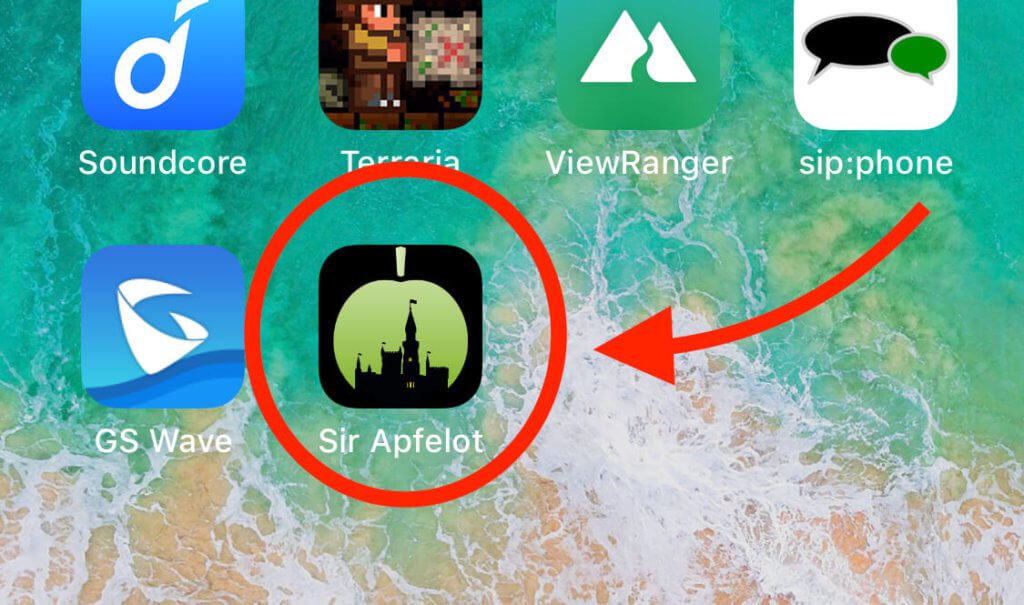
Related Articles
Jens has been running the blog since 2012. He acts as Sir Apfelot for his readers and helps them with technical problems. In his spare time he rides electric unicycles, takes photos (preferably with the iPhone, of course), climbs around in the Hessian mountains or hikes with the family. His articles deal with Apple products, news from the world of drones or solutions to current bugs.