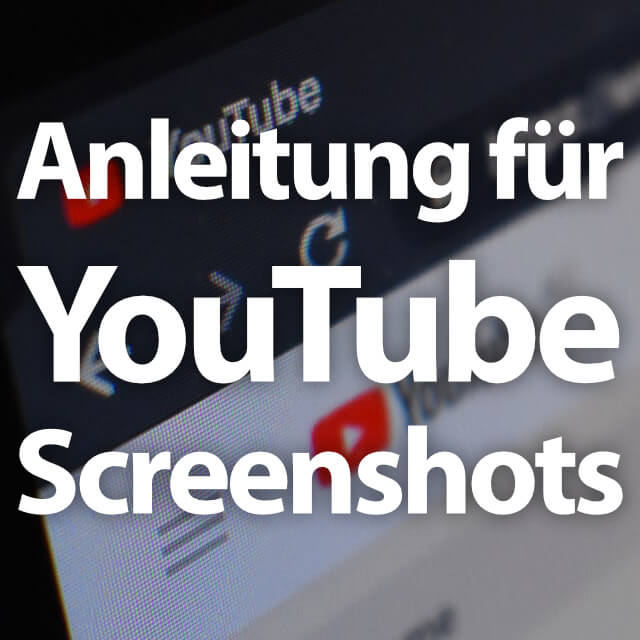Taking a YouTube screenshot, i.e. extracting a screenshot of a specific video location, is not difficult. This is possible both for manual creation by hand and via a so-called YouTube screenshot generator. In this guide I will show you the individual options. You can use this on your Apple Mac, Windows PC and smartphone or tablet. If you still have tips and tricks on the subject, please leave a comment;)
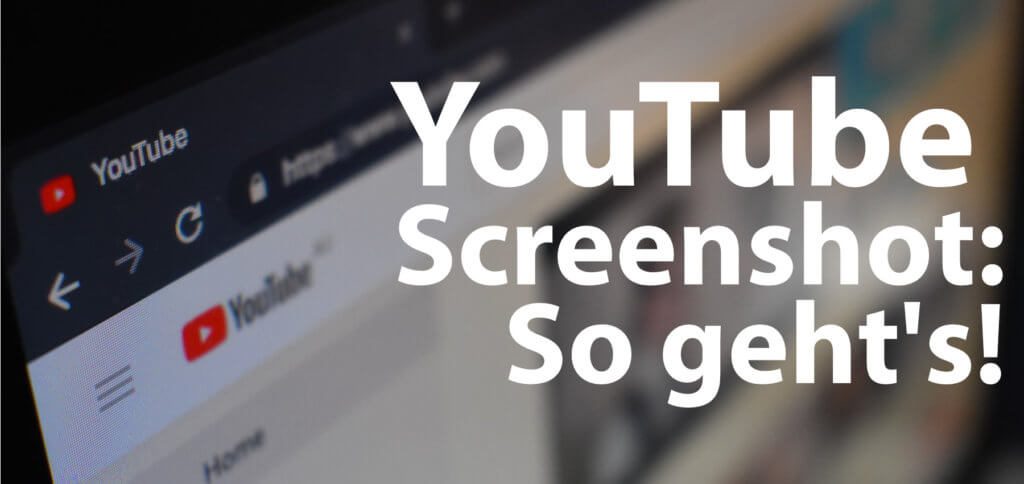
Chapter in this post:
YouTube video screenshot via keyboard shortcut
If you want to take a YouTube screenshot, you don't necessarily need a browser extension, an additional app or a web tool. On the Apple Mac or Windows PC you can basically also use a key combination. This works especially when individual images or scene settings are shown for longer. To do this, open the video of which you want to "photograph" a frame, let it run in full screen mode and press the keyboard shortcut for the screenshot at the selected point:
- Apple Mac screenshot: Command (⌘) + Shift (⇧) + 3
- Windows PC screenshot: Windows key + pressure

Of course, several problems can arise here. In the case of fast-cut videos or those in which the settings are not very calm, taking a screenshot is like a game of chance. Pressing pause hardly helps because this is how the control elements (play button, settings gear, display of video progress and position, etc.) appear. Creating a YouTube video screenshot using a keyboard shortcut only works if the content selected for saving is shown for longer than just a few frames.
Extract video frame with a YouTube screenshot generator
But if you really want to read a certain frame from a rather restless video and save it on your computer, you can find help at youtubescreenshot.com. The unmistakably simple Web tool works as follows:
- Copy the URL of a YouTube video into the text field
- Click on "Show screenshots"
- Start the video under "Take a screenshot from custom position", select the position and pause
- Click on “Take screenshot” below the video
- See and save the picture below under "High quality YouTube screenshot"
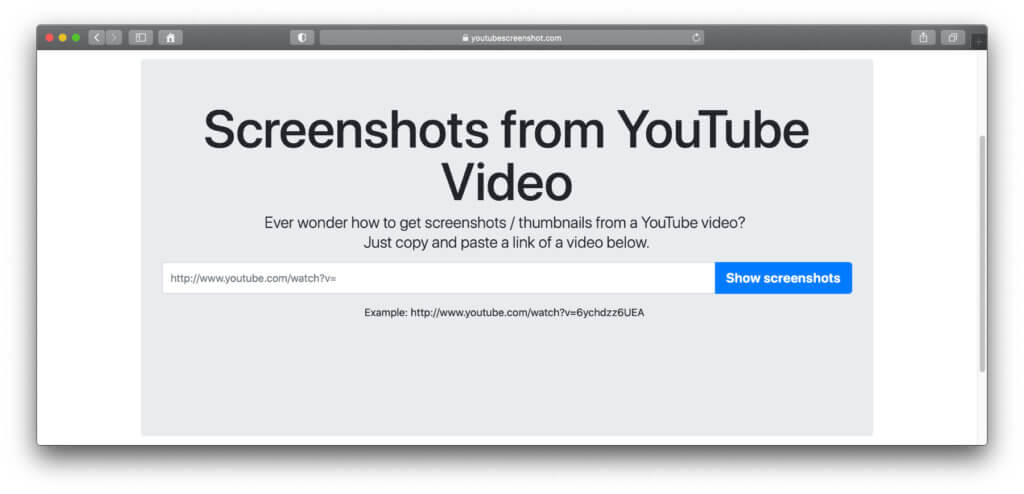
Admittedly, this approach also has its pitfalls. Because, on the one hand, there is no way to navigate in the video with frame accuracy (YouTube keyboard shortcuts do not work on the page), and on the other hand, you may not be able to simply right-click on the screenshot shown and select "Save image as" or "Save image as". Then you have to take a screenshot again or use the screenshot tool (Apple Mac) or the snippet tool (Windows) to copy an image of the frame shown to the clipboard.
Procedure for professionals on Apple Mac or Windows PC
Perhaps only very few of you will be able to use this procedure to create a YouTube video screenshot. Because an app for film editing with extensive functions is required. Basically, it is not a screenshot that is created, but a frame is "extracted" directly from the video. And this is how it works:
- The selected YouTube video save on the hard drive
- Open the downloaded file in Adobe After Effects or Premiere (or similar app)
- Crop the video so that only one frame remains on the timeline
- Do not save this frame as a video, but as a graphic (JPEG, GIF, PNG, etc.)
- Alternatively, use several frames to output an animated GIF
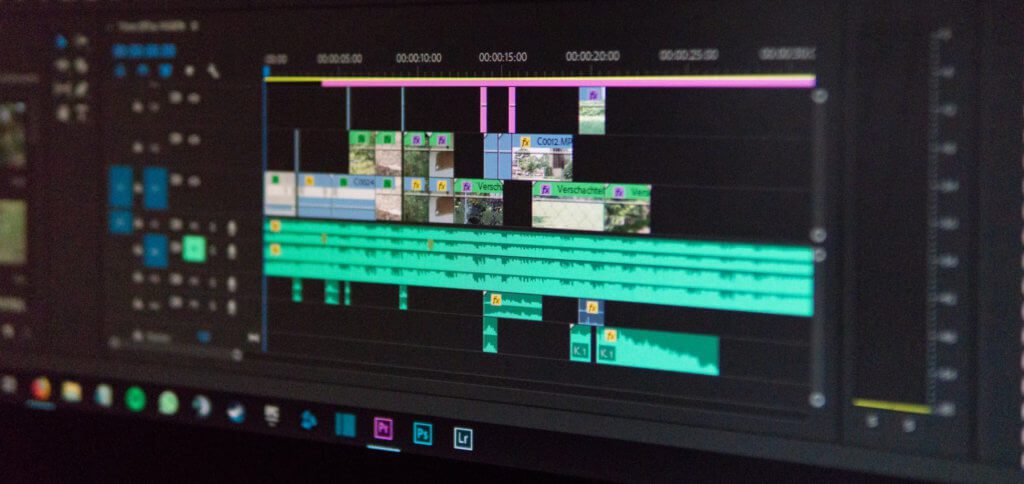
Workaround: Create a YouTube screenshot on your smartphone
If you cannot record any success on the computer, the procedure may work on the Apple iPhone or on an Android smartphone. Because even under iOS or Android it is possible to take a YouTube screenshot on the mobile phone without additional apps or other aids. The procedure even allows you to pause at a certain point:
- Open the YouTube app on your mobile phone
- Searches for and starts the selected video in landscape mode (hold device horizontally)
- Pauses the video where you want it
- Tap on an area without buttons (play, forward, back, etc.) so that these controls disappear
- Uses the key combination of the device (e.g. power and volume key) to take a screenshot
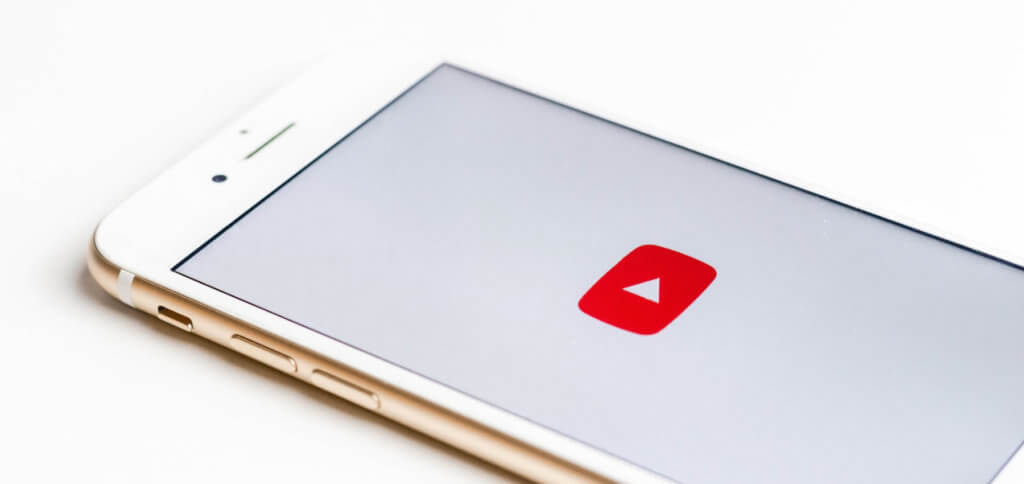
Modern smartphones and tablets have a high display resolution, so you can continue to use the screenshot you have taken on the computer. All you have to do is transfer it to the computer – this is very easy to do with Apple devices AirDrop or via the photo backup in the iCloud. A little tip for the iPhone: after the controls have disappeared, a dash is still displayed at the bottom of the display for a few seconds. Wait until it also disappears before you take the YouTube screenshot.
When is it legal / illegal to use YouTube screenshots?
As with any picture or screenshot that you pull from the Internet, its use is legal as long as it remains private. So if you want to create your new desktop background from a video frame, draw it, use it as a background for smartphone or tablet or the like, then of course all of this is legal. The use of images from presentations and advertisements for a report or a corresponding advertisement should not be a problem on your website (see Keynote summary with screenshots). It becomes illegal if you use the external material commercially without the permission or license of the rights holder (printing and selling posters, etc.).
Related Articles
Jens has been running the blog since 2012. He acts as Sir Apfelot for his readers and helps them with technical problems. In his spare time he rides electric unicycles, takes photos (preferably with the iPhone, of course), climbs around in the Hessian mountains or hikes with the family. His articles deal with Apple products, news from the world of drones or solutions to current bugs.