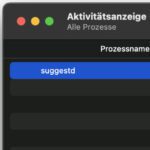The Messages app on the Mac does not display images sent via iMessage in their original size when double-clicked? This is a bug that can appear in different versions of macOS. Oftentimes it doesn't seem to go away simply by turning the computer off and on again. However, there is an equally simple solution that only takes a minute or two longer. So if your images from the Messages app don't appear larger after double-clicking, see if the steps below help.

Chapter in this post:
Restore images to their original size in the Messages app
The error that images and photos sent via iMessage cannot be displayed larger or in their original size can occur as a bug under macOS 10.15 Catalina as well as under macOS 11 Big Sur and macOS 12 Monterey. Other Mac operating systems may also be affected. Referring to an appropriate Forum entry However, you can try this simple approach as a solution:
- Start Apple Mac in Safe Mode
- Then shut down the Apple Mac
- Finally start the Apple Mac normally again
Safe Mode: Before starting, check whether an Intel or M chip is installed
If you want to start your Mac, iMac or MacBook in safe mode (Safe Mode), you must first decide whether it is a model with an Intel processor or one with Apple silicon (M1 chip, M2 chip, etc.). This can be done, for example, via the Mac menu with the symbol at the top left of the menu bar and there in "About This Mac".
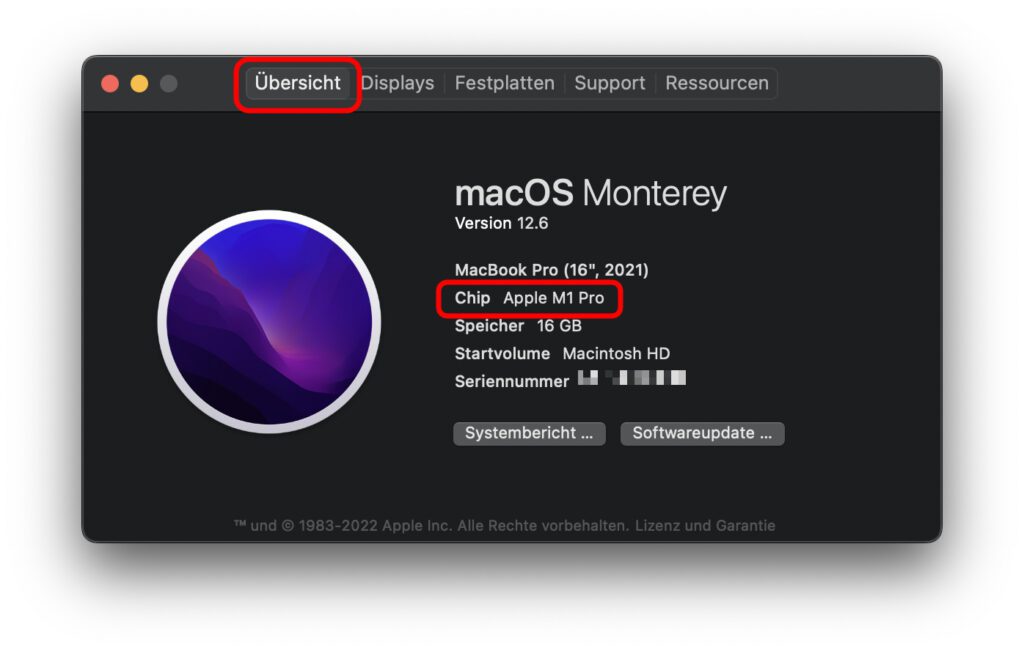
In the "Overview" tab you can see next to "Chip", "Processor", "CPU" or similar what is installed as the central processing unit. Below are the instructions for Safe Mode on Intel Macs first, and then the instructions for Safe Mode on Mac models with Apple Silicon.
Start Intel Mac in Safe Mode: Here's how!
If you want to boot the Mac, the iMac or the MacBook in Safe Mode and then restart it "normally", then only a few steps are necessary. Basically, the only important thing is that you hold down the left shift key immediately after switching on the first time you start it up. And this is how the step-by-step instructions look like:
- Turns off the Apple Mac completely
- Then restart it with the Shift key pressed
- Hold down the Shift key until you hear the start tone
- Wait until the Mac has finished booting (may take a while)
- Then restart it, this time without the Shift key
For more information on booting Intel Macs in Safe Mode, see this 2017 post: Instructions – Boot Mac in Safe Mode (Safe Mode).
Start the computer with Apple Silicon in safe mode: Here's how!
To start an iMac, MacBook or other Apple computer with an M chip in safe mode, you proceed in a similar way to the previous models. However, the individual steps are not exactly the same, which is why this guide is slightly different from the one above:
- Press and hold the on / off button when switching on
- Select a volume (if several are used)
- Hold down the Shift key and click “Continue in Safe Mode”
Again, it may take a little longer for the computer to boot completely. However, after the steps shown, no further entries are required. When everything has finished loading, you can switch off the computer, restart it normally and then see whether the photos and images sent via iMessage can be displayed in their original size again by double-clicking.
You can find more about the key combinations during system startup on Macs with an M chip in this article from January 2022: Boot Options for Apple Silicon Macs - Keyboard Shortcuts for Boot Process.
Apple Guide: Here
Related Articles
After graduating from high school, Johannes completed an apprenticeship as a business assistant specializing in foreign languages. But then he decided to research and write, which resulted in his independence. For several years he has been working for Sir Apfelot, among others. His articles include product introductions, news, manuals, video games, consoles, and more. He follows Apple keynotes live via stream.