I recently came across a tip that could be helpful here and there. The point is that sometimes the windows of an app are placed on the screen in such a way that you can no longer reach a corner to align them so that they can be adjusted to the screen again.
This happened to me here and there when I operated a MacBook Pro with a second monitor and the next time I started the monitor the monitor was no longer attached, but windows that were previously on the second monitor were somehow repositioned.
In very unfortunate cases they were distributed in such a way that I couldn't get a point to touch in order to be able to move them. I just saw a strip of the window at the edge of my display, but I couldn't get hold of it with the mouse. In this case you stand there stupid and may have to get a second monitor again to be able to move the window.

Chapter in this post:
Restart in safe mode and the apps forget window positions
On Apple support page I found a tip that is much easier to implement here:
- Restart your Mac and hold down the SHIFT key
- dann the Mac boots in safe mode
- the apps then forget all the windows that were saved when the app was last closed
- then you boot the Mac again "normally"
No help with "forgetful" apps
One thing that Safe Mode doesn't help with at boot is "Window amnesia“As I recently called it in a post.
The following happens: You open an app, adjust the size and position of its window as you need it. At some point you close the app and assume that all windows are positioned as they were when you left the app. Unfortunately, this is not the case and the app places the windows as if you were opening them for the first time.
The only thing that really helps here is the appropriate one plist file of the app to the Trash so the Mac creates a new one. But more details in this article described.
Related Articles
Jens has been running the blog since 2012. He acts as Sir Apfelot for his readers and helps them with technical problems. In his spare time he rides electric unicycles, takes photos (preferably with the iPhone, of course), climbs around in the Hessian mountains or hikes with the family. His articles deal with Apple products, news from the world of drones or solutions to current bugs.

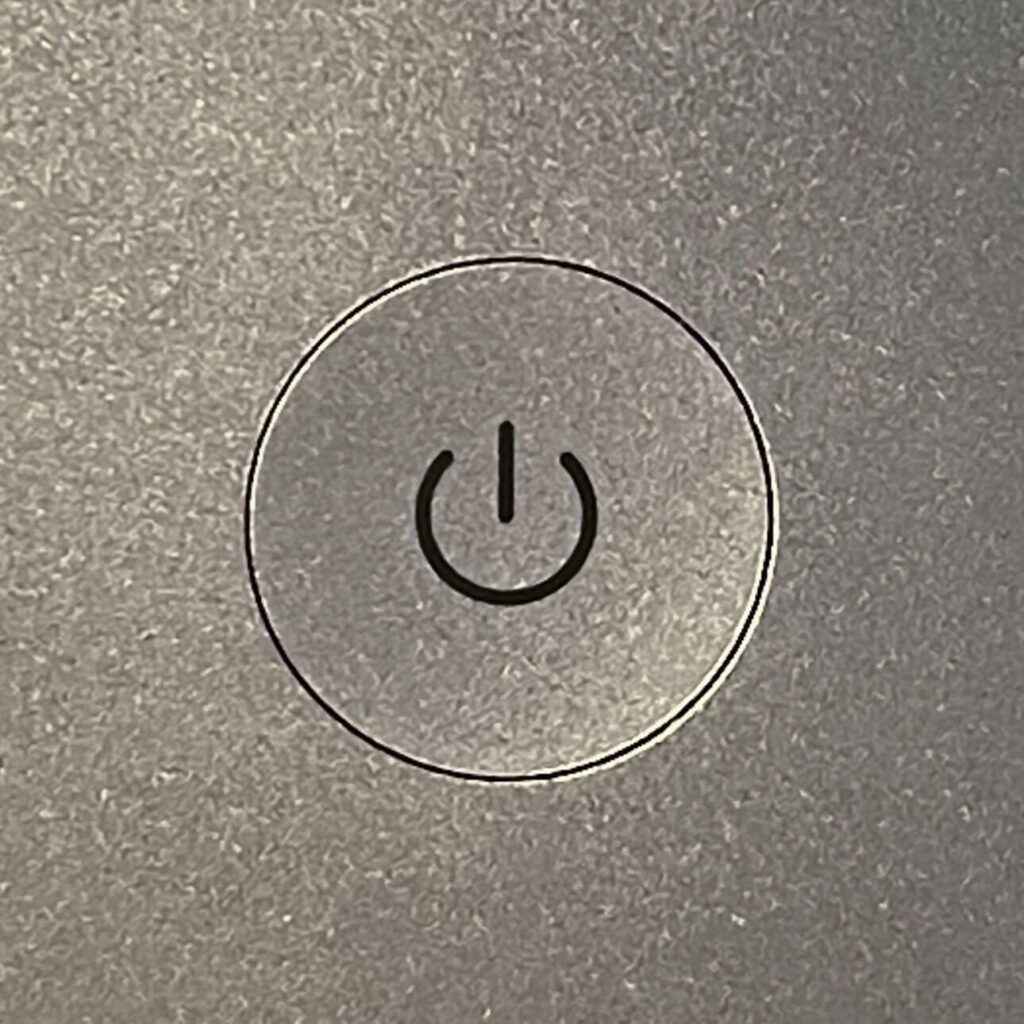






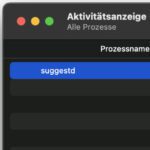

The plist files are in the cache. Therefore, deleting it does not do anything. The user has to log out and log in again. An alternative is the Prefs Editor by Thomas Tempelmann, who can zap the information in the plist. With this you could only remove individual values from the plist.
Modern apps have "merge all windows" to recapture the escaped sheep. The problem occurs again and again when using two monitors.
The English spam test looks like a misconfiguration.
Hello Beatrice! Thanks for the information. I'll take a look at the Prefs Editor. But it's definitely good advice. And "Merge All Windows" is nice when it's available. But unfortunately I have had the case several times that the app did not offer the option. Re. Spam test: I'll take a look. Maybe the plugin got an update and forgot the language. Anyway, I can't adjust anything. :( Maybe it's time for another plugin... let's see what's out there. Anyway, thanks for the tip. I don't look at the SPAm test. A tip like this helps. :D
Hi Jens,
Here is a small AppleScript that centers the current window and, if necessary, reduces it to the screen if it is too big for it:
----------
tell application “Finder”
set screen Resolution to bounds of window of desktop
set screenWidth to item 3 of screenResolution
set screenHeight to item 4 of screenResolution
end tell
tell application “System Events”
tell (first application process whose frontmost is true)
set theSize to size of window 1
set windowWidth to item 1 of theSize
set window height to item 2 of the size
if (screenWidth - windowWidth) <40 or (screenHeight - windowHeight) <40 then
if (screenWidth - windowWidth) <40 then
set windowWidth to screenWidth - 40
end if
if (screenHeight - windowHeight) <40 then
set windowHeight to screenHeight - 40
end if
set the size of window 1 to {windowWidth, windowHeight}
end if
set the position of window 1 to {(screenWidth - windowWidth) / 2.0, (screenHeight - windowHeight) / 2.0}
end tell
end tell
----------
Application:
Either you activate the script menu (in the script editor) and put it in the user's script folder. You can then call it up in all applications via the menu bar.
Or you can use it to build an Automator service and assign a shotcut for it or call it up from the "Services" menu.
Alternatively, you can also insert a "delay 10" at the beginning of the script and start it in the script editor if necessary. Then you have 10 seconds to switch to the problematic window.
PS: Also works with Coherence (Windows) windows.
Regards
Dirk
Hello Dirk! Thanks you for the script. That's practical. :D I hope it's displayed correctly here, otherwise I'll have to send it to the forum. It often works better because Wordpress likes to “revise” lines of code.
Well at least it can be copied and will be correctly translated after pasting in the Script Editor. Sometimes the line breaks disappear and the “” become “”. But that's not the case.