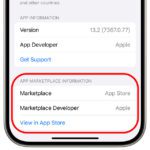The developer Takuto Nakamura has the macOS app for use at a workshop or a presentation, among other things ScreenNote released. The free software for the Apple Mac, iMac or MacBook ensures that you can draw live on the current display (desk, window, programs), highlight things and thus represent them in a more understandable manner. ScreenNote is simply switched on to the other programs at the push of a button and does not create a graphic, but a "layer" above the current display, which can also be easily removed again. The free download is available from the App Store.
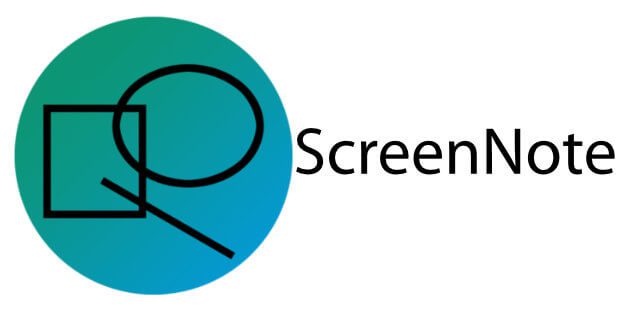
Chapter in this post:
ScreenNote - Mac app for lecture, training, workshop, etc.
If you want to present certain programs, systems, websites or apps at school or university, at a congress or trade fair, you can either cram a presentation to the brim with screenshots - or show the highlights, advantages, disadvantages and developments live. This is possible with ScreenNote; even for free. Just go to the content you want to talk about and launch the ScreenNote app.
The application offers you various functions and settings so that you can individually mark areas, underline lines or temporarily highlight individual sections. Because in addition to lines, rectangles and ovals in different colors, you can also activate a kind of "flashlight" or "spotlight" - by default by pressing Shift. The function can also be assigned to the Alt, Cmd or Ctrl key.
Counselor: Find Option, Command, Shift, etc. on the Apple Mac
As you can see on the ScreenShots, you can select lines, rectangles and circles as well as the appropriate color from red to blue and yellow to green and purple on the individual buttons in the ScreenNote app. The trash can ensures that all markings and underlines are deleted. The arrow revokes the last action or, if clicked several times, the last action. The eye is used to activate and deactivate ScreenNote. Just click on it, continue with the topic and click on it again to highlight and highlight again.
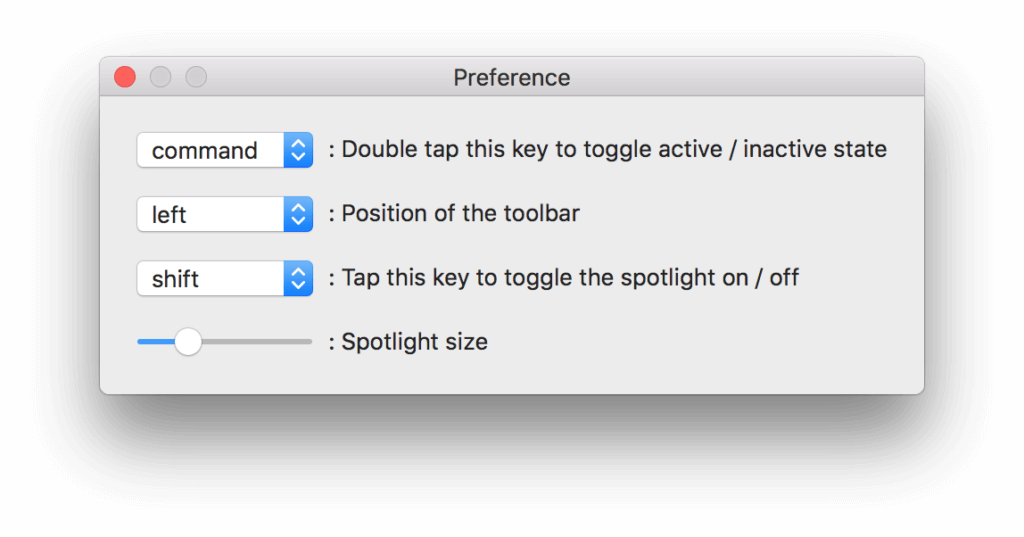
ScreenNote Test - My opinion on the lectures and workshop app
I carried out a small ScreenNote test not only to introduce you to the app, but also to be able to go into detail about the individual functions and subsequently answer your questions about it. After all, it is Download from the Mac App Store free of charge, you can do that;)
Here are my experiences from the ScreenNote app test:
- The ScreenNote app works perfectly on the MacBook display
- The toolbar does not interfere and you can continue working by deactivating the marking function
- Function errors may occur when using an external display (extended display, not synchronized)
- If in doubt, the app can be closed using the menu bar icon
- For presentations, I recommend (based on current knowledge) to synchronize the Mac display with the beamer, projector or monitor and not to expand it
Conclusion
Takuto Nakamura's “ScreenNote” macOS app is practical, free and works flawlessly (on the main screen). There were brief display errors in the test only at the beginning, as the software probably couldn't handle the external monitor. On the display of the MacBook Pro, on which I tried out the program for lectures, workshops and training courses, there was nothing to complain about. You can get impressions from the test process through the screenshots embedded above - and through the pictures in the App Store.
[appbox app store id1258500140]
Have fun downloading and using it - please leave your opinion and experience as a comment!
Related Articles
After graduating from high school, Johannes completed an apprenticeship as a business assistant specializing in foreign languages. But then he decided to research and write, which resulted in his independence. For several years he has been working for Sir Apfelot, among others. His articles include product introductions, news, manuals, video games, consoles, and more. He follows Apple keynotes live via stream.


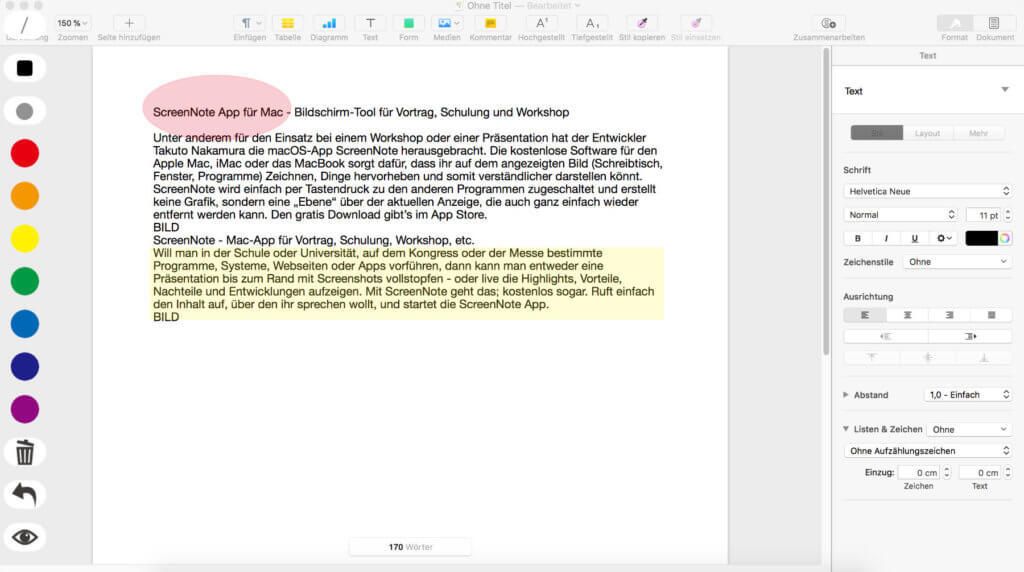
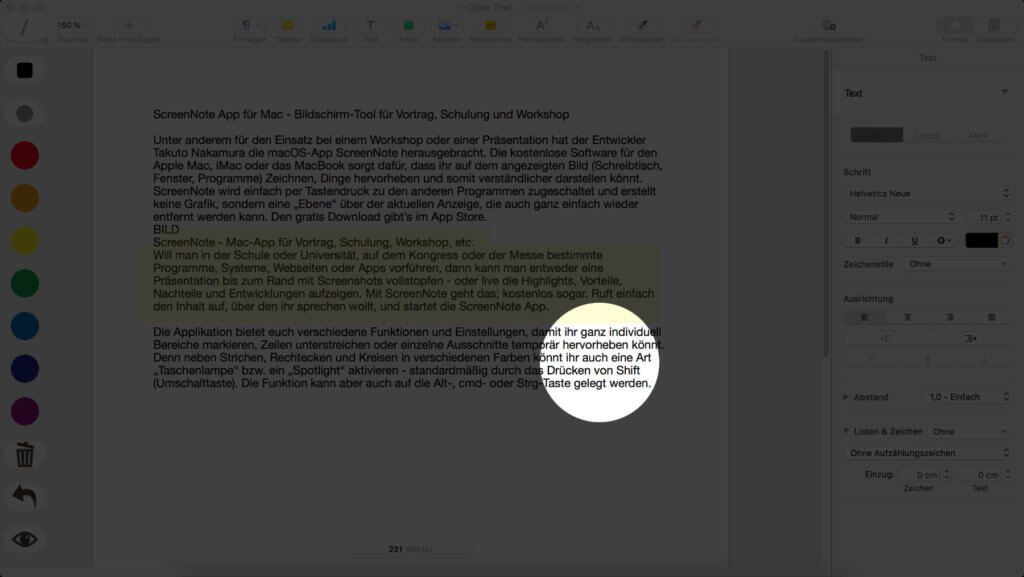



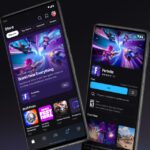
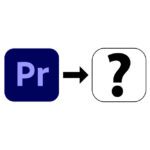

![[solved] Affinity Photo: Brush does not paint opaquely despite 100% opacity and hardness](https://a391e752.rocketcdn.me/wp-content/uploads/2024/03/affinity-photo-pinsel-deckend-150x150.jpg)