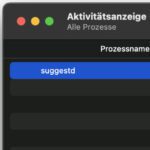The Eizo FlexScan EV2780-WT / BK is certainly not a monitor that you put at your workstation for e-mailing, Facebook and Word. The pivot function and the USB connection make it a fancy example of the 27-inch monitors. I have to admit that as a blogger and internet worker I rarely want to use my monitor upright in portrait mode, but I think for desktop publishers who often have layouts in A4, A3, A2, A1 or A0 portrait format such a monitor is an interesting second monitor to have a complete view of the work at all times.

Chapter in this post:
- 1 design and scope of delivery
- 2 Pivot function or portrait mode in the test
- 3 Image quality compared to an iMac 5K Retina
- 4 Technology, resolution and EcoView function
- 5 The sound output
- 6 connections: USB-C, USB 3.1, HDMI, 3,5mm jack and Displayport
- 7 Insufficient charging current via the USB-C port
- 8 Update 03.04.2017/XNUMX/XNUMX: Firmware update can help
- 9 My conclusion on the Eizo EV2780 monitor
- 10 Similar posts
Design and scope of delivery
In addition to the monitor itself, the scope of delivery of the Eizo also includes a power cable and a USB-C cable. There are no other cables in the box. A HDMI You may have to buy extra cables or a mini-DV cable if you need them.
The Eizo monitor was easy to assemble. The monitor and the stand are already in one part and you only have to click on the round base. This worked very easily even without the enclosed assembly instructions.

The white version of the computer screen was delivered to me for testing. It looks classy and is an eye-catcher on the desk. In terms of optics, I think the monitor is much more successful than the LG, which Apple sells as a USB-C monitor. The upper black edge of the LG is significantly wider than the lower, so that it appears unbalanced. With the Eizo, the overall picture looks good and looks elegant and modern.
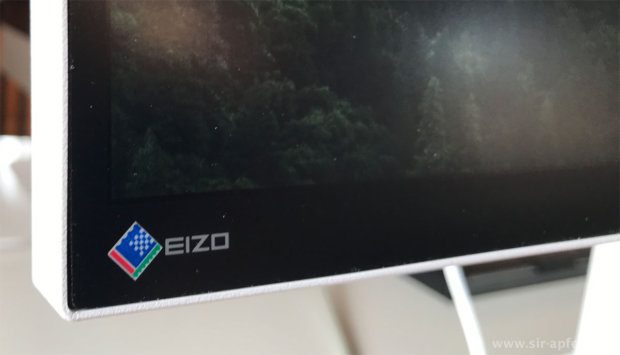
Pivot function or portrait mode in the test
As mentioned above, the Eizo EV2780 can be operated not only in landscape format but also in portrait format. Turning is very easy and quick, because you only have to pull the monitor out of the stand to the highest level and then turn it. Of course, the Mac doesn't automatically notice anything of this, so you still have to select the setting for the rotation in the "Monitors" control panel: Standard, 90°, 180° or 270°.
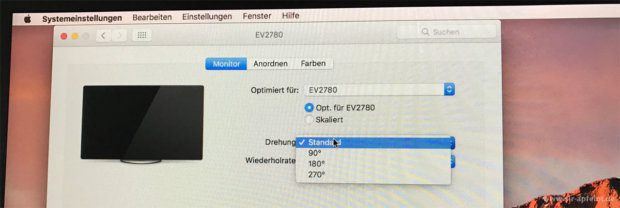
Rotating the monitor is easy with one hand, but it doesn't have automatic locking positions at specific degrees. So you set it to 90° "by feel", but you can easily readjust it later if it seems wrong.
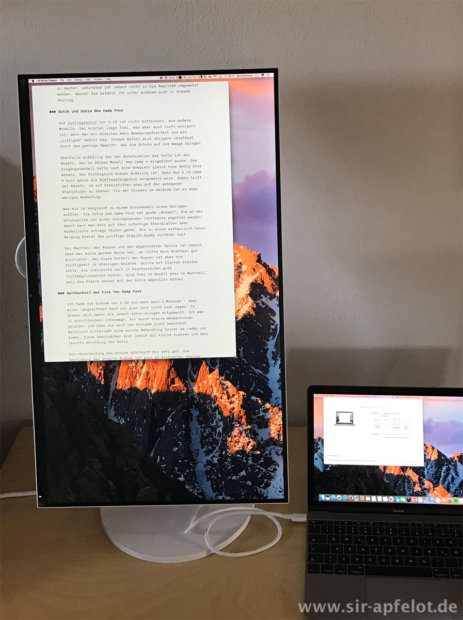
Image quality compared to an iMac 5K Retina
I don't have a test lab for monitors and for that reason I rely a little on "feeling" to judge the colors and contrast of the Eizo monitor. In order to have a reference monitor, I placed the Eizo next to a 27-inch 5K iMac, whose display is praised by many graphic designers and photographers.

In a direct comparison, even with the default settings, you have to say that the Eizo is very close to the iMac display. I then selected the default “Video” in the menu and then the colors were a bit richer and could hardly be distinguished from the iMac display. There is also nothing to complain about in terms of sharpness. All the details of the macOS background image that could be seen on the iMac could also be seen on the Eizo.
The only difference is the matte coating on the Eizo that prevents reflections from occurring. With a window in the back, this was a clear difference to the iMac. If you have darkened lighting conditions, the iMac picture looks crisper through the glass surface. Here you have to decide for yourself what is more important to you. Personally, I found the image on the Eizo very good and the anti-reflective surface didn't bother me at all.
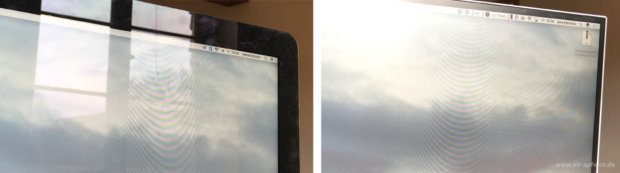
Technology, resolution and EcoView function
The resolution of the monitor is 2560 x 1440 pixels – i.e. 16:9 format. This is very practical for working on Office documents or similar jobs, because you can easily get two documents side by side on the screen and still have room for others Apps hat.
The display is an IPS LED panel that provides a contrast of 1000: 1 and a brightness of up to 350 cd / sqm. The picture is also impressively good when you look at the monitor at an angle from the side. It always looks balanced right down to the corners.
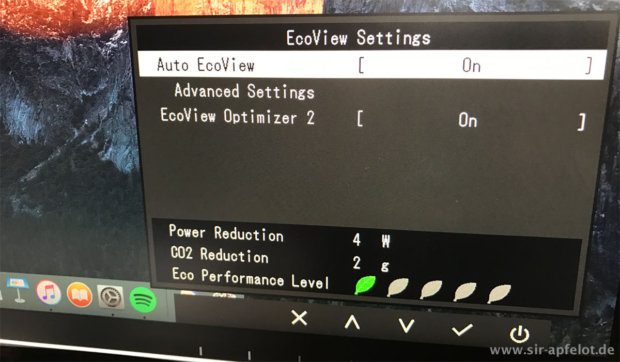
A very pleasant feature is the automatic brightness adjustment that works via the EcoView sensor. This measures the light intensity in the surrounding area and then controls how much the brightness is set. This is a nice feature, especially for people who are still sitting at the computer late at night, as it is easy on the eyes.
The sound output
As good as the Eizo monitor is in terms of image display, it is unfortunately as bad in terms of audio output. I've got used to the fact that monitors should never be used for audio output, but of course I still test it every now and then. Maybe because I hope that a monitor with a rich sound will throw me off my chair.
But here the Eizo is unfortunately in line with the other monitors. The sound is sufficient for system tones, but when you hear music you think you've put your iPhone in a cardboard box. To cut a long story short: My little 12 inch MacBook has a better sound and more bass. : D
But it is a shame: It is not too tragic, because the monitor has a 3,5 mm jack output, via which you can connect external speakers - and anyone who wants to listen to music will probably do that anyway.

Connections: USB-C, USB 3.1, HDMI, 3,5mm jack and Displayport
The Eizo monitor has three connections that can be used as video input: HDMI, USB-C and Displayport. It also functions as a HUB and has two USB 3.1 sockets on the side to which external hard drives and other USB devices can be connected. It also has a headphone output, which can also be used to connect active speaker systems. The advantage is that you connect your MacBook to the monitor with just one cable and all other devices are immediately connected to the MacBook. A great thing for people who are often on the go with a laptop and like to work with a larger monitor in the home office. The Eizo Monitor is the hub for everything. : D
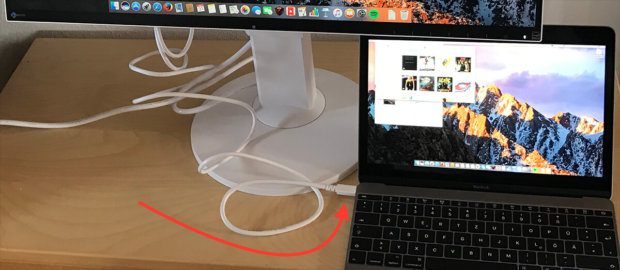
I especially jumped at the USB-C port, as this is of course a “core feature” for users of a MacBook or MacBook Pro.
When connecting you have to make sure that the plug engages with a slight click. If you don't push it in so far, the monitor will not get any video input and will go to sleep after a short while. That's what happened to me at the beginning, until I realized that you had to plug in the USB-C connector with a little determination.
When the plug is in place, you can select the input via the menu on the Eizo and receive a picture immediately. As mentioned above, the image quality is very good and there is nothing to complain about.
Not enough charging current via the USB-C port
The monitor's USB-C port unfortunately delivers a maximum of 30 watts of power, which was marginally little even for my small 12-inch MacBook. It did indicate that it was being charged, but the remaining charging time for the remaining 40% was over 7 hours on the Eizo monitor, while the original Apple power supply would have filled the MacBook in just under 1,5 hours. A 15-inch MacBook Pro needs more than twice as much power and would continuously drain and not charge itself while on the monitor.
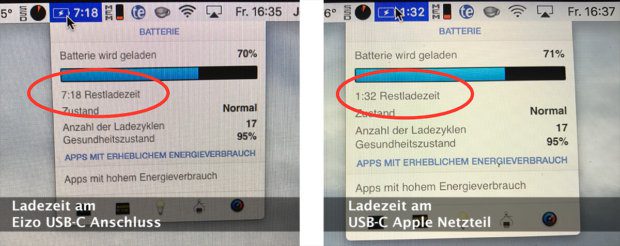
My wish for a successor model would be very clear: deliver more power from the USB-C port and, if necessary, integrate a USB-C hub so that several USB-C devices can be connected at the same time.
Update 03.04.2017/XNUMX/XNUMX: Firmware update can help
I just found out - unfortunately too late for a subsequent test - that the firmware version of some monitors was not up to date. You can get the latest version here at eizoglobal.com Find. In some cases, the firmware update fixes the problem that the full 30 W output power is not available to charge the MacBooks. This may shorten the charging time of the MacBook, but unfortunately the 30 W does not come close to the 87 watts of power that the original USB-C Apple power supply for the MacBook Pro (15-inch, end of 2016) delivers.
My conclusion on the Eizo EV2780 monitor
I can only recommend the monitor in most cases. It's compact, the easy height adjustment is a dream and the image quality is on par with an iMac display. Even little things like the rotatable foot are convincing in practice. For me personally, however, it is out of the question because I have no application for the pivot function. But if I was into desktop publishing, I could be weak. ;-)
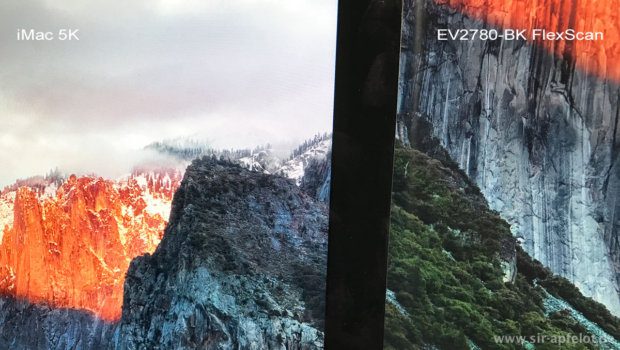
From my point of view, an important feature has unfortunately been poorly implemented: the ability to charge MacBooks via the USB-C port. Especially if you want to use it as an external monitor for a small 12-inch MacBook, the connection cable takes up the only USB-C port and you can no longer charge the MacBook. That's too bad. Otherwise a top monitor for people who are looking for a 27-inch monitor with pivot function and would like to have a USB-C or USB 3 hub integrated!
Related Articles
Jens has been running the blog since 2012. He acts as Sir Apfelot for his readers and helps them with technical problems. In his spare time he rides electric unicycles, takes photos (preferably with the iPhone, of course), climbs around in the Hessian mountains or hikes with the family. His articles deal with Apple products, news from the world of drones or solutions to current bugs.