The menu bar provides access to information and settings for the Mac, can use menus in the active app window and also switch off the Apple computer, restart it or put it to sleep. But what if the mouse doesn't work or the trackpad goes on strike? Then you can Use the macOS menu bar with the keyboard. In this guide I will show you how to navigate in the Mac menu without a mouse using key combinations, how to call up the options and how to control other functions.
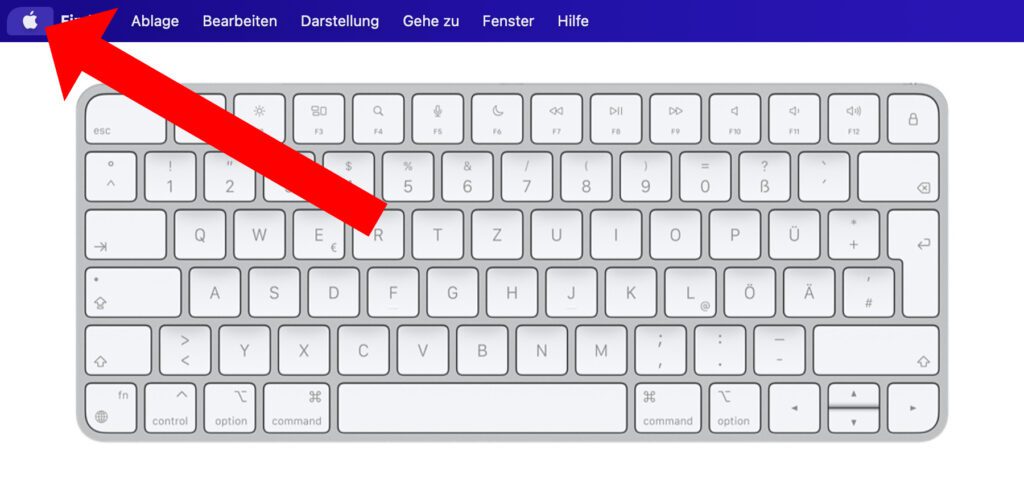
Chapter in this post:
To bring the macOS system selection into the menu bar without a mouse and trackpad, all you need is a small key combination: control + F2. If you work on a MacBook or use an Apple keyboard on your Mac or iMac, the F2 key may be assigned differently, for example with the screen brightness. In order to use the “F” function of the key, you also have to fn key Press, which on current Apple keyboards shows a globe pictogram in addition to “fn”. If you use a Windows keyboard on the Mac, press Ctrl + F2.
- Apple or MacBook keyboard: control + fn + F2 (^+fn+F2)
- Apple keyboard without second assignment of the F-keys: control + F2 (^+F2)
- Windows keyboard with single function keys: Ctrl + F2

Once you have pressed the appropriate shortcut, the background of the logo will become lighter or darker (depending on the interface used). Now you can open the menu by pressing the down arrow. You can also use the up and down arrows to navigate in the menu. Once you have selected the menu item you are looking for, simply press the Enter key. If you want to go to the menu of the Finder or the open app, then use the left and right arrow keys in the menu bar to navigate according to the key combination shown above and then press Enter when you get to the appropriate menu (File, Edit, View, Help, etc.). .) have arrived.

Recommended reading: Keyboard shortcuts for the Mac by Jonas Kraft
Remap Mac function keys: Use F functions instead of system functions
If you don't use the printed functions of the F-keys, which affect the MacBook or macOS, you can also give them their pure F-functions for system and Apps give. Instead of display brightness, volume, media control and the like, the keys then become F1, F2, F3, F4 and so on. If you then want to use the other function, you have to press the fn key as well. To change the whole thing, you open the System Settings, click Keyboard and then in the "Keyboard" tab check the box "Use the keys F1, F2, etc. as standard function keys". Then you save yourself with the above shortcut pressing the fn key.
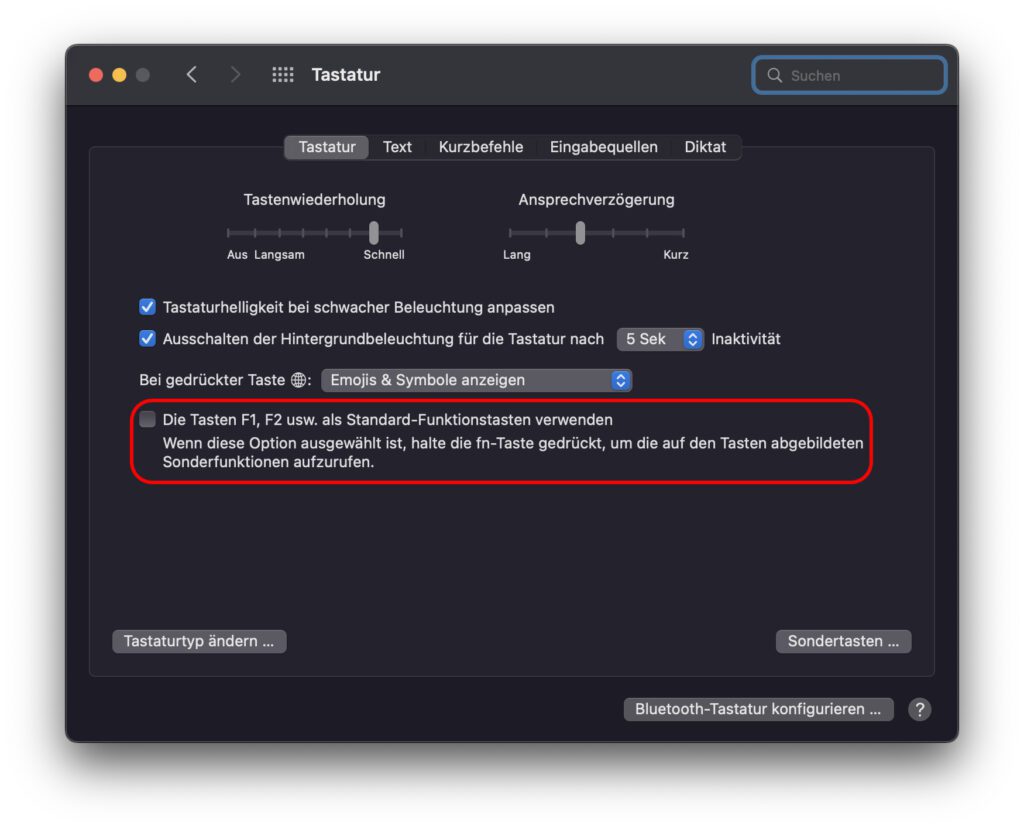
Related Articles
After graduating from high school, Johannes completed an apprenticeship as a business assistant specializing in foreign languages. But then he decided to research and write, which resulted in his independence. For several years he has been working for Sir Apfelot, among others. His articles include product introductions, news, manuals, video games, consoles, and more. He follows Apple keynotes live via stream.
The page contains affiliate links / images: Amazon.de

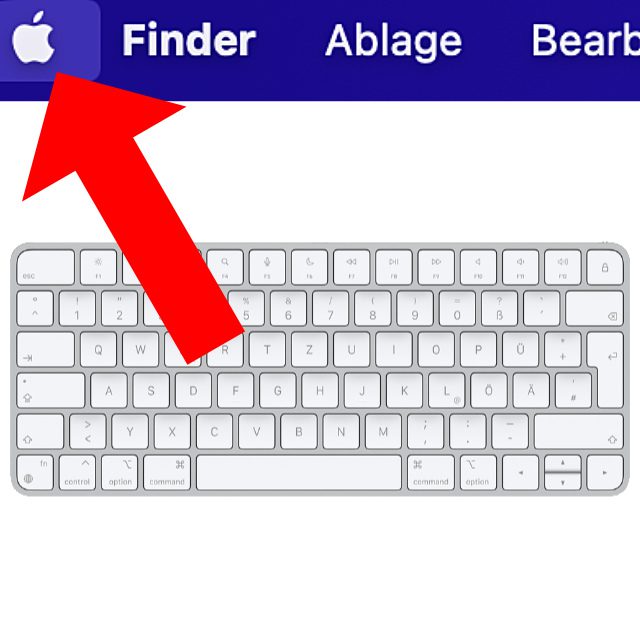






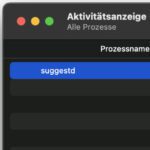

Exciting, thanks John!