Si tiene varias pestañas abiertas en una versión actual del navegador web de Apple Safari en la Mac, el sitio web respectivo se muestra como una pequeña vista previa cuando pasa el cursor del mouse sobre una pestaña. Tal vez eso le moleste o tenga miedo de que se pierda una valiosa potencia informática. O simplemente no quiere distraerse con otras páginas solo porque mueve el mouse. Cualquiera que sea la razón, no hay una sola solución, sino dos soluciones al problema. Puede leer cómo puede deshabilitar la vista previa de pestañas en Safari en esta guía;)
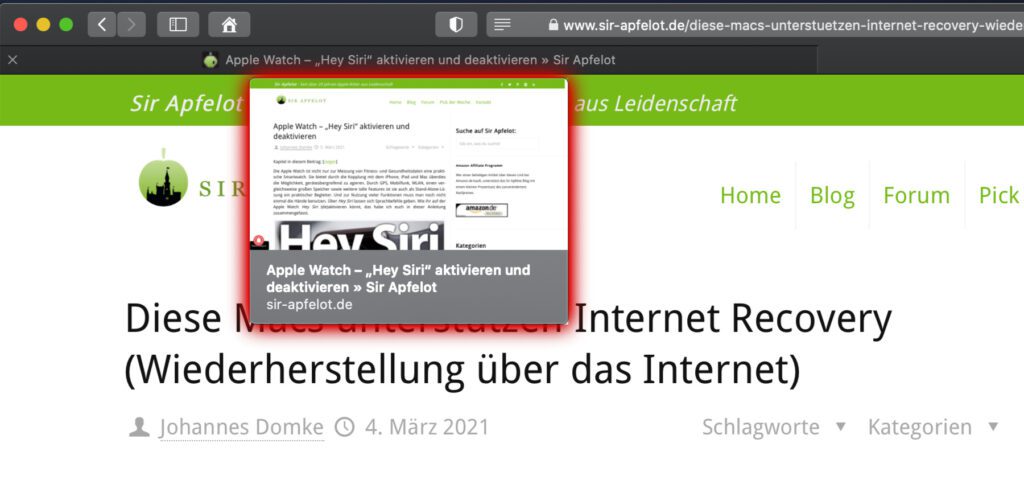
¿Te molesta la vista previa del sitio web? Puede deshabilitar la vista previa de la pestaña de Safari en Mac a través del menú Depurar o en la terminal. Puede encontrar las instrucciones aquí.
Capítulos de esta publicación:
Instrucciones para Mac: desactive las vistas previas de pestañas en Safari
Apple aún no ha integrado una solución en Safari o en la configuración de macOS que sea fácil para los usuarios desactivar las vistas previas de pestañas en el navegador web. Es por eso que el camino conduce aquí una vez más a través de la terminal. Pero no se preocupe, solo se requiere una línea de comando para ambas posibles soluciones. Pero antes de eso, hay un pequeño desvío a la configuración de seguridad.
Hay algunos menús ocultos para la barra de menús de Safari, como "Revelador', desde el cual a veces uso la función 'Borrar caché' para resolver problemas de sitios web locales. Sin embargo, el menú de depuración es diferente e incluso un poco más oculto. Y así es como puedes activarlo:
- haga clic en eso menú de manzana, en la parte superior izquierda de la barra de menú
- Elija allí ahora Ajustes del sistema… de
- Haga clic en el resumen Seguridad
- Ahora seleccione el corredor Privacidad (cuarto desde la izquierda).
- Haga clic en el punto en la lista de la izquierda acceso completo al disco
- Haga clic en eso a continuación icono de candado e ingresa tu contraseña
- Ahora marque la casilla en la lista de la derecha terminal
- Abre eso terminal (Aplicaciones -> Utilidades -> Terminal)
- Ingrese la siguiente línea y confírmelo con Enter
los valores predeterminados escriben com.apple.Safari IncludeInternalDebugMenu 1
- Abre Safari: en la barra de menú, el último elemento ahora debería ser este menú de depuración ser visible (si no, cierre Safari con cmd + Q y luego vuelva a abrir la aplicación)
Si hace clic en el menú de depuración, probablemente verá muchos elementos de menú en inglés. Pero eso no importa. Solo necesita "Características de la pestaña", que se encuentra al final de la lista. Mueva el cursor del mouse sobre él y elimine "Mostrar vista previa de pestaña al pasar el mouse (requiere reiniciar)" de la selección que se abre. Como sugiere el elemento del menú, Safari debe reiniciarse para que el cambio surta efecto.
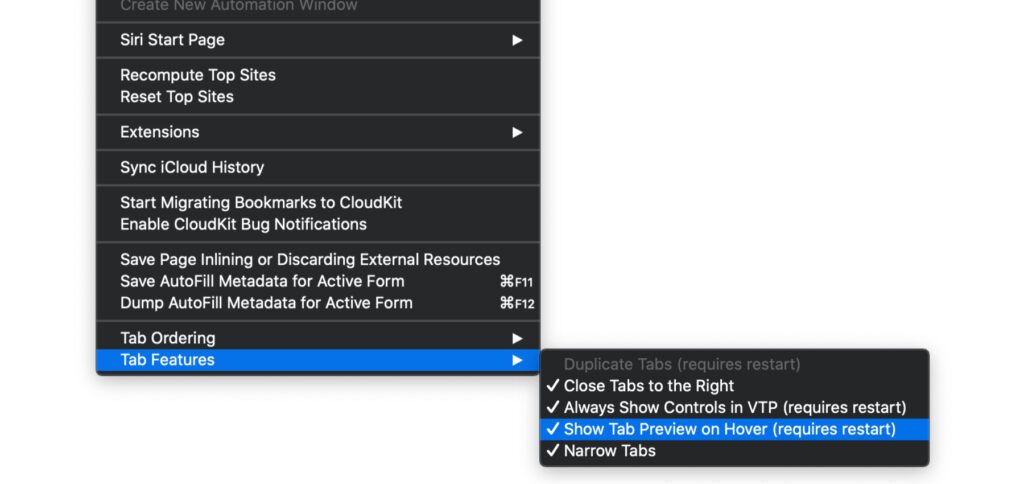
Instrucciones: desactive la vista previa de la pestaña Safari en la terminal
Si no desea activar un menú adicional cuando se deshace de la vista previa de pestañas en Safari en la Mac, también puede desactivar la visualización del contenido del sitio web al pasar el cursor sobre las pestañas del navegador directamente en la terminal. Sin embargo, las instrucciones anteriores son la forma más fácil de volver a activar rápidamente las vistas previas de pestañas si las quiere recuperar o si comparte una cuenta de Mac con alguien que estaba feliz de tener la función activada. Si este no es el caso, proceda de la siguiente manera:
- haga clic en eso menú de manzana, en la parte superior izquierda de la barra de menú
- Elija allí ahora Ajustes del sistema… de
- Haga clic en el resumen Seguridad
- Ahora seleccione el corredor Privacidad (cuarto desde la izquierda).
- Haga clic en el punto en la lista de la izquierda acceso completo al disco
- Haga clic en eso a continuación icono de candado e ingresa tu contraseña
- Ahora marque la casilla en la lista de la derecha terminal
- Abre eso terminal (Aplicaciones -> Utilidades -> Terminal)
- Ingrese la siguiente línea y confírmelo con Enter
los valores predeterminados escriben com.apple.Safari DebugDisableTabHoverPreview 1
- Abre Safari: las vistas previas de pestañas ahora deberían estar deshabilitadas (si no, cierre Safari con cmd + Q y luego vuelva a abrir la aplicación)
Puede volver a habilitar la vista previa de la pestaña Safari volviendo a ingresar la línea que se muestra en el punto 9, pero usando un 1 en lugar del 0 al final. Lo mismo se aplica a la eliminación del menú de depuración: use el punto 9 de la primera lista y reemplace el 1 con un 0 allí. Buena suerte con la personalización del navegador Safari en su Mac;)
Contribuciones parecidas
Después de graduarse de la escuela secundaria, Johannes completó un aprendizaje como asistente comercial especializado en idiomas extranjeros. Después de eso, sin embargo, decidió dedicarse a la investigación y la escritura, a partir de lo cual se convirtió en autónomo. Ha estado trabajando para Sir Apfelot, entre otros, desde hace varios años. Sus artículos incluyen lanzamientos de productos, noticias, tutoriales, videojuegos, consolas y más. Sigue Apple Keynotes en vivo a través de la transmisión.









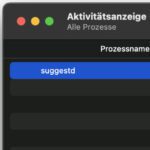
Monterrey:
A Apple una vez más le gusta molestar a los usuarios ocultando el elemento del menú de tal manera que ni los comandos del terminal ni el menú de depuración pueden ayudar.
En la (última) versión de Safari (15.6.1) no existe el elemento de menú "Características de la pestaña"...
Sólo por información.
¡Hola, Nick! ¿Ingresó el comando de terminal de las instrucciones? De lo contrario, el elemento del menú no es visible.