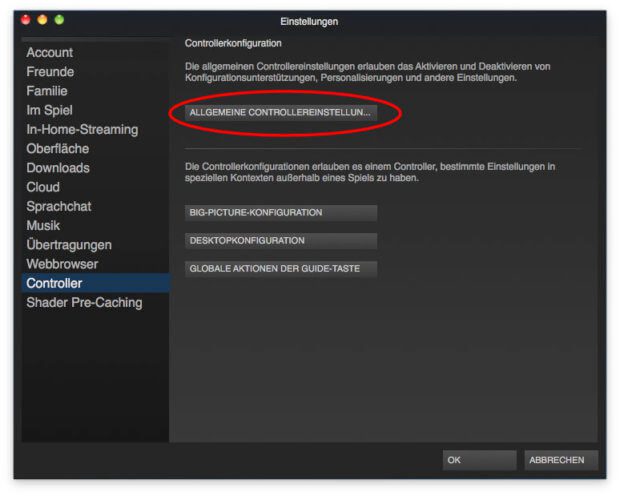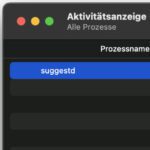No solo es posible a través de Bluetooth o USB. Empareje los controladores de PlayStation 4 con Apple Mac, esto también es posible con los mandos de la Nintendo Switch. Esto le brinda, como fanático de Nintendo, la oportunidad de controlar juegos en macOS usando un gamepad, incluso en Steam. A continuación, le mostraré cómo hacer esto y cómo configurar/asignar un diseño al controlador Pro o las unidades de control Joy-Con en Steam, por ejemplo.

Capítulos de esta publicación:
Empareje el controlador Pro de Nintendo Switch con Mac
Entre otras cosas, puede conectar el Pro Controller de Nintendo Switch a Apple Mac, iMac o MacBook a través de Bluetooth. Por supuesto, Bluetooth debe estar activado en la computadora. Para asegurarse de esto, puede utilizar el Manzana en la barra de menú y luego sobre Configuración del sistema -> Bluetooth activar la interfaz correspondiente. O puede hacer clic directamente en la barra de menú en el símbolo de Bluetooth (si está disponible) y luego en "Activar Bluetooth". en la descripción general de los dispositivos emparejados y disponibles, encontrará el Pro Controller.
Uso de Nintendo Switch Joy-Cons con macOS
Además del Pro Controller, que debe comprar por separado, los Joy-Cons de Nintendo Switch también se pueden usar para juegos en macOS. Sin embargo, no se reconocen juntos como un controlador, sino individualmente como "Joy-Con (L)" y "Joy-Con (R)". Esto significa que solo tiene la mitad de botones y palancas disponibles cuando lo usa. Dependiendo del juego, esto puede estar bien, ser un obstáculo o imposible para los controles. La conexión a través de Bluetooth con MacBook, iMac o Mac funciona en macOS como se describe anteriormente.
Problema: no se reconoce el controlador
Si un Nintendo Switch Joy-Con o la unidad de control profesional no se reconoce directamente como un dispositivo inalámbrico y un gamepad inalámbrico, entonces hay un truco. La solución al problema es un botón pequeño y anodino que es común a los tres gamepads. Enciende la computadora Apple el bluetooth y mantenga presionadas estas teclas, entonces la conexión funciona;)

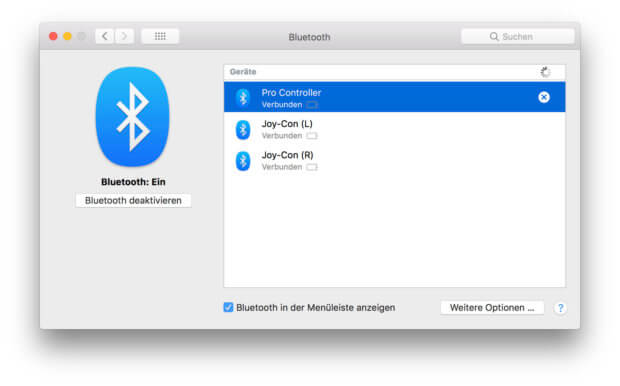
Configurar el diseño del gamepad en Steam
Hay numerosos juegos para Apple macOS, incluso a través de la plataforma "Steam". También puede configurar un controlador o gamepad allí para usarlo en juegos compatibles. Dependiendo de la configuración de idioma, proceda de la siguiente manera:
Steam -> Preferencias ... (Configuración) -> Joystick -> Ajustes generales del controlador...
En la ventana que se abre, puede seleccionar su gamepad en la parte inferior izquierda y luego asignar el diseño en el menú correspondiente, es decir, equipar los botones y joysticks individuales con comandos, funciones y opciones de control. Muchos juegos de saltar y correr, juegos de disparos y arcade se pueden operar mejor con una unidad de control de juego real que con un mouse y un teclado. ¡Diviértete mucho con él!
No se encontraron productos.
Contribuciones parecidas
Después de graduarse de la escuela secundaria, Johannes completó un aprendizaje como asistente comercial especializado en idiomas extranjeros. Después de eso, sin embargo, decidió dedicarse a la investigación y la escritura, a partir de lo cual se convirtió en autónomo. Ha estado trabajando para Sir Apfelot, entre otros, desde hace varios años. Sus artículos incluyen lanzamientos de productos, noticias, tutoriales, videojuegos, consolas y más. Sigue Apple Keynotes en vivo a través de la transmisión.
El sitio contiene enlaces / imágenes de afiliados: Amazon.de