Con Time Machine, Apple ofrece una herramienta interna del sistema en macOS que lo ayuda a crear una copia de seguridad de su computadora Mac en un medio de almacenamiento externo. Esta copia de seguridad de datos facilita la restauración del sistema, las aplicaciones instaladas y sus datos y archivos si alguna vez se eliminan. Tal es una falla del disco duro en la Mac o un ataque con Ransomware la mitad de malo. En esta guía, he preparado para usted cómo hacer una copia de seguridad de Time Machine en Mac Llega macOS 13 funciones También hay algunos consejos de uso. Al final también encontrarás un video al respecto.
En línea con este tema: Recomendación de disco duro para la copia de seguridad de Time Machine
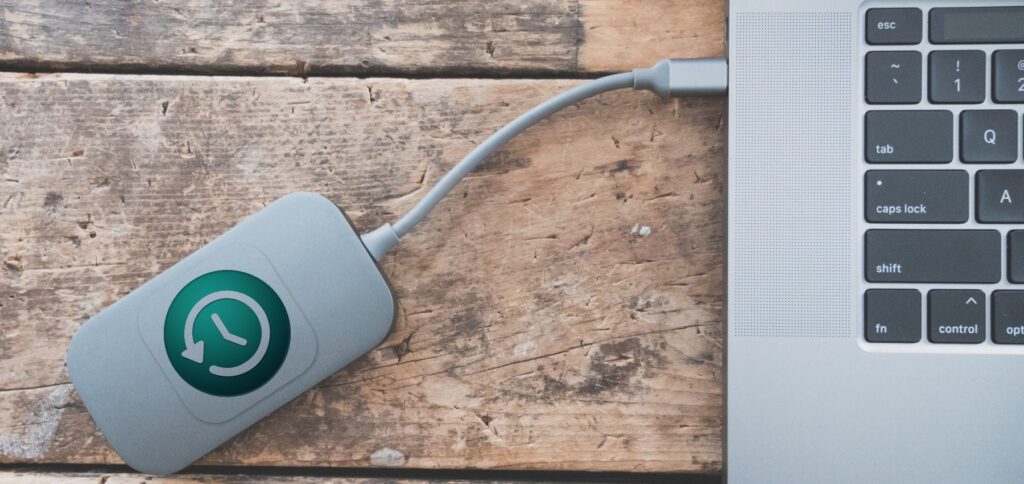
Capítulos de esta publicación:
- 1 El disco duro adecuado para la copia de seguridad de Time Machine en Mac
- 2 Encuentra Time Machine en las Preferencias del Sistema
- 3 Detalles sobre la creación automática de copias de seguridad de Time Machine
- 4 Configurar Time Machine desde macOS Ventura
- 5 La copia de seguridad automática puede tardar algún tiempo
- 6 Inicie una copia de seguridad de Time Machine manualmente desde macOS Ventura
- 7 Permanente + Manual: Sistema de copia de seguridad con dos discos duros
- 8 fuentes oficiales de Apple sobre el tema
- 9 publicaciones similares
El disco duro adecuado para la copia de seguridad de Time Machine en Mac
Según el tamaño del disco duro de su Mac y la cantidad de memoria que ya se ha utilizado, debe elegir la capacidad de almacenamiento del disco duro externo. Entonces, si tiene un SSD de 1 TB en su computadora, el disco duro de respaldo también debe tener al menos 1 TB de espacio de almacenamiento. También es recomendable utilizar únicamente el disco duro para las copias de seguridad. La instalación de archivos, carpetas, sistemas, aplicaciones, etc. adicionales puede provocar la pérdida del espacio necesario. Para archivos de proyectos individuales, fotos y similares, es mejor usar otro disco duro o una memoria USB.
Además, no debe usar un solo disco duro de copia de seguridad de forma permanente en la Mac, sino solo para la creación de copias de seguridad y la recuperación del sistema (si es necesario). Porque si la Mac se estropea debido a una sobretensión/un cortocircuito, esto también puede afectar a la conexión Thunderbolt/USB y, por tanto, al disco duro externo. Puede encontrar más consejos, incluido cómo formatear el disco duro correctamente antes de usarlo como medio de Time Machine por primera vez, en la guía vinculada anteriormente. Ahí va entre otras cosas a las preguntas SSD o HDD? sowie 3,5 pulgadas o 2,5 pulgadas?.
Encuentra Time Machine en las preferencias del sistema
Antes de iniciar Time Machine, debe obtener un disco duro externo dedicado y formatearlo. Una vez que haya completado estos pasos, inicie su Mac, iMac o MacBook y conecte el medio de almacenamiento a un puerto Thunderbolt o USB. Luego, siga estos pasos para llegar al menú correcto de la "Máquina del tiempo" de Apple:
- Haga clic en eso en la parte superior izquierda Logotipo de Apple ()
- Elija del menú desplegable Ajustes del sistema… de
- Haga clic en la columna de la izquierda General y luego hacia arriba máquina del tiempo
Detalles sobre la creación automática de copias de seguridad de Time Machine
Antes de configurar el disco duro conectado como un volumen de copia de seguridad, debe leer la información que se puede encontrar en el menú creado para este propósito. Porque hay ciertos intervalos en los que las copias de seguridad y las instantáneas se guardan y sobrescriben. Si no hay suficiente espacio de almacenamiento, también se eliminarán las copias de seguridad más antiguas:
Time Machine realiza una copia de seguridad de su computadora y mantiene instantáneas locales, así como copias de seguridad por hora de las últimas 24 horas, copias de seguridad diarias del último mes y copias de seguridad semanales de todos los meses anteriores. Las copias de seguridad más antiguas y las instantáneas locales se eliminan cuando se necesita espacio.
Configurar Time Machine desde macOS Ventura
Si ha accedido al menú mencionado anteriormente de la configuración del sistema, entonces solo el botón "Agregar volumen de respaldo..." estará disponible para el procedimiento posterior durante la primera configuración. Allí haces clic en él para configurar el disco duro conectado. Es posible que se le solicite su contraseña para esto. Sin embargo, este paso también se puede omitir. Una vez hecho esto, seleccione el disco duro y haga clic en "Configurar volumen...".
Luego puede especificar ciertas configuraciones para que se creen futuras copias de seguridad. Por ejemplo, se pueden cifrar y establecer una contraseña para el descifrado. Si elige esta opción, deberá ingresar la contraseña dos veces, en cada caso en los campos "Nueva contraseña" y "Reingresar contraseña". En "memoria", puede ingresar un mnemotécnico para que pueda acceder a su copia de seguridad incluso si no puede pensar en la contraseña correcta.
Básicamente, ya puede hacer clic en "Listo". A menos que desee definir un límite de uso del disco, que es posible en la sección correspondiente de la ventana. Si solo usa el disco duro para las copias de seguridad de su Mac, como se recomienda, entonces no debe establecer un límite. Si también tiene que usar el disco duro para otras cosas, o si solo quiere dejar algunos gigabytes libres para estar seguro, haga clic en "Propio" en "Límite de uso del disco duro" y luego especifique la capacidad de almacenamiento que puede usarse para copias de seguridad. Cuando haya terminado, haga clic en "Listo".
La copia de seguridad automática puede tardar algún tiempo
Dependiendo de qué tan lleno esté el disco duro de su Mac y cuántos archivos diferentes deban transferirse, la primera copia de seguridad puede llevar algún tiempo. Comenzará inmediatamente después de configurar el disco duro externo como se describe anteriormente. Una barra de carga le muestra el progreso de la creación de la copia de seguridad. Debajo hay un porcentaje del progreso y el tiempo restante estimado.
Haga clic en el botón debajo de la pantalla para realizar más ajustes. O espere una notificación de que la copia de seguridad está completa. Mientras el disco duro permanezca conectado, Time Machine se ejecuta automáticamente en segundo plano y guarda regularmente imágenes del sistema con los últimos cambios (ver arriba). Sin embargo, como ya se mencionó, el disco duro no necesariamente debe estar siempre conectado, ya que las fallas del sistema también pueden dañarlo. Consejos sobre eso a continuación.
Iniciar una copia de seguridad de Time Machine manualmente desde macOS Ventura
Para crear copias de seguridad manuales, también se debe identificar y configurar primero un disco duro para Time Machine. Para ello, siga los pasos explicados e ilustrados anteriormente. Luego, encontrará el icono de "Máquina del tiempo" en la parte superior derecha de la barra de menú de Mac, que consiste en una esfera de reloj alrededor de la cual se coloca una flecha curva circular. En su menú, resulta el siguiente procedimiento para copias de seguridad manuales de Mac desde macOS Ventura:
- Cierra lo anterior como volumen de copia de seguridad disco duro configurado
- haga clic en eso Icono de la máquina del tiempo en la barra de menú de macOS
- Elige el punto Copia ahora de
A continuación, puede hacer clic en el icono de la barra de menú en cualquier momento para ver el progreso de la copia de seguridad iniciada y/o cancelar la creación de la imagen del sistema. También puede acceder a la configuración de "Time Machine" en la configuración del sistema macOS a través de su menú. Por cierto, puede usar el símbolo más (+) para agregar más discos duros a la lista de medios de almacenamiento allí, si desea usar varios dispositivos de almacenamiento para crear copias de seguridad.
Permanente + Manual: Sistema de copia de seguridad con dos discos duros
Por un lado, no debe dejar su medio de copia de seguridad en la computadora las 24 horas del día, los 7 días de la semana para que el daño del sistema o del hardware no tenga la posibilidad de dañar los datos respaldados. Por otro lado, desea incluir cada cambio actual en tiempo real en la copia de seguridad para que pueda restaurar el estado de procesamiento más reciente en cualquier momento. Para estar completamente seguro aquí, puede usar dos discos duros.
Dejas el primer disco duro configurado para Time Machine conectado al Mac mientras trabajas, para que anote los cambios en cualquier momento y, con la ayuda de los llamados instantáneas siempre toma nota del estado de procesamiento actual de archivos y carpetas. Cuando termine el trabajo, desconecte este primer disco duro, conecte el segundo y utilícelo para hacer una copia de seguridad manual. Una vez que esto esté completo, también extraiga este disco y apague la Mac.
De esta manera, en caso de una falla espontánea del sistema, un cortocircuito, una sobretensión u otro error, tiene la oportunidad de restaurar el estado más reciente del sistema y los archivos en la Mac reparada o nueva. Sin embargo, si el disco duro conectado en el momento del daño también se vio afectado, aún puede usar la copia de seguridad del día anterior, que no estaba dañada porque el segundo almacenamiento utilizado para ello no estaba conectado en el momento del daño.
Fuentes oficiales de Apple sobre el tema
- Documento de soporte con instrucciones y capturas de pantalla: Leer aquí
- Vídeo de YouTube del canal de soporte de Apple (inglés): Ver aquí
¿Tienes alguna pregunta o consejo sobre el tema? ¡Entonces por favor deja un comentario!
Contribuciones parecidas
Después de graduarse de la escuela secundaria, Johannes completó un aprendizaje como asistente comercial especializado en idiomas extranjeros. Después de eso, sin embargo, decidió dedicarse a la investigación y la escritura, a partir de lo cual se convirtió en autónomo. Ha estado trabajando para Sir Apfelot, entre otros, desde hace varios años. Sus artículos incluyen lanzamientos de productos, noticias, tutoriales, videojuegos, consolas y más. Sigue Apple Keynotes en vivo a través de la transmisión.

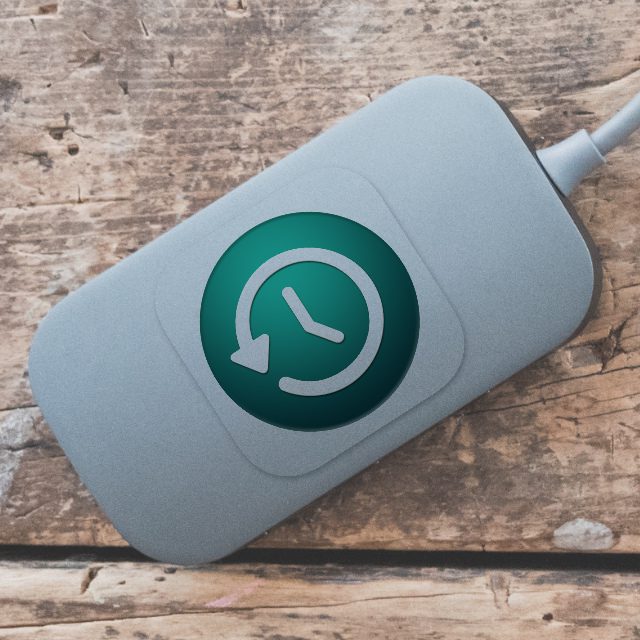
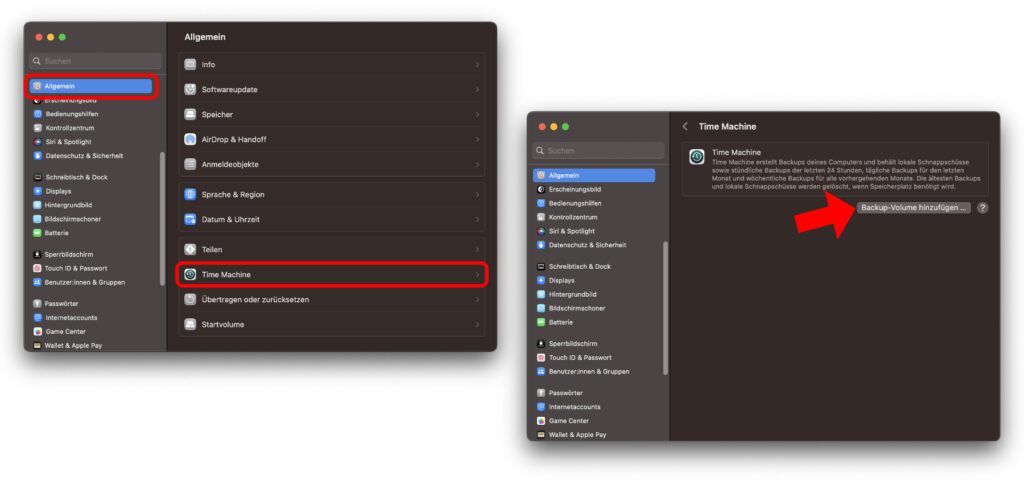
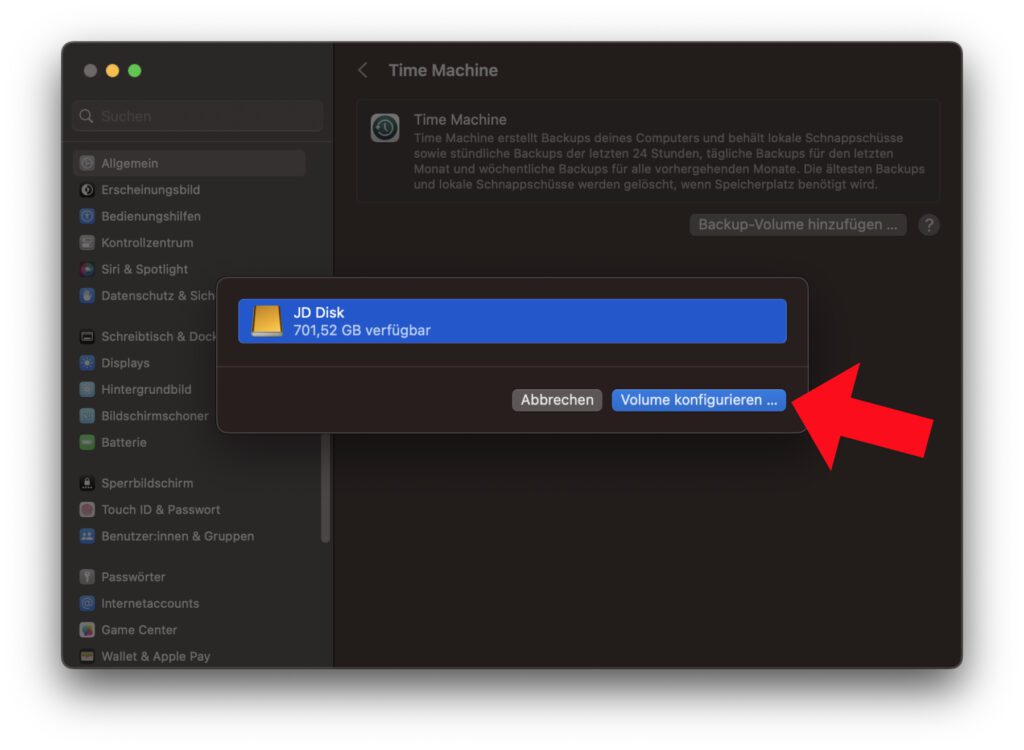
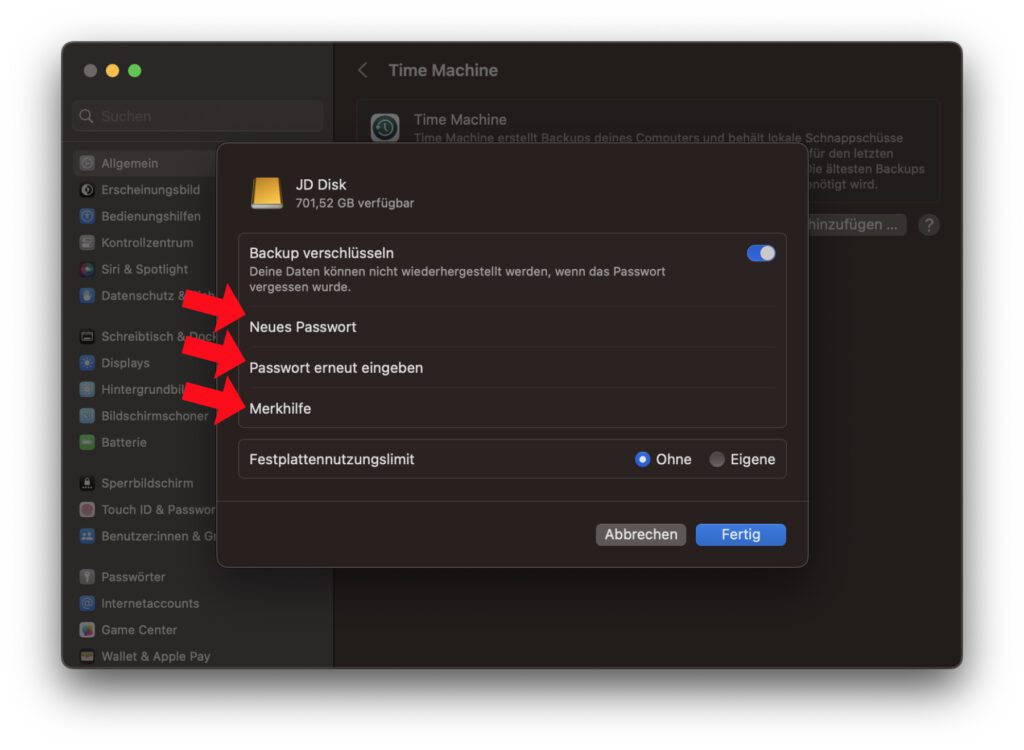
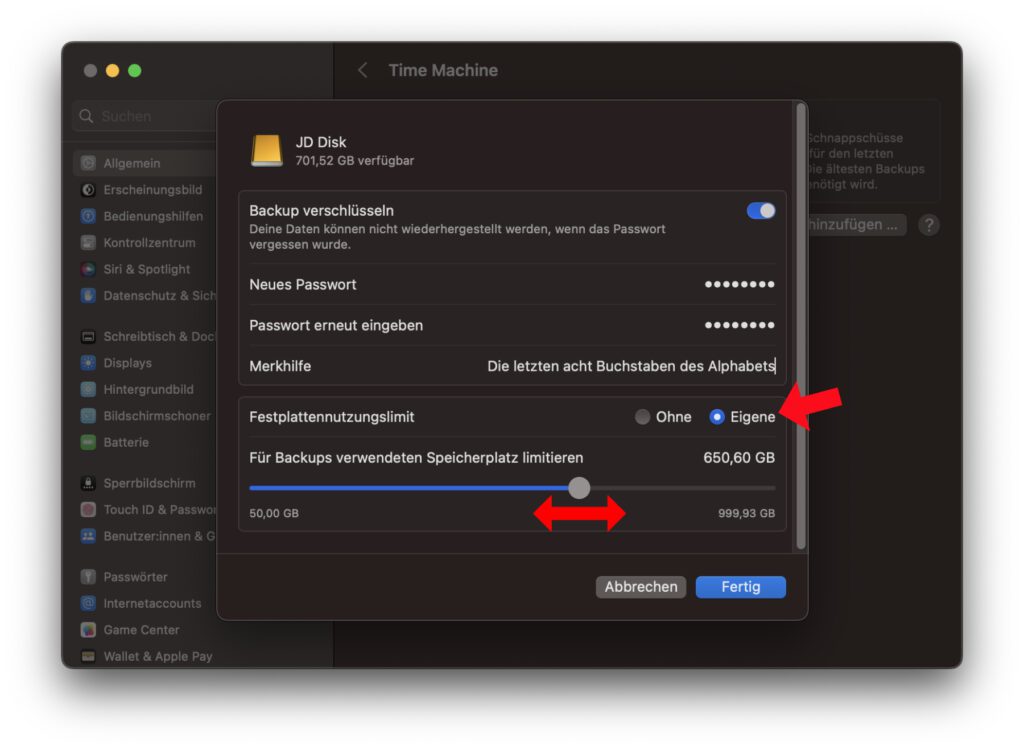







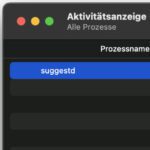
Bueno, me encanta macOS y todavía no puedo opinar sobre Ventura, pero personalmente creo que el calambre que Apple ha estado provocando con Timemachine durante años es aterrador. En mi opinión, Timemachine solo funciona para Mac fijos conectados a la LAN. No se pensó en absoluto en el usuario de Macbook.
Con este último, sucede que simplemente cierra el MB - TM tiene que lidiar con eso ... pero no
Desde Sierra, he tenido fusibles defectuosos recurrentes con TM, días de funcionamientos prolongados y búsquedas interminables de problemas. Ni siquiera quiero contar cuántas veces tuve que crear una nueva copia de seguridad porque la anterior ya no funcionaba :-(
¿Eso ha mejorado con Ventura?
Después de probar Acronis y Duplicati además de TM y hacer copias de seguridad de datos importantes a través de FreeFileSync durante un tiempo, he estado en Carbon Copy Cloner y Bork (con interfaz Vorta) desde enero.
Desafortunadamente, todavía hay que echar una mano con el guión e incluir anfetaminas, ya que "guardar" el cuaderno también conduce a una terminación (pero al menos no a un fusible defectuoso).
Entonces, para mí, Carbon Copy Cloner también funciona limpiamente bajo Ventura. No se bloquea, aunque siempre escribe 1 TB de datos. Solo uso Time Machine en el lateral. Nunca lo recomendaría como la única copia de seguridad, ya que con demasiada frecuencia simplemente no funciona cuando lo necesita.
Gracias por la información: entre los años debo actualizar a Ventura.
¡Solo puedo recomendar Borg/Vorta como una copia de seguridad de datos adicional!
Aquí, los hash se forman a partir de paquetes de datos que están protegidos. La ventaja de copiar o cambiar el nombre de los datos es que no se vuelve a realizar una copia de seguridad.
Por lo tanto, la copia de seguridad es súper rápida. La restauración se realiza a través de macFUSE: simplemente monte el volumen y explore el interior.
Tengo un dispositivo de 256 gb en mi Fritzbox para hacer una copia de seguridad de las cosas más importantes y ahora he olvidado que Borg se está ejecutando en segundo plano :-)
¡Gracias por la información! CCC también realiza copias de seguridad incrementales. ¡Pero tu solución también suena interesante!
Hola jens
En primer lugar, me gustaría agradecerle por su sitio, aquí obtiene información directa y práctica en pocas palabras y en los comentarios hay una cultura de discusión normal y amigable. ¡Ciertamente no es una cuestión de rutina!
Como usuario de Windows recién cambiado, quería comunicarme con usted por un problema que encontré en www. no pude googlear una solución:
Actualmente estoy haciendo una copia de seguridad de mi Mac (Ventura 13.2.1) en un HDD externo (APFS) usando Time Machine. Hasta ahora todo bien, pero tuve que darme cuenta de que no puedo incluir mi SSD externo (exFAT), en el que se encuentran mis datos de fotos sin procesar, en la copia de seguridad en TimeMachine, más precisamente, no puedo eliminar el SSD de la lista de medios no para realizar una copia de seguridad Eliminar (en Configuración/General/TimeMachine/Opciones) porque el botón menos está atenuado y no funciona.
He estado pensando en diferentes direcciones... ¿Podría deberse al formateo de mi SSD externo o mi HDD de Time Machine? ¿Todos los medios tienen que tener el mismo formato? ¿Hay algún lanzamiento en algún lugar de la configuración que he pasado por alto?
¿Y el problema también existe con CarbonCopyCloner? Porque, siguiendo tu consejo, planeo usar CCC para hacer una segunda copia de seguridad.
Estaría muy agradecido por una respuesta y ayuda!
¡Hola johannes! Gracias por el elogio. Así es como se supone que debe ser: no quiero que los principiantes reciban comentarios tontos, como en muchos foros, solo porque preguntan cosas que algunos usuarios de Mac dan por sentadas. Aquí puede preguntar con confianza cualquier cosa que tenga en mente. ;-)
Pero a tus dos preguntas:
1. Sí, lamentablemente exFAT no realiza copias de seguridad de Time Machine. Por lo tanto, no puede eliminar el volumen de la lista.
2. Carbon Copy Cloner, por supuesto, le hará una copia de seguridad. El programa hace frente a exFAT sin ningún problema. También creo en el servicio de copia de seguridad en línea”Backblaze", que he estado usando durante años, realiza una copia de seguridad de sus datos desde este SSD externo.
Impresionante, gracias Jens! Luego guardaré los datos temporalmente y formatearé el SSD.
Hola jens
Gracias por el artículo, sin embargo, desde que cambié a MacOS Ventura 13.2.1, mi iMac ya no reconoce mi disco duro WD MyBook y ya no lo muestra. Por supuesto, las copias de seguridad de Time Machine tampoco funcionaron.
Extrañamente, puedo revisar el disco con las herramientas de WD (todo está bien), así que ya está ahí.
¿Alguna idea? Hasta ahora solo he leído que hay problemas con las unidades de "CD".
Jens VG
… Lo siento, Johannes, ¡de alguna manera se confundieron los nombres!
Jens VG
Uf... de buenas a primeras no tengo idea de cuál podría ser el problema aquí. ¿Conectaste el disco duro directamente a la Mac? ¿Y no aparece en la Utilidad de Discos? De hecho, es muy extraño que ya no funcione después del cambio.
Hola Jens,
¿Tienes algún adaptador para conectar en el medio?
Mi replicador de puertos tampoco lo hace más desde Ventura. Un adaptador HDMI también es "ancho"
Si es necesario, abra la consola, vaya a los informes de fallas y conecte el HD. ¿Hay algún mensaje de error?
O googlearlo... Bajo Catalina también hubo problemas: https://communities.apple.com/de/thread/250966033
Buenos días,
¡Muchas gracias por las pistas!
Si bien hay muchos artículos sobre Time Machine, desafortunadamente nunca son realmente específicos.
El disco duro se conecta directamente a uno de los dos puertos USB C (iMac Retina 5K, 27 pulgadas, 2017).
Ahora ha borrado y reformateado completamente el disco: Mac OS Extended (Journaled). Al menos ahora se reconoce nuevamente y puedo probarlo con éxito con Disk Utility.
Espero que la recomendación de Jens para el sistema de archivos también se aplique a macOS Ventura. (?)
Volveré a hacer una prueba de manejo completa con WD Drive Utilities y veré qué pasa con el ron.
Por cierto, el disco siempre está conectado, pero también se apaga cuando el iMac se apaga y se enciende (WD MyBook 12 TB). - ¿Es esto un problema? ¿Debo dejarlos siempre enchufados?
¿Alguna recomendación para una alternativa confiable a las copias de seguridad de Time Machine?
Muchas gracias
Jens VG
¡Hola, Jens! Creo que AFPS es la elección correcta para macOS Ventura. Necesito actualizar el artículo. 😊
Pero si Time Machine macOS Extended no se lleva bien, lo informará.
Encender y apagar el disco duro con el iMac no es un problema.
VG, Jen
Hasta donde yo sé, APFS es el formato para SSD y está optimizado para ello. Por lo tanto, MAC OS Extended seguiría siendo la elección correcta para un disco duro.
En cuanto a una alternativa confiable.
He tenido un MBP durante 15 años y he estado buscando 10 buenas herramientas de copia de seguridad durante casi 2 años.
Para mí TM no es la mejor opción. En el pasado (antes de Ventura), los fusibles ™ de larga duración, rotos y quemados formaban parte del trabajo diario normal. He tenido que restablecer la TM innumerables veces. Esto no habla de un procedimiento en el que uno debe poder confiar.
Mi recomendación claramente sería CarbonCopyCloner.
Como segunda variante para realizar copias de seguridad de bases de datos puras, eche un vistazo a BORG con la interfaz VORTA (software gratuito)
Una combinación de ambas herramientas ha estado funcionando de manera estable para mí durante 2 años y sin fallas.
(Por cierto: en mi opinión, la confiabilidad de TM ha mejorado en el transcurso de las versiones de macOS. Así que ya no puedo decir cómo están las cosas con Venutra).
hallo,
¡Gracias de nuevo a todos por los consejos y recomendaciones!
Creo que, dado que el disco nuevamente no es accesible para Time Machine, aunque la primera copia de seguridad grande se creó sin ningún problema, ahora descargaré el programa Carbon Copy Cloner 6 y lo guardaré en otro disco en paralelo con fines de prueba. Si lo que se promete en el sitio realmente funciona, entonces el programa es una alternativa perfecta a Time Machine y hace exactamente lo mismo. Aquí y en la red en realidad solo hay buena información al respecto y ya no tengo ganas de buscar la solución durante mucho tiempo.
¡Gracias de nuevo!
Jens VG
Definitivamente no puedes equivocarte con CCC. El programa es realmente bueno y está en constante evolución. El programador cuida muy bien la aplicación.