Si siempre desea abrir ciertos archivos o tipos de archivos con un determinado programa en Apple Mac, iMac o MacBook en OS X y macOS, puede especificarlo fácilmente. Esto funciona, por un lado, a través de las opciones del Finder, pero también a través de una aplicación que también tiene otras funciones. En esta guía, he resumido ambos procedimientos y un video tutorial sobre el procedimiento en Mac para cambiar el programa predeterminado para abrir archivos.

Capítulos de esta publicación:
- 1 ¿Por qué cambiar el programa predeterminado?
- 2 Instrucciones: Cambiar el programa predeterminado para abrir archivos
- 3 Mac Video Tutorial: Asignar un tipo de archivo a una aplicación
- 4 aplicación Mac para configurar programas para archivos y dispositivos
- 5 Otros artículos interesantes sobre el sistema operativo de Apple
- 6 publicaciones similares
¿Por qué cambiar el programa predeterminado?
Al igual que en la PC con Windows, puede valer la pena asignar archivos individuales o tipos de archivos a un programa específico en la Apple Mac con macOS u OS X. Quién fotografía directamente en Photoshop, Lightroom o Affinity Photo desea tenerlo abierto, puede hacerlo con las siguientes instrucciones. Sin embargo, una razón más popular para cambiar el programa predeterminado para abrir ciertos tipos de archivos son los videos: muchos usuarios de PC y Mac usan el Reproductor VideoLAN VLC privilegiado; del DVD al vídeo de la cámara digital.
Instrucciones: cambie el programa predeterminado para abrir archivos
Primero, abre una carpeta que contiene un archivo del tipo que desea asociar con una aplicación. Para que este sea el programa predeterminado, haga clic en el archivo y luego acceda a la información del archivo. Esto se puede hacer usando la combinación de teclas ⌘ + yo o CMD + yo oa través del menú presentación y luego en ella Información.
Si ha elegido una de las dos formas, esto lo llevará a una nueva ventana en la que se muestra la información del archivo seleccionado. Una categoría en el resumen es Abrir con. Si no hay un menú de desplazamiento debajo, primero debe expandir el área. Luego puede elegir un nuevo programa predeterminado para el archivo. Para usar este programa para el tipo de archivo y, por lo tanto, para todos los demás archivos con la misma extensión de archivo, haga clic en el botón Cambia todo... .
Luego aparece un mensaje pidiéndole que haga clic en el botón continuar confirme que desea asignar un nuevo programa predeterminado a los archivos. Y eso fue básicamente todo.
Videotutorial de Mac: asignar un tipo de archivo a una aplicación
Aquí hay un video que muestra cómo cambiar el programa predeterminado para archivos y tipos de archivos específicos:
Aplicación Mac para configurar programas para archivos y dispositivos
Si solo desea asignar brevemente ciertos archivos o tipos de archivos a programas individuales, entonces las instrucciones deberían ser suficientes. Pero, ¿le gustaría editar varias extensiones de archivo o seleccionar un programa y asignar este tipo de archivo (es decir, al revés) o quizás establecer qué programas pueden acceder a la cámara web, etc. o para qué programa qué cámara debería ser el medio estándar? Entonces tú puedes RCDefaultApp de código rubi ayudar.
RCDefaultApp de rubicode es gratuito y se puede instalar en el pagina del proveedor ser descargado El programa se puede usar desde OS X 10.2, por lo que tiende a funcionar también con el actual macOS 10.12 Sierra. Además, puede instalar la aplicación en diferentes idiomas después de descargarla, además de inglés también en alemán, español, japonés, etc. Aparentemente, el desarrollo se detuvo en 2009, por lo que depende de intentar usar la aplicación en Sierra o El Capitan. Aquí hay una captura de pantalla de la aplicación (fuente: página del proveedor):
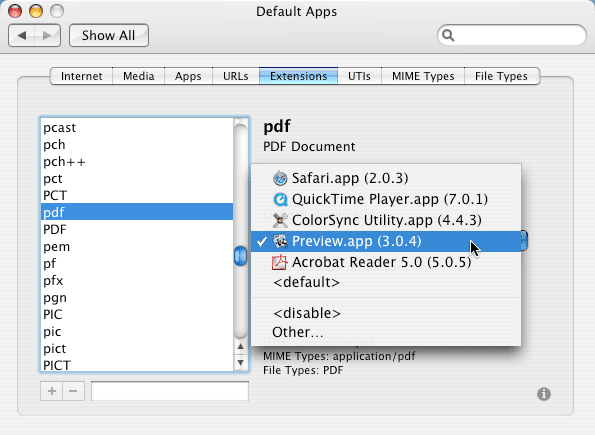
Más artículos interesantes sobre el sistema operativo de Apple
- ¿Qué es un archivo .idx y cómo lo abro?
- ¿Qué son los archivos .aae?
- Hacer GIF animado en Mac
- ¿Cómo puedo abrir un archivo .torrent en Mac?
- macOS Sierra: Mostrar archivos ocultos con atajos de teclado
Contribuciones parecidas
Después de graduarse de la escuela secundaria, Johannes completó un aprendizaje como asistente comercial especializado en idiomas extranjeros. Después de eso, sin embargo, decidió dedicarse a la investigación y la escritura, a partir de lo cual se convirtió en autónomo. Ha estado trabajando para Sir Apfelot, entre otros, desde hace varios años. Sus artículos incluyen lanzamientos de productos, noticias, tutoriales, videojuegos, consolas y más. Sigue Apple Keynotes en vivo a través de la transmisión.










¡Hola!
Desde hace unos días (?) tengo el problema de que las aplicaciones estándar asignadas para algunos tipos de archivos (por ejemplo, .rtf, .txt, .excl, .docx) están cambiando. Con .rtf se asigna Adobe Illustrator, con los demás la Preview.app. Si lo vuelvo a colocar, en la ventana de información o a través de "abrir con..." (y marque la casilla "abrir siempre con..." allí), vuelve a cambiar un poco más tarde. El fenómeno también ocurre en paralelo en una MacBook con Mavericks (!), tengo (como sabrás ;) ) El Capitán en ella...
SEB.
En la red solo encuentro una pregunta candente al respecto en un foro, pero no hay solución)
¡Hola Sebastián! También encontré algunas formas de solucionar esto. Un usuario dijo que tiende a suceder cuando tiene instalado Parallels Desktop. Pero cualquiera que sea la razón, intente estas formas:
1. En lugar de seleccionar el programa estándar con el botón derecho del mouse a través de "Abrir con ...", debe intentar "Seleccionar archivo", luego cmd + I (ventana de información). Luego seleccione el programa apropiado a continuación en la ventana de información y haga clic en "Cambiar para todos". Según tengo entendido, ya lo has intentado de esta manera.
2. Elimine el archivo "Launchservices.plist". Puede hacer esto con el software "Ónix” (allí en el menú “Optimizar”) ejecute los scripts de mantenimiento marcados. El archivo anterior tendría que ser eliminado y reconstruido. Alternativamente, también puede eliminarlos manualmente. Para hacer esto, mantenga presionada la tecla ALT en el Finder y vaya al menú "Ir" y seleccione "Biblioteca". Allí abres la carpeta "Preferencias" y luego buscas el archivo "com.apple.LaunchServices.plist". Los tiras a la papelera de reciclaje (¡primero cierra todos los programas!). Después de eso, la asignación de archivo-programa debería funcionar, o volver a hacerse.
Estoy seguro de que después de eso volverá a funcionar con el programa predeterminado para sus archivos. Si lo desea, puede dar su opinión si le ayudó.