Un Apple Mac consta de varios componentes de hardware. Además de la placa base, el procesador (CPU), la tarjeta gráfica (GPU), la memoria principal (RAM), el disco duro y demás, el iMac y el MacBook también tienen una pantalla, entre otras cosas. Idealmente, todo funciona como debería. Pero si sospecha que hay un error en alguna parte o desea verificar su computadora Apple antes de venderla o después de comprarla usada, existen varias aplicaciones para eso. La mayoría del software de prueba para Mac que puede usar para realizar una prueba de hardware es gratuito. También hay ofertas web gratuitas directamente en el Navegador. Aquí encontrará una colección de herramientas.

Capítulos de esta publicación:
- 1 Verifique la pantalla del monitor, iMac o MacBook en busca de píxeles muertos
- 2 Compruebe el teclado interno y externo en Mac, iMac y MacBook
- 3 Comprobar la batería del MacBook - Leer el estado de la batería
- 4 Comprobar la función y el estado de los discos duros internos y externos
- 5 Prueba de procesador Mac: uso de CPU y ventilador bajo control
- 6 Prueba de la tarjeta gráfica de Mac: verifique la GPU para obtener el máximo rendimiento
- 7 Prueba de memoria Mac: detecta errores de RAM en detalle
- 8 soluciones todo en uno: monitoreo del sistema con una aplicación
- 9 Apple Hardware Test o Apple Diagnostics como solución completa
- 10 publicaciones similares
Verifique la pantalla del monitor, iMac o MacBook en busca de píxeles muertos
Los errores de píxeles son píxeles individuales (por ejemplo, LED individuales en una pantalla) que no funcionan o no funcionan correctamente. Un error de píxel en la pantalla de iMac o MacBook ocurre cuando los píxeles individuales muestran el color incorrecto, solo negro o solo blanco, cuando se muestran el sistema, las aplicaciones, las imágenes, los videos y similares.
macOS ofrece software de prueba gratuito para pantallas y monitores Inspeccionar en. Además de la "Prueba de píxeles muertos", la aplicación también ofrece una prueba de teclado (ver el siguiente párrafo). Si desea mostrar colores individuales a través del navegador web, existe la Comprobación del monitor Eizo la solución adecuada, también para nitidez, gamma, reacción y otras pruebas.
- Inspeccione la descarga a través de GitHub: Haga clic aquí
- Eizo Monitor Check directamente en el navegador web: Haga clic aquí
Compruebe el teclado interno y externo en Mac, iMac y MacBook
Como se mencionó anteriormente, puede usar la aplicación Inspect para verificar su teclado y sus funciones individuales. Sin embargo, no necesita una aplicación de terceros si solo desea verificar la función de cada botón individual. Así que si piensas que llaves individuales defectuosas podría ser o si desea excluir esto antes de vender / regalar el dispositivo, esto también funciona a través de medios de tablero. En macOS lo haces de la siguiente manera:
- haga clic en eso icono de manzana () en la barra de menú de macOS
- Abre el Ajustes del sistema… y en ella Teclado
- Conjuntos en pestaña fuentes de entrada Desmarque "Mostrar fuentes de entrada en la barra de menú"
- Haga clic en el ícono de la barra de menú, luego haga clic en Mostrar visor de teclado
- Ahora presione teclas individuales: si están marcadas en la vista general, funcionan

Compruebe la batería del MacBook: lea el estado de la batería
Ya se ha presentado varias veces aquí en el blog y es una herramienta realmente recomendable para monitorear la batería de MacBook coco batería. Esta herramienta para Apple Mac también está disponible en versión gratuita (con menos funciones) y en versión completa de pago. Sin embargo, ambos diagnostican la batería y pueden hacerlo no solo para la MacBook, sino también para un dispositivo iOS conectado, como el iPhone de Apple. En la versión completa, esto funciona incluso a través de WLAN. Puede encontrar detalles sobre el programa. en esta publicación.
También puede obtener algunos datos, como la carga restante en mAh, los ciclos de carga anteriores, el voltaje en mV, una indicación de estado (por ejemplo, "Servicio recomendado" para las baterías que deben reemplazarse) y similares utilizando las herramientas de la placa macOS. Para hacer esto, simplemente use la siguiente información del sistema:
- haga clic en eso icono de manzana () en la barra de menú de macOS
- Selecciona el elemento del menú Acerca de esta Mac de
- En la pestaña "Descripción general", haga clic en el botón "Informe del sistema..."
- Seleccione "Fuente de alimentación" en la lista de hardware (izquierda)
- En el resumen de información (a la derecha) ahora encontrará todos los datos
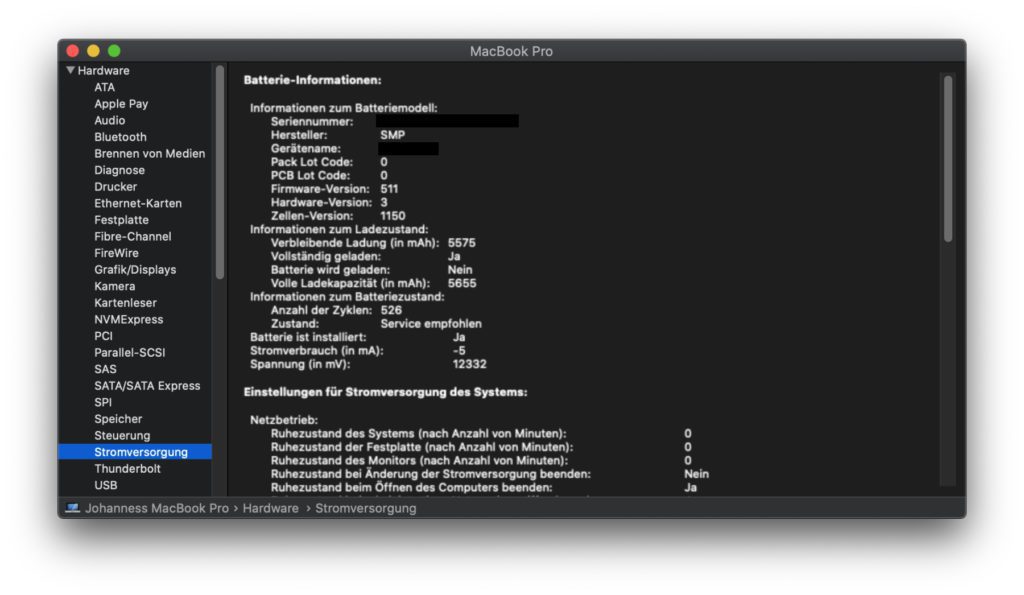
Verifique la función y el estado de los discos duros internos y externos
Con un disco duro HDD mecánico, generalmente existe la opción de leer su estado a través de la función SMART. Esto significa "Tecnología de autocontrol, análisis e informes". Entonces, el disco duro recopila y almacena de forma independiente datos sobre unidades defectuosas y en funcionamiento, así como fallas y similares. Esto se aplica a los medios de almacenamiento internos y externos. Te di una herramienta de análisis para esto hace tres años. Alec elegante presentada.
Los discos duros SSD que usan memoria flash para escribir y leer datos también pueden usar la función SMART. También se puede predecir una posible falla de una unidad de estado sólido dentro o fuera de la Apple Mac. Para verificar el estado del disco duro ahora, además del Smart Alec ya mencionado anteriormente, también hay Utilidad inteligente o en UnidadDx Listo. Ambos tienen versiones de prueba gratuitas y versiones completas de pago.
- Información y descarga de Smart Utility: Haga clic aquí
- Información y descarga de DriveDx: Haga clic aquí
Prueba de procesador Mac: uso de CPU y ventiladores bajo control
El procesador o también CPU (Unidad Central de Procesamiento) es el componente de una computadora que es el principal responsable de los procesos y, por lo tanto, de ejecutar el sistema, comandos, aplicaciones y más. Dependiendo del procesador, diseño y generación, están disponibles varios núcleos con una determinada velocidad. Esta es la razón por la que es más probable que los Mac más antiguos se vean estresados por sistemas y programas más nuevos que los modelos actuales.
Puede hacer una prueba de estrés de la CPU en Apple Mac sin una aplicación adicional, por ejemplo en el terminal causarlo escribiendo este comando y confirmando con Enter:
si > / dev / null
Para ocupar varios núcleos de la CPU con él, ingrese el comando varias veces y confírmelo después de cada entrada. Para poder ajustar el número una y otra vez, use pestañas individuales en el terminal (en la barra de menú en Cáscara -> Nueva pestaña hacer clic). Puede supervisar la utilización de la CPU en el Monitor de actividad. Finaliza la prueba de esfuerzo cerrando la terminal o las pestañas individuales con el comando anterior.
Si no desea utilizar ningún comando en el terminal, también se puede realizar una prueba de CPU utilizando varias aplicaciones especialmente diseñadas. Un ejemplo de una herramienta de prueba de estrés es Prime95, que está disponible no solo para Apple Mac sino también para Windows PC, Linux y otros sistemas. Es un programa gratuito de código abierto que no solo carga la CPU, sino que lo hace para encontrar números primos de Mersenne (Declaración) encontrar.
Algo más moderno y especialmente diseñado para la prueba de CPU Cinebench, que tiene como objetivo el rendimiento de los gráficos, pero no mide el rendimiento de la GPU, sino el rendimiento de la CPU. Esto a veces se confunde en otras guías de prueba de CPU o GPU.
- Prime95 información y opciones de descarga: Haga clic aquí
- Maxon Cinebench para macOS y Windows: Gratis en la tienda de aplicaciones
Qué significan las observaciones individuales en la prueba de CPU:
- El ventilador se acelera, pero solo alcanza su máximo después de unos minutos: todo parece estar bien
- El ventilador gira inmediatamente al máximo: la pasta térmica de la CPU se ha secado, el controlador del ventilador está defectuoso o el ventilador tiene polvo
- El ventilador no hace nada y la computadora se calienta: el controlador del ventilador o el ventilador están defectuosos (Mac probablemente se apague si se sobrecalienta)
Prueba de la tarjeta gráfica de Mac: compruebe la GPU para obtener el máximo rendimiento
Al igual que los propios dispositivos Mac, las tarjetas gráficas están diseñadas para durar si se tratan bien. Excepto por algunos modelos o series de producción de MacBooks, a menudo en el rango de modelos de 15 pulgadas. Si desea verificar la computadora portátil Apple u otra computadora Apple para este componente, la herramienta lo ayudará Cielo más lejos. Prueba tarjetas gráficas en macOS, Linux y Windows. En detalle los siguientes modelos: ATI Radeon HD 4xxx y superior, Intel HD 3000 y superior y NVIDIA GeForce 8xxx y superior. Detalles y la descarga gratuita se puede encontrar aquí.
Prueba de memoria Mac: detecta errores de RAM en detalle
La memoria principal se puede soldar permanentemente en algunos modelos de Mac, especialmente en la MacBook. Por lo tanto, los defectos conducen directamente a una pérdida de valor o al hecho de que comprar uno nuevo es más económico que repararlo. Con iMac, Mac, Mac mini y Co., las cosas son diferentes: a veces existen soluciones muy simples para reemplazar las barras de RAM y, por lo tanto, corregir errores en la memoria principal.
Pero primero tienes que encontrarlos y ayudar con eso. recuerda. La consola de prueba funciona con Mac OS X 10.5 y versiones más recientes de macOS. También recomendado por diferentes fuentes. MemTest86, que se inicia desde una memoria USB y utiliza varios algoritmos para direccionar la memoria principal. Por lo tanto, es ideal para personas de soporte que necesitan encontrar el error en la computadora de otra persona.
- Recuerda de Kelley Computing: Haga clic aquí
- MemTest86 de PassMark Software: Haga clic aquí
Soluciones todo en uno: Monitoreo del sistema con una aplicación
Probar componentes individuales y verificar sus funciones tiene sentido si sospecha o desea descartar un error en cada uno de ellos. Sin embargo, también es posible que se deba monitorear toda la computadora, incluidas las temperaturas del hardware, la velocidad del ventilador, etc. Y hay diferentes soluciones para eso. Aquí en el blog les presenté una herramienta práctica para esto tanto en 2018 como a principios de 2020. Con estos enlaces puede encontrar información, pruebas y capturas de pantalla para HWSensors / HWMonitor y Sensei:
- Aplicación HWSensors / HWMonitor: herramientas para leer los valores del sistema en la prueba
- Sensei - Funciones de varias herramientas de Mac combinadas en una aplicación
Apple Hardware Test o Apple Diagnostics como solución completa
Además de las muchas aplicaciones, herramientas del sistema y sitios web que se muestran, finalmente hay una opción para la que solo tiene que presionar dos teclas. Porque si mantienes presionada la tecla D inmediatamente después de encender la Mac, comenzará Prueba de hardware de Apple (Modelos Mac hasta principios de 2013) o el Diagnóstico de manzana (Modelos Mac de mediados de 2013).
Después de seleccionar el idioma, aparece una barra de carga que muestra el progreso. Una vez que se completa el análisis del hardware de la computadora, se genera una descripción general de los datos y la información del sensor. Si se produce un error, normalmente se muestra como un código de error. Puede buscar en Google lo que significan los códigos individuales o pedir ayuda. Se pueden encontrar más detalles en esta guía: Prueba de hardware de Apple: detecta problemas técnicos en la Mac.
Más guías y artículos de ayuda sobre el tema:
- El proceso "VTDecoderXPCService" genera una carga de CPU de más del 100%, ¿qué hacer?
- Mac: el proceso "bsdtar" requiere mucha potencia de CPU
- El proceso "accountsd" usa más del 300% de la CPU y ralentiza la Mac
- Arranque de Mac en modo detallado: si Mac ya no arranca limpiamente...
- Al reiniciar Mac: métodos abreviados de teclado de recuperación
- Restablecimiento de NVRAM, PRAM y SMC en Mac - Restablecimiento para solucionar problemas
- Problemas de Bluetooth en Mac: ¡5 medidas que pueden ayudar!
- Mac no se despertará del sueño: ¡estos consejos te ayudarán!
- macOS Catalina (10.15) - Problemas y soluciones en la publicación colectiva
- Guía: ¿Qué hacer si la Mac está loca?
Contribuciones parecidas
Después de graduarse de la escuela secundaria, Johannes completó un aprendizaje como asistente comercial especializado en idiomas extranjeros. Después de eso, sin embargo, decidió dedicarse a la investigación y la escritura, a partir de lo cual se convirtió en autónomo. Ha estado trabajando para Sir Apfelot, entre otros, desde hace varios años. Sus artículos incluyen lanzamientos de productos, noticias, tutoriales, videojuegos, consolas y más. Sigue Apple Keynotes en vivo a través de la transmisión.




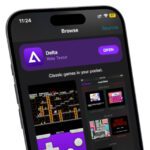





Excelente e informativo artículo de gran valor para cualquier persona que esté solucionando problemas con su Mac. ¡Muchas gracias por esto!
¡Hola Martí! ¡Gracias! Sí, un artículo como este estaba muy atrasado. :D