mentre Keynote di settembre di Apple così come nel successivo rapporti e prove Le nuove funzioni della bussola di watchOS 9, come backtrack e waypoint, erano principalmente legate al Apple Osservare Ultra chiamato. Ma il modello per atleti estremi, esploratori e subacquei non è l'unico smartwatch Apple con queste funzioni. A partire da Apple Watch Series 6, tutti i modelli, incluso l'Apple Watch SE, possono utilizzare le funzioni bussola backtrack e waypoint, a condizione che tu abbia installato watchOS 9. Ti mostrerò come utilizzare le funzionalità di seguito.
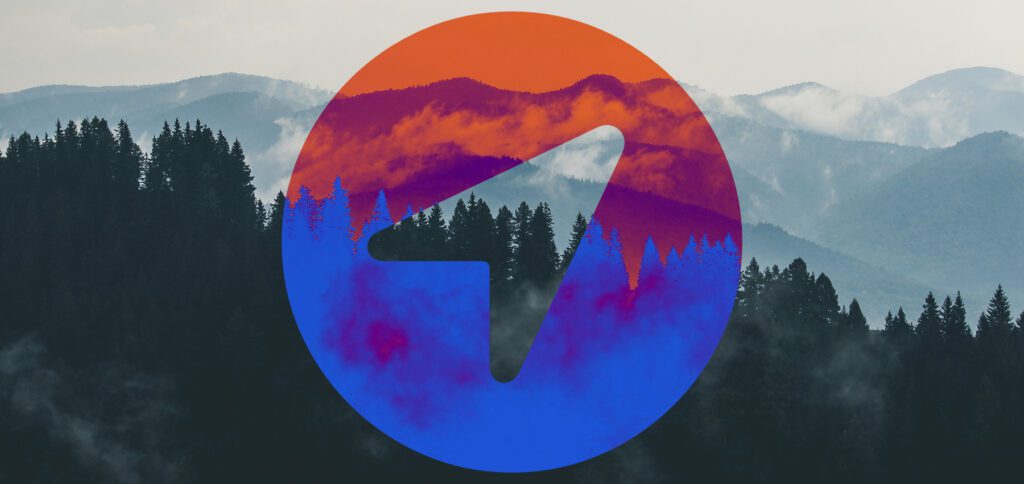
Capitoli in questo post:
Trova la via del ritorno: aggiungi waypoint bussola ad Apple Watch
Un modo per tracciare il percorso coperto con l'Apple Watch è impostare manualmente i waypoint. Agli incroci del sentiero escursionistico o in altri luoghi è possibile impostare dei marker che vengono registrati tramite i dati GPS. Quindi possono essere usati in seguito per il ritorno. Per aggiungere un waypoint, procedi come segue:
- Tipi nel Compass App sull'Apple Watch in basso a sinistra Pulsante Waypoint (fumetto con l'icona dell'ago della bussola)
- Aggiunge un nome per il waypoint in Etichetta toccando la data e l'ora
- La longitudine e la latitudine del waypoint possono anche essere regolate in "Posizione".
- Inoltre, puoi regolare il colore del waypoint per distinguere meglio i singoli punti o per riconoscerli meglio
- Termina l'aggiunta del waypoint facendo clic su Fine
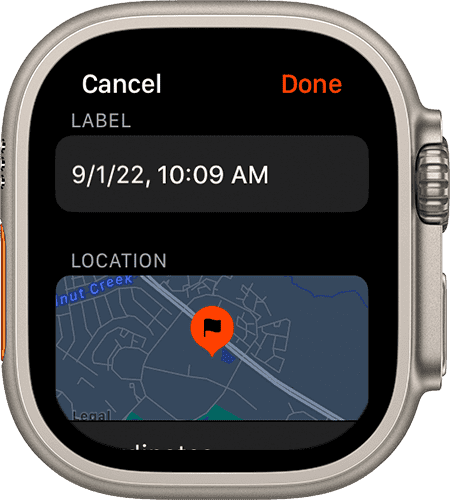
Nota: se si desidera che il waypoint impostato sia disponibile per trovare la via del ritorno, ma non visualizzato immediatamente sulla rosa dei venti, è necessario disattivare "Mostra waypoint" nelle sue opzioni. Se hai eseguito i singoli passaggi e segnato più punti lungo il tuo percorso, ciò si traduce in un percorso che puoi utilizzare per la via del ritorno. Per fare ciò, attivate “Mostra waypoint” per ogni voce impostata.
Segui il tuo percorso: usa Backtrack dell'app Compass da watchOS 9
Per poter ripercorrere automaticamente il proprio percorso con l'Apple Watch, è necessario prima effettuare alcune impostazioni sull'iPhone associato (se disponibile). Quindi, se stai per viaggiare su un terreno sconosciuto senza altre opzioni di navigazione, prendi nota in anticipo di alcune impostazioni sullo smartphone Apple collegato. Scegli tra Impostazioni -> Privacy e sicurezza -> Servizi di localizzazione le seguenti opzioni:
- Tocchi bussola e attiva il cursore per "Posizione esatta"
- Scegli anche tu Servizi di sistema spento e attivato lì sotto Posti importanti il dispositivo di scorrimento "Luoghi chiave".
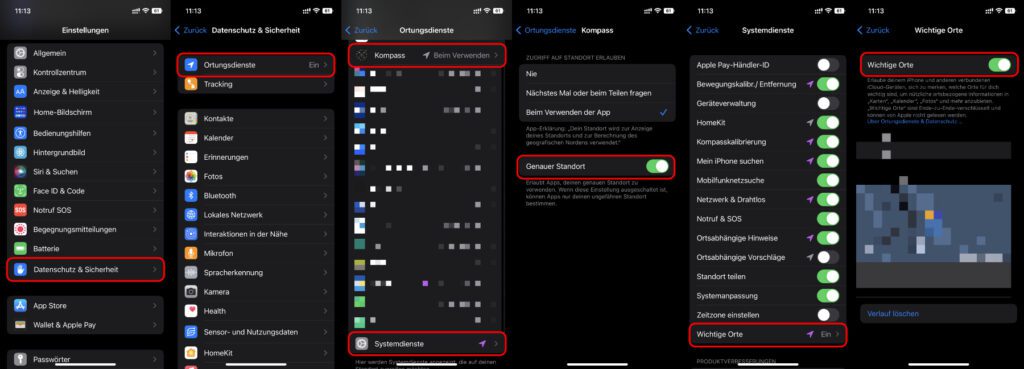
Ora si tratta della funzione di backtrack di Apple Watch, Apple Watch SE o Apple Watch Ultra accoppiata con l'iPhone impostato in questo modo. Per poter tornare sui propri passi, procedere come segue:
- Prima di iniziare l'escursione, aprire il Compass App sull'Apple Watch
- Tocca in basso a destra Pulsante Indietro traccia (passi in cerchio) – la funzione è ora attiva e il pulsante diventa un'icona di pausa (due barre verticali parallele)
- Se è necessario ripercorrere il percorso e quindi iniziare la via del ritorno, toccarlo Pulsante Pausaper interrompere il rilevamento e visualizzare la traccia registrata
- Torna indietro e segui il sentiero linea bianca, che viene visualizzato all'interno della bussola sul display dell'orologio
- Sei tornato al punto di partenza o ad un waypoint dal quale puoi ritrovare la via del ritorno da solo o dal quale devi svoltare diversamente, tocca quello animato Pulsante Indietro traccia (passi) e poi su Elimina passaggiper completare Backtrack
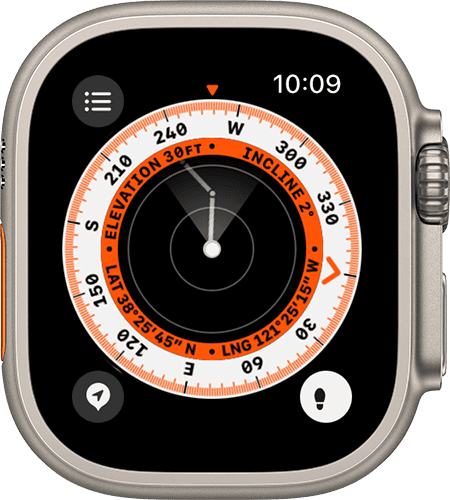
Maggiori informazioni GPS e istruzioni sulla bussola
Penso che sia fantastico che questi aiuti per non perdersi nel terreno non facciano solo parte dell'Apple Watch Ultra. Anche chi fa escursioni e tour di scoperta di rado e non vuole acquistare uno smartwatch ultra costoso può contare su queste funzioni GPS.
Come nota, alcune fonti affermano che le capacità GPS dell'Apple Watch potrebbero essere interrotte quando vengono utilizzati cinturini in metallo. Quindi, se hai davvero bisogno di fare affidamento su waypoint e backtrack nell'app bussola, è meglio utilizzare un cinturino in tessuto o plastica sull'Apple Watch. Puoi anche trovare altre istruzioni sull'app bussola nel documento di supporto Apple HT210324.
Contributi simili
Dopo il diploma di scuola superiore, Johannes ha completato un apprendistato come assistente commerciale specializzato in lingue straniere. Dopo di che, però, decise di dedicarsi alla ricerca e alla scrittura, da cui divenne un lavoratore autonomo. Ha lavorato per Sir Apfelot, tra gli altri, ormai da diversi anni. I suoi articoli includono lanci di prodotti, notizie, istruzioni, videogiochi, console e altro ancora. Segue Apple Keynotes in diretta via streaming.

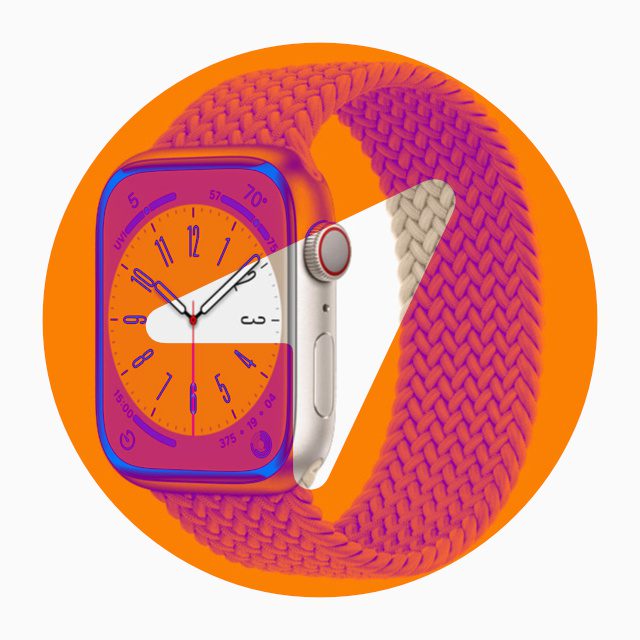







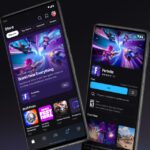
Hallo,
Molte grazie per l'interessante contributo. Ho acquistato un Apple Watch Ultra qualche giorno fa. Ero particolarmente entusiasta di questa funzione. L'ho testato solo rudimentalmente nel mio ambiente per distanze molto brevi per vedere come funziona. Non sono sicuro di aver sbagliato qualcosa, ma ho pensato che registrasse la distanza effettiva percorsa, comprese le curve, ecc. Per quanto ho capito ora, non è così. Mostra linee rette da waypoint a waypoint, cosa che personalmente trovo un po' deludente. Può essere che sto sbagliando qualcosa o è proprio così? Distinti saluti
Penso che usi solo pochi waypoint per risparmiare la batteria. Hai attivato la modalità risparmio batteria? E quanti metri ci sono approssimativamente tra i waypoint.