Non so esattamente da quanto tempo utilizzo il pulsante destro del mouse e il menu delle opzioni degli strumenti in Photoshop per regolare le dimensioni del pennello, ma devono essere anni. Nei tutorial di Photoshop su YouTube, ho sempre visto le persone cambiare le dimensioni dello strumento abbastanza rapidamente con una combinazione di tasti e il mouse, ma il passaggio per cercare su Google come funziona è sempre mancato.
Dopo aver appena testato la tastiera Logitech Craft con la rotellina, mi trovo di nuovo di fronte al problema, perché la rotellina sulla tastiera consente anche di regolare la dimensione del pennello in modo molto comodo senza dover passare attraverso le impostazioni dello strumento. Mia moglie lavora in Photoshop tutto il giorno e anche lei era molto interessata alla tastiera e ha detto che avrebbe potuto salvarsi la combinazione di tasti. "Ah!", ho pensato, "Chiediamo all'esperto come funziona esattamente." E ovviamente la soluzione è arrivata prontamente.
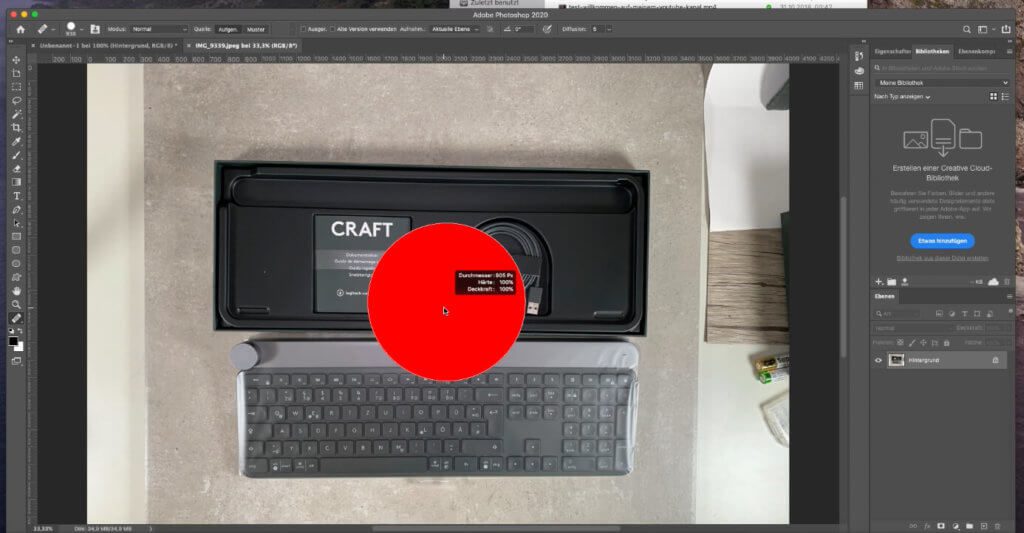
Capitoli in questo post:
Scorciatoia da tastiera su Mac
Poiché le combinazioni di tasti differiscono tra macOS e Windows, le ho divise in due sezioni. Ecco la strada sul Mac (provato con Adobe Photoshop CC 2020 in macOS Catalina):
- Tieni premuti i tasti ALT + CTRL
- quindi fare clic e tenere premuto il pulsante sinistro del mouse
- lo spostamento del mouse a sinistra/destra aumenta o diminuisce la punta del pennello
- muovi il mouse su/giù per cambiare la durezza del pennello
Se sei bravo nello yoga con le dita e riesci a premere il tasto MAIUSC, puoi usare il movimento del mouse per regolare la durezza del pennello. Puoi lavorare con il tasto MAIUSC, ma muovendo il mouse su e giù controlla la durezza del pennello, quindi non devi fare yoga con le dita. Grazie per la dritta, Yuri!
Scorciatoia da tastiera su Windows
Se lavori con Photoshop su Windows, dovresti usare i seguenti tasti per cambiare la dimensione del pennello:
- Tieni premuto ALT e il tasto destro del mouse
- quindi muovi il mouse a sinistra ea destra
Anche in Windows tieni premuto il tasto MAIUSC se vuoi cambiare la durezza del pennello.

Alternativa alle scorciatoie: Logitech Craft
Come già accennato, sto attualmente testando questa tastiera wireless di Logitech. Posso rivelarlo molto prima della mia recensione finale: cambiare le punte degli strumenti in termini di dimensioni, durezza, flusso e simili è un gioco da ragazzi con la rotellina sensibile al contesto sulla tastiera. La cosa funziona meravigliosamente anche con altri programmi Adobe come Illustrator, InDesign e simili.
Inoltre, è possibile assegnare liberamente un numero di tasti multifunzione in modo da poter richiamare determinate azioni o fasi di elaborazione direttamente premendo un tasto. Trovo che lavorare con questa ruota sia molto piacevole e molto più facile da implementare rispetto alle scorciatoie da tastiera piuttosto complesse, soprattutto perché non è necessario spostare il mouse per modificare le dimensioni del pennello e puoi continuare a lavorare più velocemente.
Poiché Logitech Craft fa un'ottima figura anche durante la digitazione, è la mia raccomandazione per tutti coloro che utilizzano spesso i programmi Photoshop o Adobe Creative Cloud in generale. la trovi qui su Amazon o qui a Gravis (Probabilmente più economico di Amazon).
Contributi simili
Con Lynne, si è unito al team un grafico e designer che contribuisce con articoli sui temi delle home page, dello sviluppo web e di Photoshop. YouTube è recentemente diventata una delle sue aree di attività. Lynne è (involontariamente) molto brava a generare messaggi di errore, garantendo un flusso costante di articoli per la risoluzione dei problemi che rendono il blog Sir Apfelot una destinazione popolare per gli utenti Mac più e più volte.

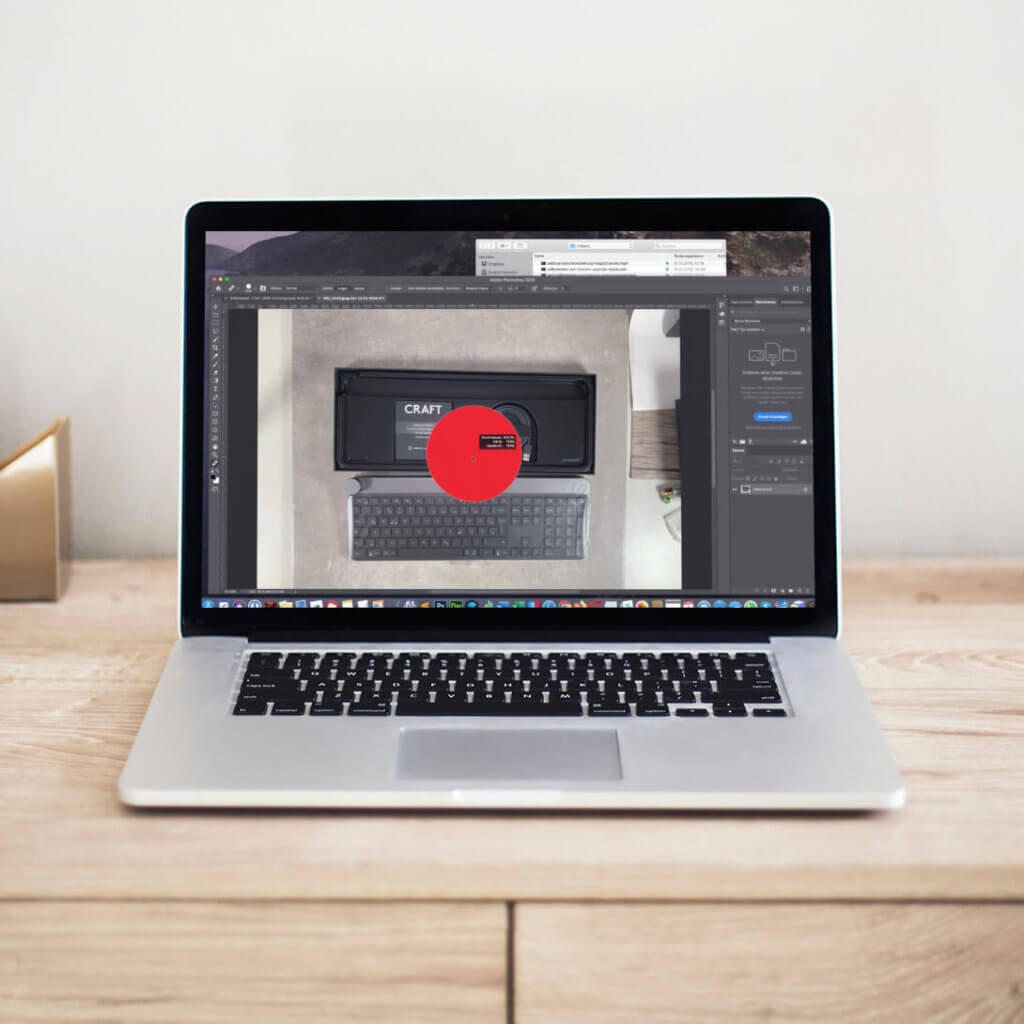








Grazie per il consiglio! me lo sono sempre chiesto anche io...
Molto bello, quindi valeva già la pena scrivere l'articolo. :D
...spostando il mouse su/giù è possibile regolare la durezza del pennello (PS CC 2020/macOS Mojave). Puoi effettivamente salvarti lo yoga con le dita con il tasto SHIFT_key aggiuntivo :-)
Ciao Yuri! Sì, l'ho appena provato su PSP CC 2020 e macOS Catalina. Funziona bene. Grazie per il suggerimento!
Grazie mille per l'articolo! Ho anche cercato per sempre da quando ho dovuto sostituire il mio trackpad con un mouse sul Mac e ora devo anche sostituire macOS con Windows.
Aggiunta per completezza: lo yoga con le dita (con Shift) può essere evitato anche sul PC con il movimento verticale...
Ottimo, grazie per il suggerimento!
Hmmm, non funziona per me - ingrandisce/rimpicciolisce sempre l'intera immagine. Molto strano. L'ho provato così tante volte nelle diverse versioni di PS e non ha mai funzionato... Devo sempre aprire il menu e giocherellare con lo slider. Questo è il tuo primo consiglio che non funziona ;) Qualche idea?
Ciao Silvia! mi vergogno :-( Forse c'è qualcosa di "non standard" nelle scorciatoie da tastiera in Photoshop? Non so cos'altro potrebbe essere. :-( LG, Jens
Hey,
per me, solo la dimensione e DRECKRAFT cambiano con CTRL-ALT + pulsante del mouse. È da un'ora che cerco una soluzione su come impostare nuovamente la durezza :-(
L'ho appena provato sul mio Mac (Big Sur) con Photoshop 2021. Con CTRL e ALT funziona ancora su Mac. Hai scritto qualcosa su CTRL + ALT. Sei su un Mac o su un computer Windows?
Innanzitutto grazie per il suggerimento. Ogni volta che ho lavorato con programmi diversi da PS per un po', cerco questa funzione, che fortunatamente ho trovato qui.
Vorrei aggiungere qualcosa: la scorciatoia funziona solo se si tiene il puntatore del mouse su un'area all'interno dell'area da modificare mentre si attiva la combinazione di tasti. Sono stato frustrato per un momento perché il puntatore del mouse sembra comportarsi in modo diverso quando punta a un'area al di fuori del livello mentre si utilizza il tasto di scelta rapida. Non l'avevo mai notato prima e ora pensavo che la combinazione di tasti fosse cambiata o che la mia tastiera fosse rotta.
Poiché il mio attuale progetto ha dimensioni esterne piuttosto ridotte, l'ho notato solo ora.
Testato su PS2021, Mac OS Big Sur, trackpad combinato.
Ciao Andrea! Grazie per il suggerimento. Questo spiega perché alcune persone pensano che non funzionerà. :D
Ora una vera domanda:
Per me, la combinazione di tasti che include il mouse funziona bene sul mio MAC, MA sfortunatamente la piccola finestra di dialogo grigio scuro "Diametro, Durezza, Opacità" non appare durante la modifica.
Nel migliore dei casi è brutto, perché non riesco a leggere l'esatta durezza del pennello ma devo indovinare. Sfortunatamente, il www non fornisce una risposta a questo!
Ciao Roberto! L'ho appena provato sul mio MacBook Pro M1 con l'ultima versione di Photoshop e mi mostra una scatola con diametro, durezza e opacità. Non so perché non ti appare. Forse c'è un'opzione da qualche parte nelle impostazioni per nascondere tali campi?
Grazie!
Ho davvero avuto problemi con quello. Mi hai aiutato molto.
Quindi il mio MacBook 2022 ha solo i tasti controllo, opzione e comando. Non ci sono CTRL e ALT. È un peccato, purtroppo le istruzioni del Mac non funzionano così...
Ciao Tim! Ecco la traduzione per il tuo Mac:
– Controllo = CTRL
– Opzione = ALT
– Comando = CMD/CTRL o quadrato loop