Il Dock è una parte essenziale dell'interfaccia utente di macOS. Tuttavia, se colleghi molte app ad esso, può diventare piuttosto affollato e confuso. Come usi gli spazi per dividere il molo, ti ho coperto già mostrato qui. Ma non vuoi rendere il dock del Mac ancora più ampio con gli spazi, ma piuttosto risparmiare spazio e spazio che appartengono insieme Apps group per risparmiare spazio, allora c'è un altro modo: folders. Sì, puoi creare cartelle sul Dock per raccogliere collegamenti alle app Mac, ad es. B. cartelle individuali per lavoro, hobby, programmazione e altro.
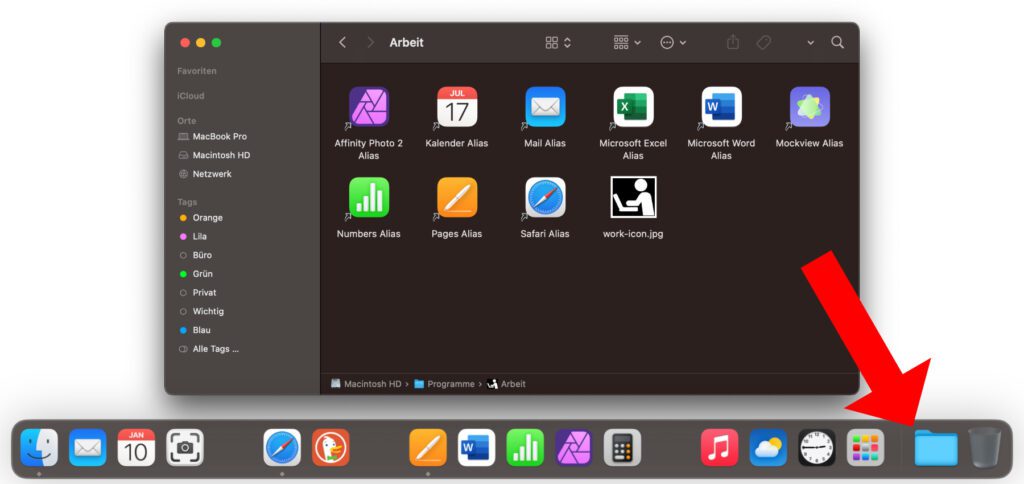
Capitoli in questo post:
Suggerimento Mac: cartelle sul dock per una migliore panoramica
I punti di raccolta per più app sul dock Apple Mac possono servire a scopi diversi. Puoi utilizzare i programmi più diversi per l'elaborazione di testi (Pages, Word, TextEdit, ecc.), per l'editing e la progettazione di immagini (Photoshop, GIMP, Affinity Designer, ecc.), per l'intrattenimento (musica, VLC Player, GarageBand, Tempo veloce lettore, ecc.) e così via. Per creare una cartella sul dock di macOS, procedi come segue:
- Crea una nuova cartella ovunque; a tale scopo può trovarsi anche nella cartella programmi dell'hard disk
- Assegna un nome a questa cartella in base allo scopo delle app ("Lavoro", "Modifica immagini", "Musica" o simili)
- Ora si apre Finder Macintosh HD -> Programma e crea collegamenti alias per le app richieste (tasto destro -> crea alias)
- Trascina le scorciatoie alias create nella cartella preparata
- Ora trascina questa cartella sul lato destro del dock (a destra del divisore accanto al cestino)
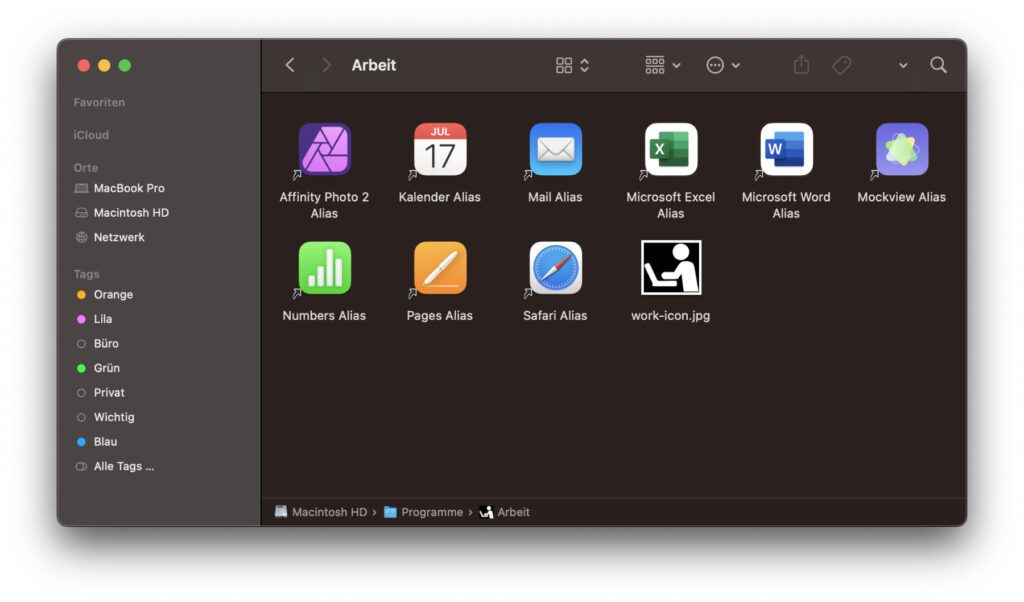
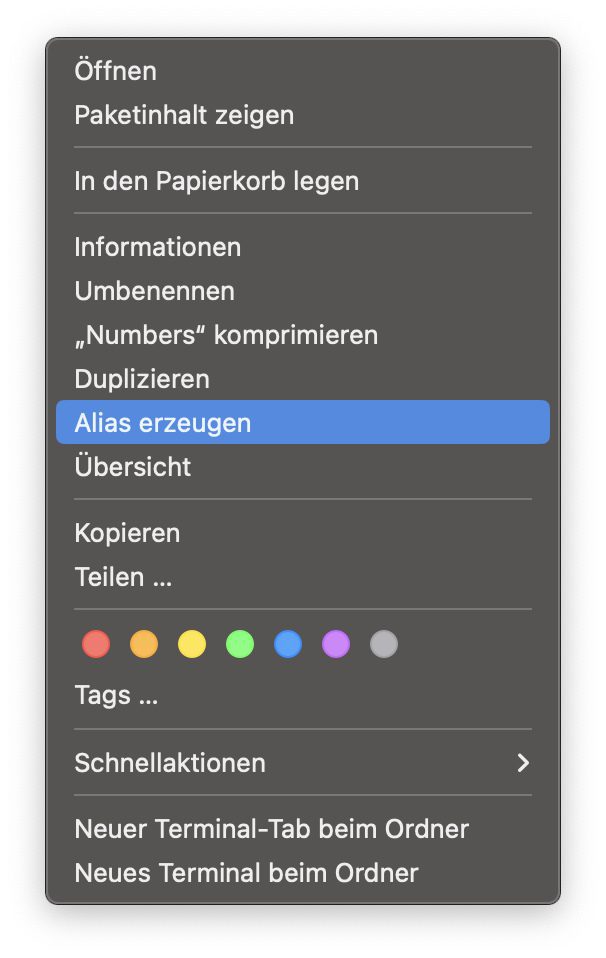
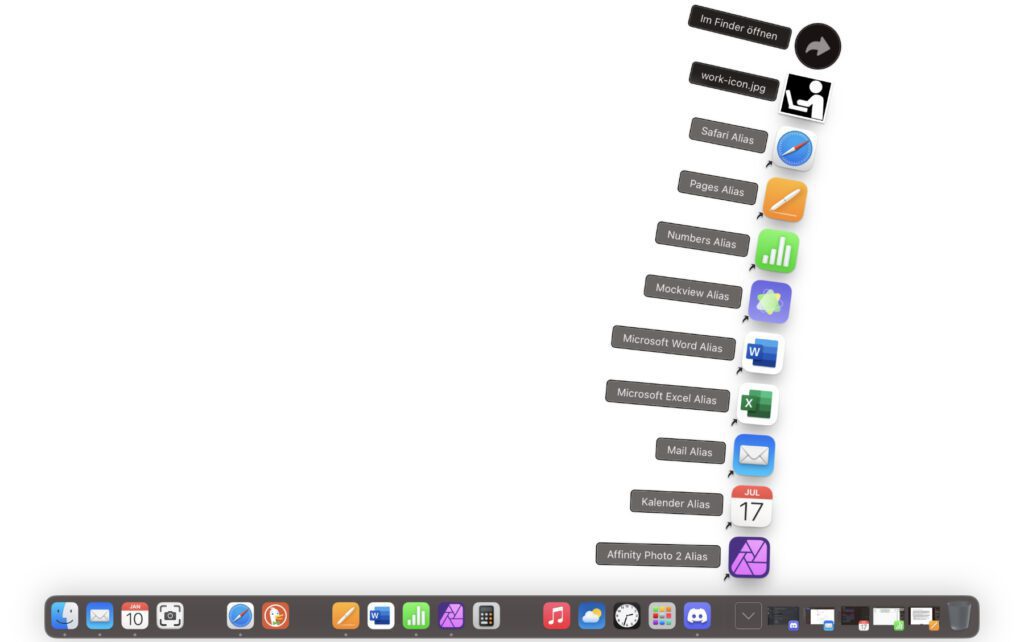
Varie opzioni di visualizzazione per uso individuale
Come puoi vedere nel terzo screenshot sotto le istruzioni, ho aggiunto un'immagine alla cartella e l'ho resa anche la sua icona. Funziona andando alle informazioni sulla cartella e quindi trascinando l'immagine sull'icona della cartella in alto a sinistra (qui la guida completa). Per visualizzare l'icona della cartella nel dock, fai clic con il pulsante destro del mouse sul riquadro aggiunto e seleziona "Cartella" invece di "Stack" in "Mostra come".
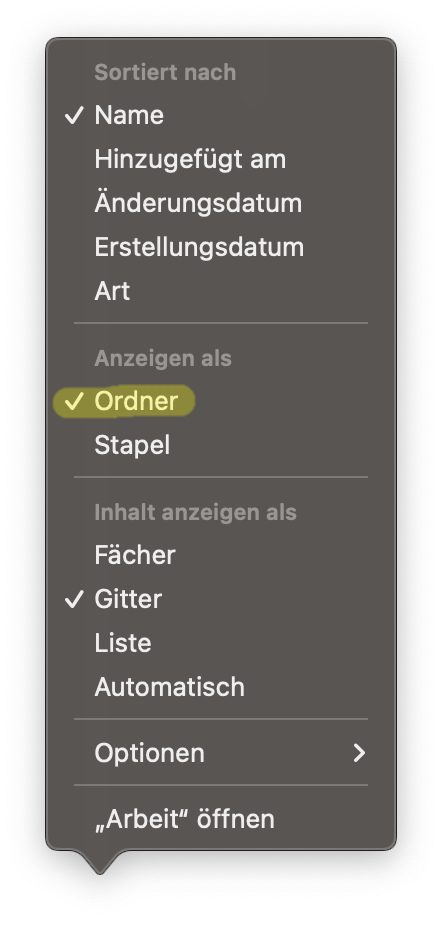
Nelle opzioni richiamate in questo modo troverai anche ulteriori opzioni di impostazione per la tua nuova cartella dock. È possibile visualizzare il contenuto della cartella, ad es. B. come mostrato sopra come soggetti. Questo si adatta al design moderno delle attuali versioni di macOS. Le opzioni "Elenco" e "Griglia" sotto la voce "Mostra contenuto come" sono un po' più convenzionali e chiare. L'elenco in particolare garantisce che non sia necessario spostare il puntatore del mouse così lontano per fare clic sulle singole app.
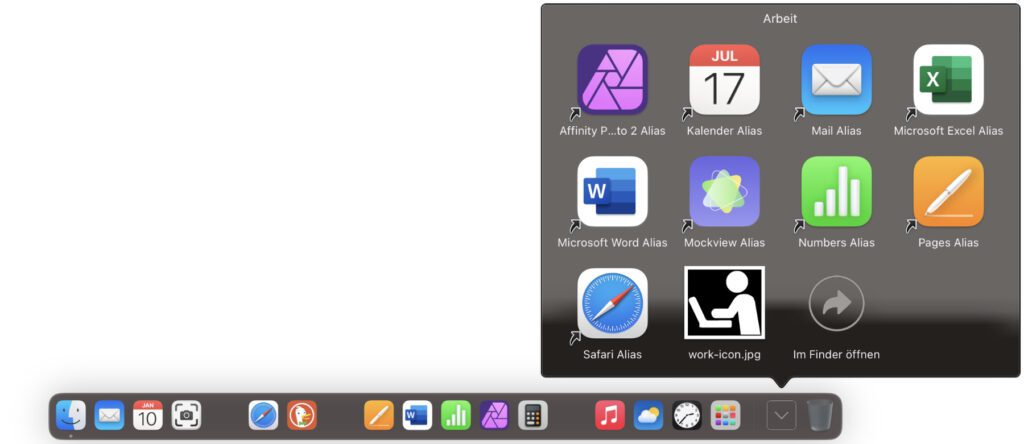
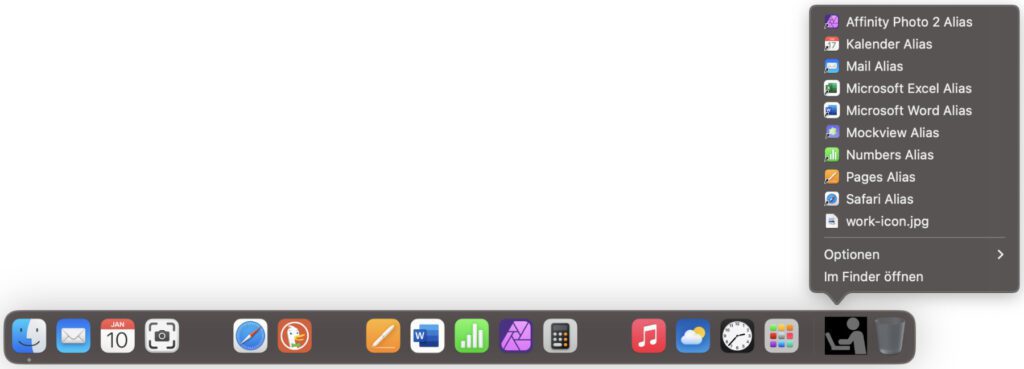
Contributi simili
Dopo il diploma di scuola superiore, Johannes ha completato un apprendistato come assistente commerciale specializzato in lingue straniere. Dopo di che, però, decise di dedicarsi alla ricerca e alla scrittura, da cui divenne un lavoratore autonomo. Ha lavorato per Sir Apfelot, tra gli altri, ormai da diversi anni. I suoi articoli includono lanci di prodotti, notizie, istruzioni, videogiochi, console e altro ancora. Segue Apple Keynotes in diretta via streaming.

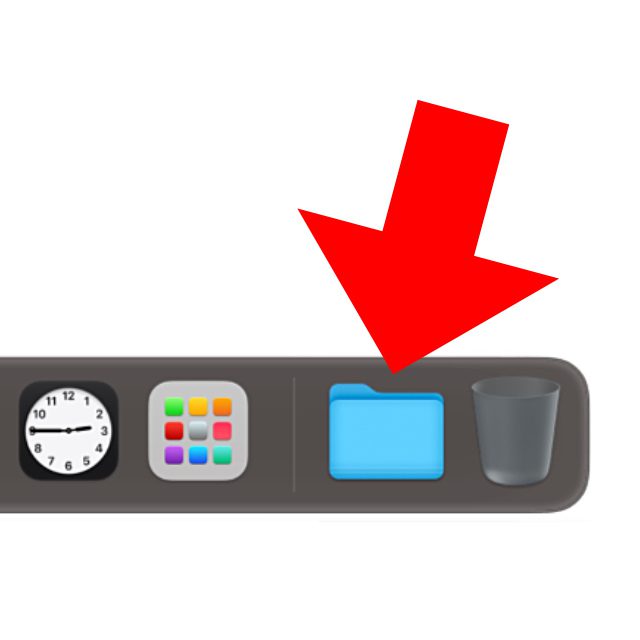







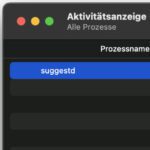
Grazie! Suggerimento interessante, molto utile. L'ho implementato direttamente.