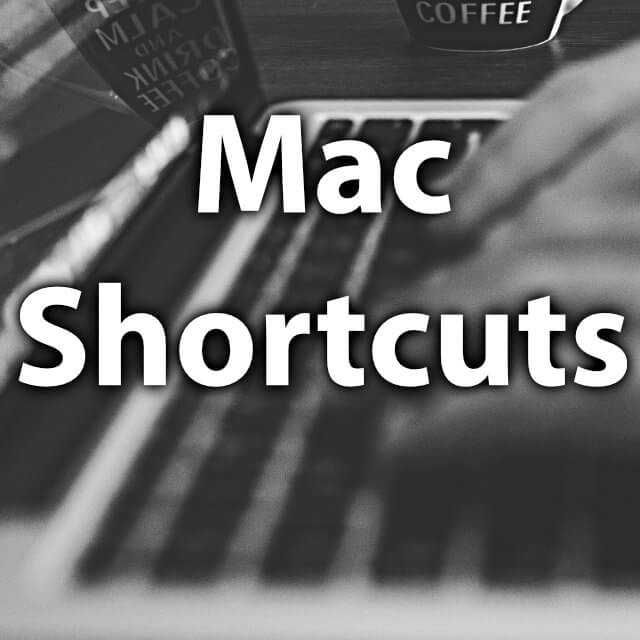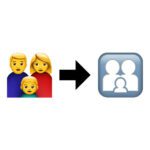L'utilizzo delle scorciatoie da tastiera su Apple Mac ti aiuta a tenere le dita lontane dal mouse e dal trackpad, sia nel sistema macOS che nelle singole app. Utilizzando le scorciatoie, il flusso di lavoro può essere migliorato e puoi svolgere il tuo lavoro più velocemente. Quindi, così puoi tenere le mani lontane dalla tastiera, ho raccolto qui le migliori scorciatoie da tastiera per il Mac.

Capitoli in questo post:
- 1 anteprima delle scorciatoie da tastiera del Mac
- 2 Navigare rapidamente nella cartella Finder
- 3 Cerca e trova
- 4 Indietro/Annulla
- 5 Aprire una nuova scheda nel browser utilizzando una combinazione di tasti
- 6 Richiamate Spotlight
- 7 Passa da un'app all'altra
- 8 Richiamare le impostazioni di un'app
- 9 Mostra Dock/Nascondi Dock
- 10 Inserisci il testo nel tuo stile
- 11 Naviga/segna più velocemente nel testo
- 12 Segna tutto tramite la combinazione di tasti
- 13 Regolare il volume e la luminosità in modo più fine
- 14 Tasto di scelta rapida per lo screenshot del Mac
- 15 Immettere il simbolo della mela () utilizzando una combinazione di tasti
- 16 Caratteri accentati: digita i caratteri accentati su Mac
- 17 combinazioni di tasti per cercare: libro economico sull'argomento
- 18 Molte scorciatoie da tastiera del Mac funzionano anche sull'iPad
- 19 Fonte, domande e risposte
- 20 post simili
Anteprima per le scorciatoie da tastiera del Mac
Di seguito ti mostrerò diverse scorciatoie da tastiera per Mac per Mac OS X e macOS su Computer Apple così come su iMac e MacBook. Con questi puoi aumentare la tua produttività e abbreviare alcuni percorsi - nel sistema operativo e nei programmi. Specificherò chiavi diverse come scorciatoie. Pertanto, ecco le chiavi più importanti spiegate:
- comando: tasto di comando / Tasto Comando (⌘) – Tasto Windows sulle tastiere del PC
- ctrl: Tasto Ctrl (ctrl) – Tasto Ctrl sulla tastiera di Windows
- alt: tasto Alt o tasto opzione / tasto opzione (⌥)
- spostare: Tasto delle maiuscole / Tasto Maiusc (⇧)
- scheda: tasto Tab (⇥)
- Tutti i tasti/simboli importanti sulla tastiera dell'Apple Mac: In questa guida
Se tu Finder utilizza e desidera navigare più velocemente ed eseguire le opzioni delle cartelle con il semplice tocco di un pulsante, quindi questo è ampiamente possibile.
- cmd-shift-D per il desktop
- cmd-shift-H per la cartella utente
- cmd-shift-A per app (programmi/applicazioni)
- cmd-shift-I per l'unità iCloud
- cmd-shift-U per le utilità
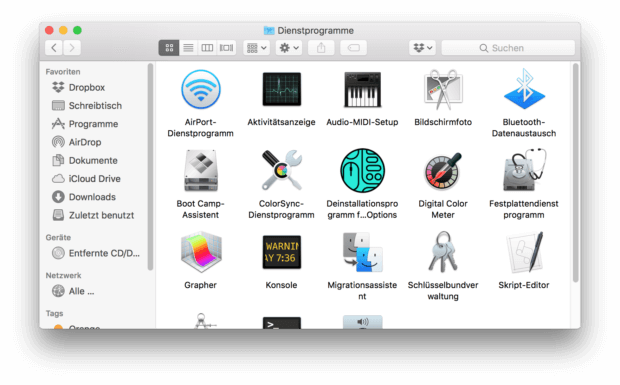
Cerca e trova
Se hai bisogno di cercare qualcosa, usa la combinazione di tasti cmd-F. Nei programmi per l'elaborazione di testi (TextEdit, Pages, Word, ecc.) così come nel Browser (Safari, Firefox, Chrome, ecc.) e app simili puoi cercare o trovare parole, frasi e paragrafi. Nel Finder, si apre una nuova finestra di ricerca del Finder con cmd-F.
Indietro/Annulla
Un passaggio di troppo in Photoshop o Affinity Photo, chiusura di una scheda troppo velocemente in Safari o accidentalmente in un paragrafo Pagine cancellato - se vuoi annullare questa operazione, premi cmd-Z. Puoi anche usare ⌘Z per annullare le azioni nel Finder e in varie altre app.
Apri una nuova scheda nel browser con una combinazione di tasti
In Safari, Firefox, Chrome, Opera e Co. ora puoi aprire una nuova scheda per visualizzare altri siti Web con un solo clic nella panoramica delle schede. Questo può essere fatto anche senza mouse e trackpad usando una scorciatoia: cmd-T. Per riaprire una scheda chiusa puoi utilizzare il trucco di annullamento sopra o cmd-shift-T.
Alza i riflettori
Se si desidera cercare documenti, software, impostazioni, unità e supporti nell'intero sistema, è necessario Riflettore. Non è necessario fare clic/toccare sulla lente d'ingrandimento nella barra dei menu, ma utilizzare semplicemente la combinazione di tasti cmd-barra spaziatrice. Il collegamento Spotlight può essere utilizzato da qualsiasi luogo.
Passa da un'app all'altra
Vuoi passare da un'app aperta all'altra senza ridurre a icona, massimizzare e fare clic sul dock? Quindi usa una scorciatoia da tastiera per cambiare app: cmd-tab (⌘⇥). Come con Windows, in macOS viene visualizzato un elenco visivo dei programmi aperti. Tieni premuto cmd e usa la scheda per spostare la selezione su quella desiderata App. Ora, se questa non è la migliore scorciatoia da tastiera per la produttività...
Vai alle impostazioni di un'app
Non importa quale programma hai aperto in Mac OS X o macOS, puoi passare direttamente alle impostazioni con una virgola cmd;)
Mostra Dock / Nascondi Dock
La scorciatoia da tastiera per mostrare o nascondere il dock sul computer Apple è cmd-alt-D. Indicati come simboli chiave, sarebbero: ⌘⌥D
Inserisci il testo nel tuo stile
Conosci la situazione: copi un testo da un sito Web, da un altro programma o da qualche altra parte e desideri incollarlo in un programma di elaborazione testi come Word o Pages. Lì lo fai con cmd-V, ma il testo non assume la formattazione desiderata. Puoi copiare e incollare lo stile di un pezzo di testo sia in Word che in Pages; ma puoi anche semplicemente incollare il testo copiato direttamente con una combinazione di tasti Mac. La scorciatoia è: cmd-alt-shift-V o ⌘⌥⇧V. Certo, quando ti sei esercitato automaticamente, hai commesso diversi errori di battitura, ma alla fine lavori più velocemente. Promesso! ;)
Per saltare in un testo più velocemente di quanto sia possibile con i tasti freccia, usa semplicemente il tasto alt. Tieni premuto il tasto alt e usa le frecce sinistra e destra per saltare intere parole. Per evidenziare anche le parole, tieni premuto alt-shift (⌥⇧) e poi usa i tasti freccia.
Seleziona tutto con una combinazione di tasti
Un altro trucco per l'elaborazione testi e applicazioni simili: se vuoi selezionare l'intero contenuto, premi semplicemente cmd-A.
Regola il volume e la luminosità con precisione
Se vuoi regolare il volume del sistema e delle app o la luminosità dello schermo sull'Apple Mac non solo in 16 ma in 64 livelli, usa alt-shift e i rispettivi tasti (F1, F2, F11, F12). Un post dettagliato sul trucco del Mac Ho qui per te.
Scorciatoia da tastiera per screenshot del Mac
Se vuoi fare uno screenshot sul Mac, cioè uno screenshot, ci sono varie opzioni. cmd-shift-3, ad esempio, garantisce il salvataggio di un'immagine dello schermo o di tutti gli schermi utilizzati. Con cmd-shift-4 si attiva la selezione dell'area. Se premi la barra spaziatrice dopo cmd-shift-4, puoi scansionare una singola finestra. Una guida completa agli screenshot di Apple Mac può essere trovato qui!
Immettere il simbolo della mela () utilizzando la combinazione di tasti
Se scegli il nome del colosso tecnologico Apple Cupertino Se non vuoi scriverlo sempre, ma vuoi abbreviarlo con il logo aziendale, puoi semplicemente utilizzare il simbolo corrispondente, che assomiglia a questo: - La mela morsicata può essere facilmente implementata con Alt, Shift e + . Se si preme il tasto Opzione (Alt), il tasto Maiusc (Maiusc) e il tasto Più (+) come combinazione di tasti, appare nel campo di testo selezionato, nella chat, nel messaggio, nel documento di elaborazione testi o quando si digita in un programma di modifica delle immagini, il simbolo Apple. In alcuni casi, tuttavia, è necessario selezionare il carattere corretto in modo che venga visualizzato anche. Non tutti i caratteri lo hanno implementato.
Puoi trovare maggiori dettagli in merito e le istruzioni per inserire il simbolo in Windows con questo link: Inserisci il logo Apple su Mac e PC Windows.
Caratteri accentati: digita i caratteri accentati su Mac
Forse preferiresti poter inserire ä, à, á, â, æ, ã, å, ā e lettere simili senza cercare o copiare Wikipedia per molto tempo. Puoi farlo se hai attivato una determinata funzione nel sistema operativo Mac e quindi tieni premuto il pulsante corrispondente. Le lettere visualizzate con accenti o caratteri speciali appaiono se si preme a lungo il tasto A. Viene visualizzata una panoramica in cui a ciascuna delle lettere è assegnato un numero. Se lo si preme sulla tastiera, viene inserita la lettera corrispondente. Per il tasto U z. Ad esempio, vengono visualizzati: ü (1), û (2), ù (3), ú (4) e ū (5).
Dettagli e istruzioni per l'attivazione della funzione sono disponibili qui: Suggerimento per Mac: tieni premuto per i caratteri accentati / accentati.
Scorciatoie da tastiera per cercare: libro economico sull'argomento
Se non trovi le scorciatoie giuste per le tue esigenze qui, o se solo alcune hanno senso per te, puoi anche ottenere la raccolta completa di scorciatoie per Mac sotto forma di un libro di riferimento economico. Quindi, se preferisci usare un libro per cercare e imparare, dai un'occhiata a questo consiglio: Suggerimento per il libro - Scorciatoie da tastiera per Mac di Jonas Kraft. Il libro offre non solo una vasta raccolta di scorciatoie per Mac su 120 pagine, ma anche molto ben organizzata. Il sommario mostra già che l'attenzione è rivolta all'efficienza. Perché i suggerimenti sono ordinati per app: musica, foto, pagine, numeri, Keynote, Mappe, Anteprima, Note, Promemoria, Contatti e così via.
Molte scorciatoie da tastiera per Mac funzionano anche su iPad
Se utilizzi una tastiera Bluetooth o una cosiddetta custodia a libro con una tastiera sul tuo iPad o iPad Pro, puoi utilizzare le combinazioni di tasti di iPadOS su di esso. Molte delle scorciatoie per il sistema operativo del tablet provengono direttamente da macOS. Per visualizzare le scorciatoie disponibili sul sistema o nell'app attualmente aperta, tieni semplicemente premuto il tasto Comando (⌘). Maggiori dettagli e una panoramica delle più importanti combinazioni di tasti dell'iPad sono disponibili in questa guida: Scorciatoie iPad - Scorciatoie per la tastiera Bluetooth sul tablet Apple.
Fonte, domande e risposte
Ancora una volta sono venuto a conoscenza dell'ampio e vasto argomento "Combinazioni di tasti Apple Mac" attraverso un post sul blog di SetApp. SetApp è un fornitore di abbonamenti software che ti porta dozzine di utili app sul tuo Mac a un prezzo basso a tuo piacimento, ognuna come versione completa e senza pubblicità. Puoi trovare i dettagli sull'offerta (che ora include più di 185 app) e sulla prova gratuita di 7 giorni in questo post. Avendo a che fare con dozzine di app e le loro funzioni, era logico che SetApp rilasciasse anche un elenco di scorciatoie a un certo punto. Al sito Web del provider dell'abbonamento all'app vieni con questo link.
Hai ancora domande sulle scorciatoie da tastiera del Mac o vuoi mostrare i tuoi potenziatori del flusso di lavoro? Allora per favore lascia un commento! L'elenco qui può certamente essere ampliato; e non smetti mai di imparare...
Contributi simili
Dopo il diploma di scuola superiore, Johannes ha completato un apprendistato come assistente commerciale specializzato in lingue straniere. Dopo di che, però, decise di dedicarsi alla ricerca e alla scrittura, da cui divenne un lavoratore autonomo. Ha lavorato per Sir Apfelot, tra gli altri, ormai da diversi anni. I suoi articoli includono lanci di prodotti, notizie, istruzioni, videogiochi, console e altro ancora. Segue Apple Keynotes in diretta via streaming.