Pochi mesi fa ho ricevuto dallo sviluppatore Giuliano Kahnert ricevuto una mail in cui mi raccontava brevemente il suo software “Archiviatore PDF” e mi ha offerto un test. Sfortunatamente, solo ora sono riuscito a testare veramente il software, ma devo dire: *Spoiler alert!* Avrei dovuto farlo prima. :D
Capitoli in questo post:
- 1 Cosa fa esattamente PDF Archiver?
- 2 Come si usa PDF Archiver in ufficio?
- 3 PDF Archiver crea ordine nel caos dei PDF
- 4 Piccoli problemi con il mio test
- 5 opzioni di impostazione del software
- 6 Il vantaggio: è possibile una ricerca più precisa per parole chiave
- 7 Elaborazione più rapida con le scorciatoie da tastiera
- 8 Qual è il prossimo passo? Funzionalità per le prossime versioni
- 9 Una parola sul modello di pagamento
- 10 post simili
Cosa fa esattamente PDF Archiver?
In linea di principio, questo piccolo software è programmato per un'attività molto specifica: visualizzare i metadati dai PDF, consentire l'immissione di parole chiave utilizzando i tag di ricerca, quindi rinominare il file PDF e archiviarlo in una struttura di cartelle che funziona in base all'anno.
Questo software è particolarmente utile per le persone che scansionano documenti di ogni tipo e li salvano come PDF. In linea di principio, non importa come avviene il processo di acquisizione come PDF, poiché il software funziona con tutti i PDF e converte persino le fotografie di documenti disponibili come JPG in un PDF. Quindi non fraintendetemi: PDF Archiver non è un software per la scansione, ma per l'ulteriore elaborazione delle scansioni.
A descrizione più dettagliata del concetto può essere trovato sul blog di Julian. Volevo essere breve a questo punto, tuttavia, poiché l'applicazione in pratica - che descriverò nel prossimo paragrafo - è in definitiva più pratica e quindi capisci più rapidamente cosa fa effettivamente il software.
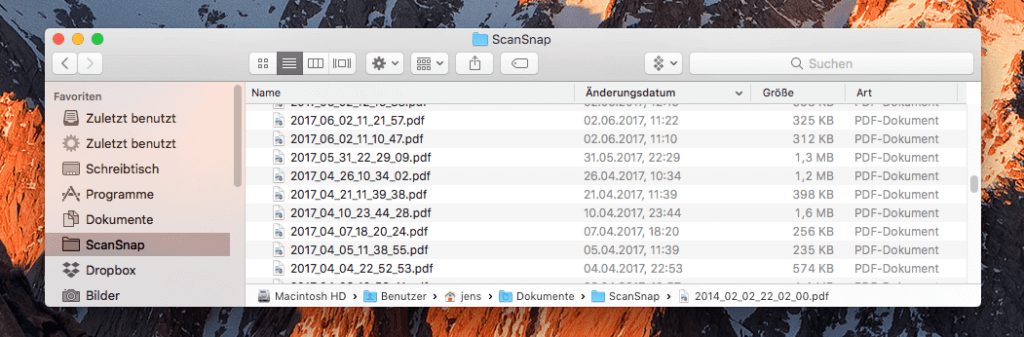
Come si usa PDF Archiver in ufficio?
Il modo migliore per capire come il software può essere utilizzato in ufficio è presentare brevemente il mio "flusso di lavoro":
Da diversi anni utilizzo il Fujitsu ScanSnap iX500 UN. È sulla scrivania accanto al mio monitor e può essere attivato aprendo il coperchio. Quindi metto il documento corrispondente (può essere anche di più pagine) nell'alimentatore e premo un pulsante. Lo scanner quindi sfoglia i singoli fogli a velocità vertiginosa, scansiona fronte e retro contemporaneamente, cerca automaticamente il risultato attraverso il riconoscimento del testo e infine un PDF ricercabile finisce nella mia cartella "ScanSnap" sul Mac, che ha anche il Ricerca Spotlight si trova quando digito il nome di un'azienda o qualcosa di simile che è apparso nel testo.
Fin qui tutto bene. Quindi ora ho una cartella con oltre 500 scansioni, ma hanno tutte nomi criptici come "2014_02_02_22_02_00.pdf". Questo ovviamente non è molto utile. Tutto è anche in una cartella, che dopo alcuni anni diventa un po' confusa. E quando cerco una fattura e inserisco "fattura" come termine di ricerca nella ricerca in Finder Vengo espulso tutti i PDF in cui è stata trovata la parola "fattura". Ho molti più documenti di quanti ne abbia effettivamente le fatture. Quindi anche piuttosto insoddisfacente.
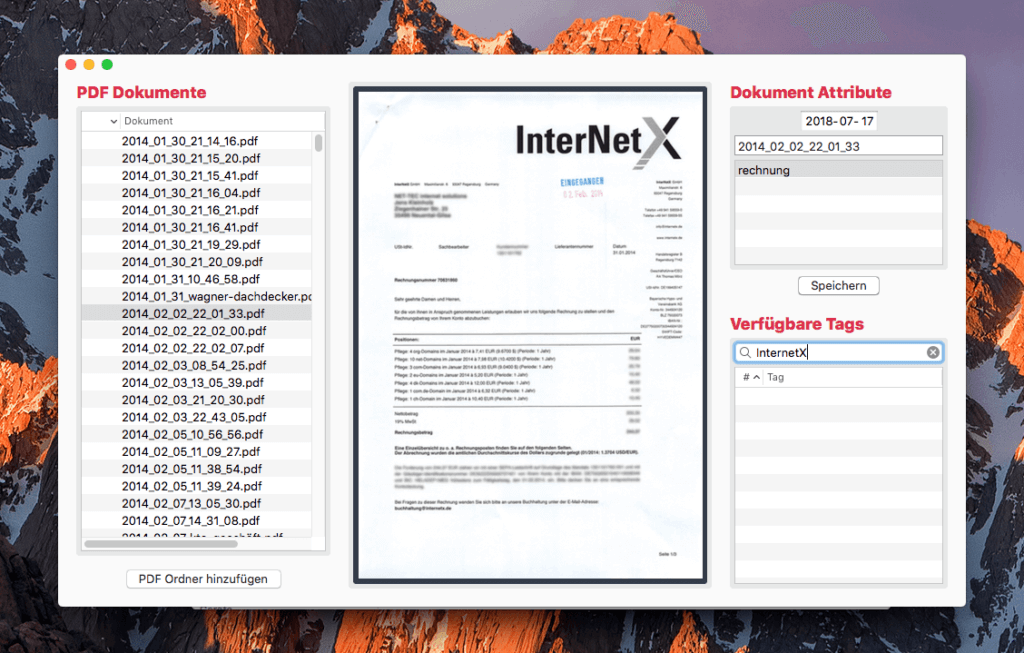
PDF Archiver crea ordine nel caos dei PDF
Con PDF Archiver ora ho iniziato a organizzare il mio intero archivio PDF. Dato che qualcosa può sempre andare storto, ho prima copiato la cartella con le scansioni (⌘ + D) – per sicurezza. Dopo aver avviato il software, è stata specificata la cartella che contiene tutte le scansioni PDF non ordinate. Questa è una specie di "posta in arrivo" che PDF Archiver monitora costantemente. Per questo motivo, la cartella viene anche chiamata "Cartella controllata" nel software.
Ora puoi vedere tutti i PDF nella cartella nella colonna di sinistra. Al centro della finestra puoi vedere una vista del PDF attualmente selezionato e sulla destra troverai una panoramica del keywording. L'assegnazione della data è già presente nella prima riga (sempre sbagliata nello screenshot; il bug verrà corretto!) e di seguito troverai tutti i tag suggeriti che il programma ha già in memoria - una raccolta di tutti i tag assegnati finora. L'elenco è attualmente vuoto nello screenshot perché ho già digitato un nuovo tag nella ricerca. Se vuoi creare un nuovo tag, digitalo nel campo di ricerca e poi premi Invio. È già assegnato al documento corrente e apparirà nell'elenco dei tag disponibili in futuro.
In linea di principio tutte queste informazioni sono già salvate, ma esiste anche un pulsante salva la cui funzione all'inizio non mi era chiara. Tuttavia, se si preme questo pulsante, i tag vengono scritti nel file e il file viene spostato nella "Cartella archivio" e dotato di un segno di spunta nella vista a sinistra. Se non l'hai ancora definito, il programma "PDF Archiver" ti dirà che devi ancora farlo nelle impostazioni. Una volta fatto, il file scompare da quella che mi piace chiamare la "Cartella Posta in arrivo" ("Cartella controllata" in Preferenze) e viene spostato nella cartella "Archivio ScanSnap" ("Cartella archivio"), come mi piace che lo chiami a me .
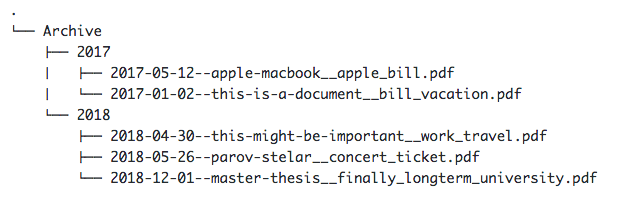
Il software crea automaticamente sottocartelle per i rispettivi anni nella cartella di archivio, risultando in una struttura approssimativa. Inoltre, i file vengono rinominati in modo che il nuovo nome del file sia composto dalla data, dal contenuto del campo di testo "Descrizione del documento" e dai tag selezionati.
Nel mio caso, "2014-04-21-08-32-09.pdf" è poi diventato "2014-04-21–termin-steuerpruefung__finanzamt_steuerpruefung.pdf". Questo aiuta molto, anche se in qualche modo non mi piacciono gli appuntamenti per le verifiche fiscali. ;-)
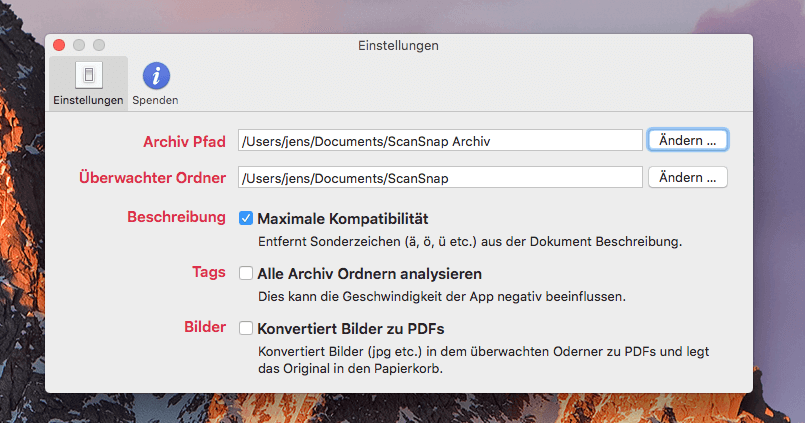
Piccoli problemi con il mio test
Mentre stavo organizzando e taggando i miei PDF, ho notato alcune cose che non funzionavano come avrebbero dovuto:
- la data non è stata presa correttamente dal nome del mio file e la data corrente è stata sempre utilizzata come data
- fin dall'inizio la vista dei tag disponibili mostrava voci strane come “01”, “22” o “33”.
Ho inviato questi bug a Julian e lui mi ha scritto che era in grado di riprodurli e risolverli nella prossima versione. Quindi può darsi che tu non abbia più questi problemi. Se noti qualcosa che dovrebbe essere diverso o hai un'idea per una nuova funzionalità, scrivi a Julian una breve e-mail. Si sforza molto di rendere felici gli utenti del suo software.
Opzioni delle impostazioni del software
Se guardi nelle impostazioni di PDF Archiver, troverai alcune opzioni che vorrei spiegare più dettagliatamente qui. Lo screenshot sopra mostra la pagina delle opzioni.
I due percorsi in cui si trovano i PDF non modificati e in cui devono essere spostati i PDF modificati sono definiti sopra. Selezionando la casella "Descrizione" si garantisce che i nuovi nomi di file siano il più compatibili possibile con altri sistemi operativi. Ciò significa che gli spazi ei caratteri speciali vengono convertiti.
L'opzione "Tag" è interessante per i suggerimenti di tag durante l'assegnazione in PDF Archiver. Se non hai attivato questa opzione, il software esegue la scansione solo degli ultimi due anni della cartella di archivio per i tag usati. Se selezioni Tag qui, tutte le cartelle di archivio esistenti verranno scansionate per i tag. Con archivi di grandi dimensioni, tuttavia, questo può mettere in ginocchio il software. Ed è anche discutibile se nelle proposte serva un tormentone che non viene utilizzato da oltre due anni. Per questo motivo, l'opzione migliore è lasciare la casella deselezionata.
E l'opzione Immagini è pensata per le persone che spesso fotografano le ricevute con il loro iPhone e poi le vogliono convertite in un PDF. Lavoro solo con i PDF e l'ho disabilitato per questo motivo.
Il vantaggio: è possibile una ricerca più precisa per parole chiave
Il grande vantaggio che vedo quando si assegnano parole chiave con PDF Archiver è l'opzione di ricerca più precisa che hai nel Finder. Ad esempio, ora posso visualizzare direttamente i documenti che contengono un tag specifico. "Fattura", "assicurazione sanitaria", ecc. Questi tag vengono visualizzati anche nella funzione di ricerca nel Finder, consentendo di visualizzare rapidamente determinati tipi di documenti.
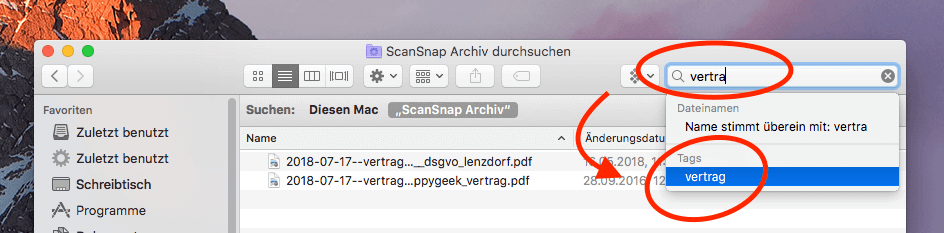
Elaborazione più rapida con le scorciatoie da tastiera
Chiunque, come me, debba elaborare diverse centinaia di PDF sarà lieto che il software possa essere utilizzato anche utilizzando le scorciatoie da tastiera. Dopo un breve periodo in cui ci si abitua, il lavoro procede molto più velocemente. A proposito, anche l'uso delle scorciatoie da tastiera è un'idea dell'utente, che Julian ha poi implementato.
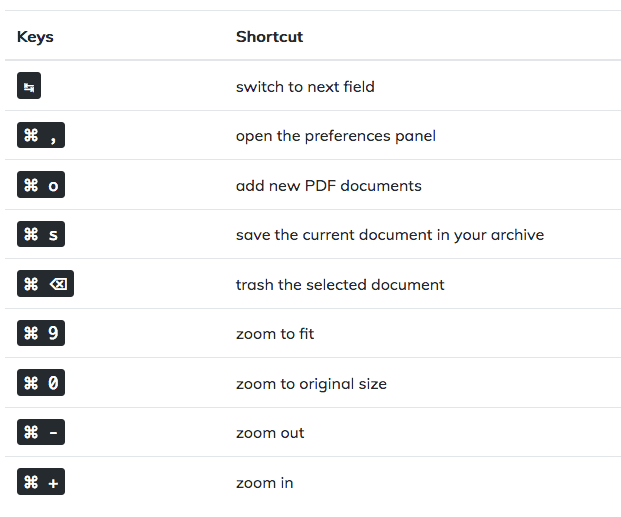
Qual è il prossimo? Funzionalità per le prossime versioni
A questo punto vorrei lasciare che Julian dica la sua. Ha sicuramente un elenco di funzionalità da guardare con impazienza nelle prossime versioni. Gli ho chiesto informazioni e mi ha dato le seguenti informazioni:
Dall'inizio del progetto, il feedback degli utenti è stato molto importante per me. Ecco quanti cambiamenti (https://pdf-archiver.io/changelog) in base ai suggerimenti e alle richieste degli utenti. In questo corso, ad esempio, lo zoom tramite scorciatoie da tastiera (⌘ + e ⌘ -), l'eliminazione di PDF tramite scorciatoie da tastiera (⌘ ⌫) e l'utilizzo di una "cartella controllata" dopo che le richieste sono state implementate. I documenti PDF dalla cartella monitorata vengono letti automaticamente all'avvio dell'app, in modo che l'etichettatura possa iniziare direttamente. Tutte queste estensioni hanno lo scopo di ottimizzare il flusso di lavoro.
Anche le caratteristiche delle prossime versioni dovrebbero andare esattamente in questa direzione. Nello specifico, c'è un'ottimizzazione per macOS Mojave, che uscirà in autunno, e una modalità oscura. Inoltre, nelle versioni successive è concepibile una struttura del nome file liberamente selezionabile.
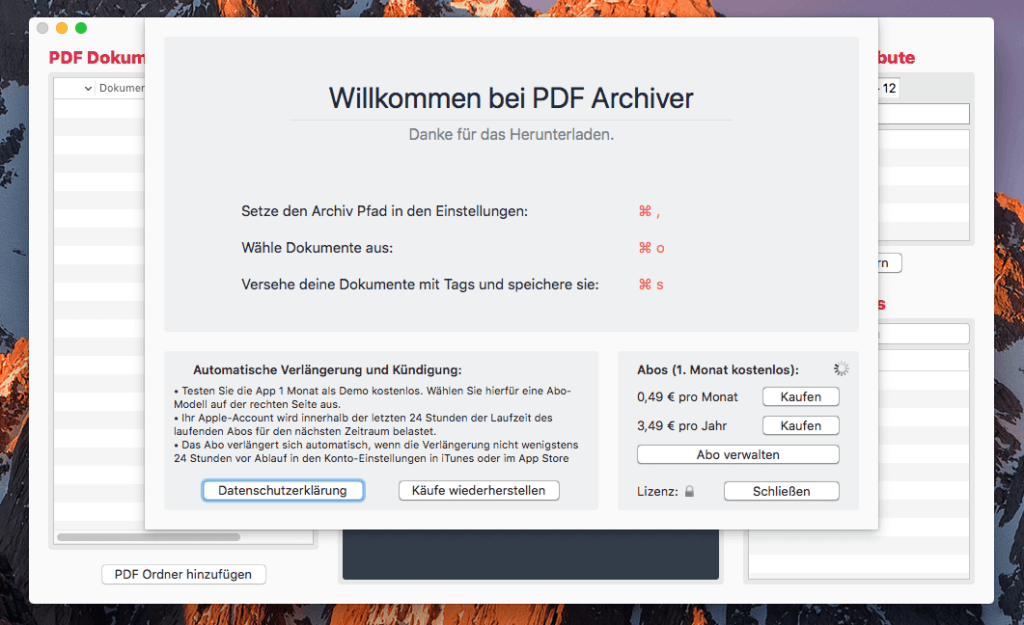
Una parola sul modello di pagamento
Come sicuramente noterai guardando l'AppStore, Julian ha fornito l'opzione di un pagamento mensile o annuale come pagamento. Poco tempo fa, il software era disponibile per un prezzo una tantum di 3,49 euro e un modello di donazione, ma purtroppo non può finanziare il progetto per molto tempo. Per essere pagato almeno una parte del suo lavoro, ha dovuto passare al modello di abbonamento. Anche se a molti utenti non piace, vorrei prendere posizione a favore del punto di vista dello sviluppatore. Se vuoi migliorare costantemente e sviluppare ulteriormente il software, devi dedicare molto tempo libero a un progetto del genere. E anche se i 3,49 euro all'anno non rendono me povero o Julian ricco, è un supporto costante per Julian, che alla fine mostra anche un po' di apprezzamento per il suo lavoro.
Poiché utilizzerò regolarmente PDF Archiver, ho optato per il modello di abbonamento annuale. Auguro a Julian che ancora più utenti supportino finanziariamente il suo progetto e che possa implementare più funzionalità. In ogni caso, il suo supporto è di prim'ordine: durante il mio test, gli ho inviato tre segnalazioni di piccoli problemi software via e-mail. Ha risposto in pochi minuti e dice che vuole che i bug vengano corretti nella prossima versione, che probabilmente uscirà dalla "miniera Apple" entro tre giorni. Questo è un servizio che hai solo quando hai a che fare con singoli sviluppatori. Aspetti mesi o anni per soluzioni agli errori nel software Adobe o Apple. ;-)
Quindi, se hai anche una vasta raccolta di PDF che deve essere ripulita un po' in termini di parole chiave e nomi di file, posso solo consigliare PDF Archiver:
[id appbox appstore1352719750]
Contributi simili
Jens gestisce il blog dal 2012. Agisce come Sir Apfelot per i suoi lettori e li aiuta con problemi di natura tecnica. Nel tempo libero guida monocicli elettrici, scatta foto (preferibilmente con l'iPhone, ovviamente), si arrampica sulle montagne dell'Assia o fa escursioni con la famiglia. I suoi articoli trattano di prodotti Apple, notizie dal mondo dei droni o soluzioni ai bug attuali.


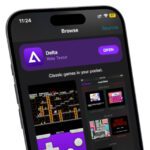




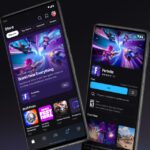
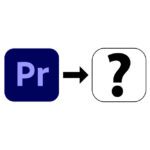
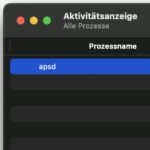
Ciao e grazie per l'articolo. I bug descritti sono stati corretti con la versione 1.3.2 dell'app. Ora può essere scaricato dal Mac App Store. ????
Già caricato e provato! Tutto funziona! :D
Ciao, ho scansionato praticamente tutto con uno ScanSnap10M per 1500 anni. Abbrevii i nomi dei file lunghi dati dal software in AAAA-MM-GG, seguiti da testo normale. Posso anche cercare con esso. Creo cartelle annuali. Dopo essermi imbattuta oggi nel tuo blog, sono sempre alla ricerca, ho subito scaricato e provato l'archiviatore. Dopo diversi tentativi, la descrizione non mi ha aiutato molto, sono arrivato a una soluzione. Devo dire che non vale la pena lavorare con le parole chiave. Devo richiamare ogni documento e assegnare un tag. Alla fine ho innumerevoli tag, es. medico, sport, Rewe, prescrizione, Apple, fattura, appuntamento, ferie, ecc. ecc. e dietro ogni tag ci sono diversi o anche molti documenti. Forse non ho capito il principio, se è così, sarei molto grato per una spiegazione.
Ciao! Penso che sia così che dovrebbe essere. Vado in PDF Archiver ogni pochi giorni e taggo i documenti non modificati. Ma assegno solo 1-2 tag per documento. Di solito è abbastanza per me in modo da poter trovare in seguito tutte le cose della compagnia di assicurazione sanitaria o di un'altra compagnia di assicurazioni, ad esempio. Se altri lettori hanno qualche consiglio su come gestirlo meglio, sarei felice di ricevere un feedback. :)