La barra dei menu fornisce l'accesso alle informazioni e alle impostazioni per il Mac, può utilizzare i menu nella finestra dell'app attiva e anche spegnere il computer Apple, riavviarlo o metterlo in modalità di sospensione. Ma cosa succede se il mouse non funziona o il trackpad va in sciopero? Allora puoi Usa la barra dei menu di macOS con la tastiera. In questa guida ti mostrerò come navigare nel menu del Mac senza mouse utilizzando le combinazioni di tasti, come richiamare le opzioni e come controllare altre funzioni.
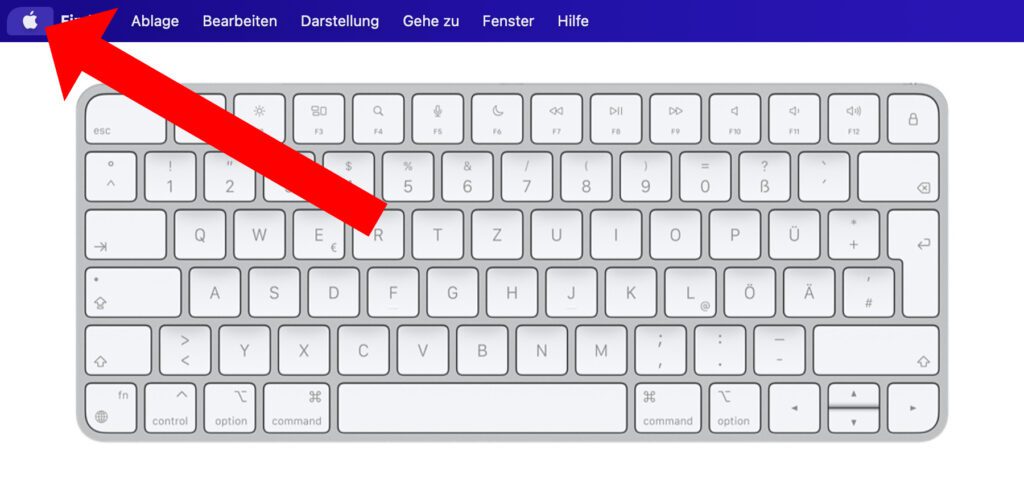
Capitoli in questo post:
Per portare la selezione del sistema macOS nella barra dei menu senza mouse e trackpad, tutto ciò di cui hai bisogno è una piccola combinazione di tasti: control + F2. Se lavori su un MacBook o utilizzi una tastiera Apple sul tuo Mac o iMac, il tasto F2 potrebbe essere assegnato in modo diverso, ad esempio con la luminosità dello schermo. Per utilizzare la funzione "F" del tasto, è necessario anche farlo tasto FN Premere, che sulle attuali tastiere Apple mostra un pittogramma del globo oltre a “fn”. Se utilizzi una tastiera Windows su Mac, premi Ctrl + F2.
- Tastiera Apple o MacBook: control + fn + F2 (^+fn+F2)
- Tastiera Apple senza seconda assegnazione dei tasti F: control + F2 (^+F2)
- Tastiera Windows con tasti funzione singoli: Ctrl + F2

Dopo aver premuto l'apposita scorciatoia, lo sfondo del logo diventerà più chiaro o più scuro (a seconda dell'interfaccia utilizzata). Ora puoi aprire il menu premendo la freccia giù. Puoi anche usare le frecce su e giù per navigare nel menu. Dopo aver selezionato la voce di menu che stai cercando, premi semplicemente il tasto Invio. Se vuoi andare al menu del Finder o dell'app aperta, usa i tasti freccia sinistra e destra nella barra dei menu per navigare secondo la combinazione di tasti mostrata sopra e poi premi Invio quando raggiungi il menu appropriato (File, Modifica, Visualizza, Aiuto, ecc.). .) sono arrivati.

Testi di: Scorciatoie da tastiera per Mac di Jonas Kraft
Rimappa i tasti funzione del Mac: usa le funzioni F invece delle funzioni di sistema
Se non utilizzi le funzioni stampate dei tasti F, che interessano MacBook o macOS, puoi anche assegnare loro le funzioni F pure per il sistema e Apps dare. Invece di luminosità del display, volume, controllo multimediale e simili, i tasti diventano F1, F2, F3, F4 e così via. Se poi vuoi usare l'altra funzione, devi premere anche il tasto fn. Per cambiare il tutto, apri il file Impostazioni di sistema, fare clic Tastiera e quindi nella scheda "Tastiera" spuntare la casella "Utilizza i tasti F1, F2, ecc. come tasti funzione standard". Quindi ti salvi con la scorciatoia sopra premendo il tasto fn.
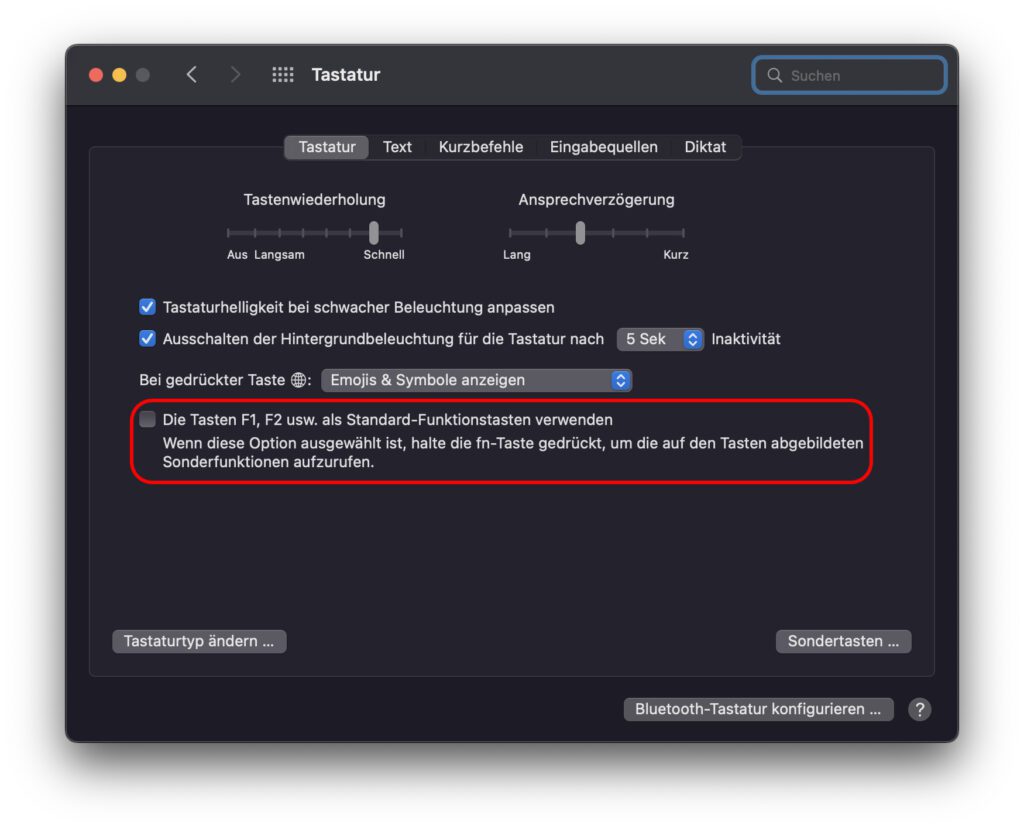
Contributi simili
Dopo il diploma di scuola superiore, Johannes ha completato un apprendistato come assistente commerciale specializzato in lingue straniere. Dopo di che, però, decise di dedicarsi alla ricerca e alla scrittura, da cui divenne un lavoratore autonomo. Ha lavorato per Sir Apfelot, tra gli altri, ormai da diversi anni. I suoi articoli includono lanci di prodotti, notizie, istruzioni, videogiochi, console e altro ancora. Segue Apple Keynotes in diretta via streaming.
Il sito contiene link/immagini di affiliazione: Amazon.de

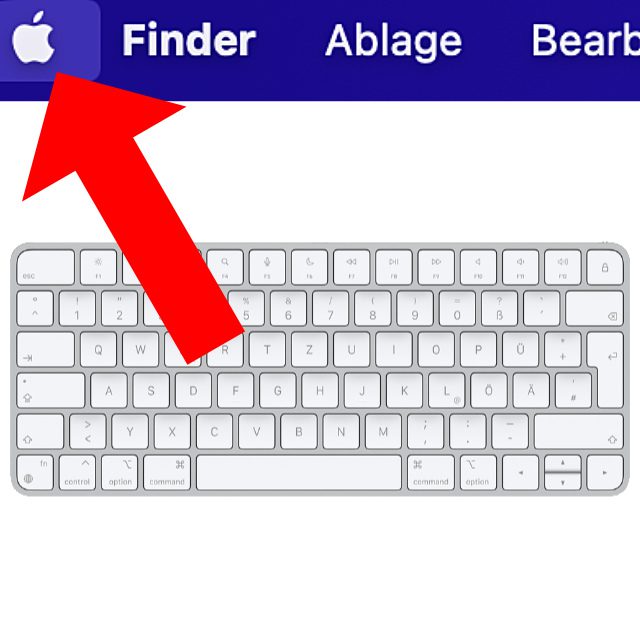







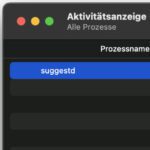
Emozionante, grazie Giovanni!