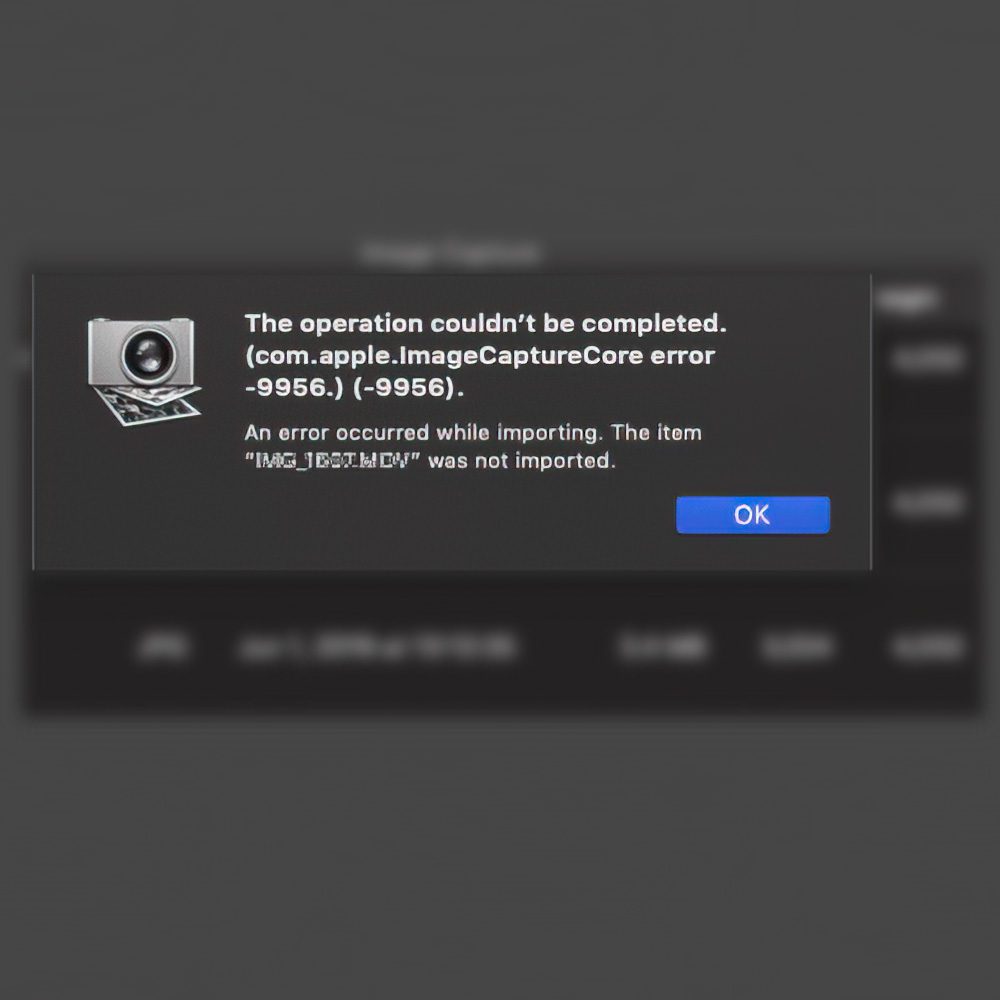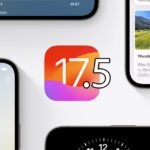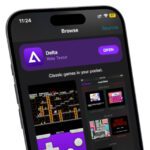Ich habe von einem Leser die Nachricht erhalten, dass er nach dem Update auf iOS 16 beim Auslesen seiner Fotos vom iPhone zum Mac immer wieder eine Fehlermeldung bekommt und der Übertragungsvorgang abbricht. Die Meldung, die der Mac dabei ausspuckt, lautet: „ImageCaptureCore-Fehler -9956“
Es gibt jedoch noch zahlreiche andere ImageCaptureCore Fehler, welche sich nur durch die Fehlernummer unterscheiden. Hier eine kleine Liste, welche es sein können:
- com.apple.ImageCaptureCore error -9937.) (-9937)
- ImageCaptureCore-Fehler -9956
- Image Capture Error 9934
- com.apple.ImageCaptureCore-Fehler -9912.) (-9912)
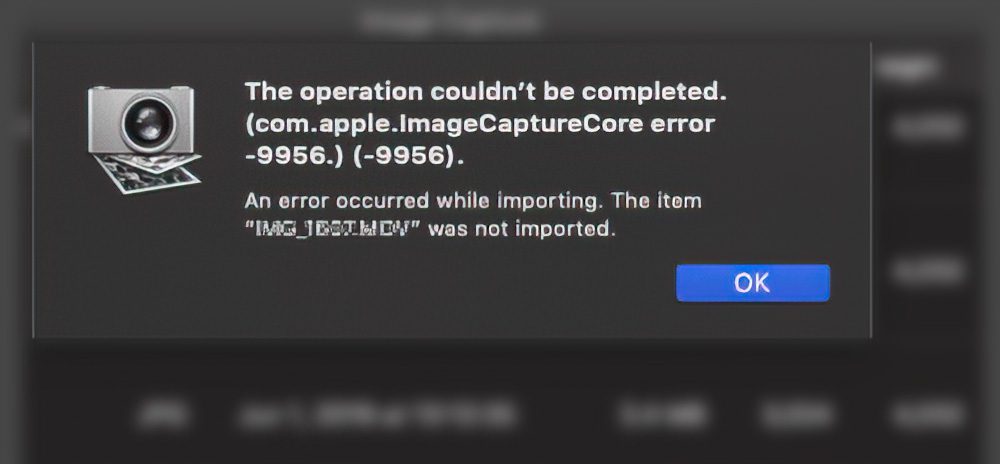
Kapitel in diesem Beitrag:
- 1 Lösung 1: Import-Ordner ändern
- 2 Lösung 2: Festplattenvollzugriff für “Digitale Bilder” einrichten
- 3 Lösung 3: AirDrop als Workaround
- 4 Lösung 4: Einstellung „Originale behalten“ aktivieren
- 5 Lösung 5: Maximale Kompatibilität wählen
- 6 Lösung 6: anderen USB-Port verwenden
- 7 Lösung 7: iPhone neu starten oder Picasa App updaten
- 8 Lösung 7: originales oder mfi-zertifiziertes iPhone-Ladekabel
- 9 Viele weitere Lösungsansätze hier im Support-Thread
- 10 Ähnliche Beiträge
Lösung 1: Import-Ordner ändern
Die erste und zweite Lösung ist aus dieser Quelle (@Johannes: Danke!). Variante 1 ist der Tipp, den Import-Ordner der App „Digitale Bilder“ zu verändern. Die Fehlermeldung, die hier in der Regel erscheint, ist „Image Capture Error 9934“.
Dieser ist standardmäßig /Users/~/Pictures/. Beim Importieren kann man diesen Ordner ändern. Damit dies auch funktioniert, muss man über die Finder-Funktion „Informationen“ prüfen, ob dieser Ordner auch Schreib- und Leserechte hat.
Lösung 2: Festplattenvollzugriff für “Digitale Bilder” einrichten
Der Fehler 9956 deutet darauf hin, dass die App „Digitale Bilder“ nicht die entsprechenden Zugriffsrechte hat, um auf die Festplatte zugreifen zu dürfen und Bilder darauf abzuspeichern.
Um dieses Problem zu beheben, geht man am Mac wie folgt vor:
- Systemeinstellungen am Mac aufrufen
- den Bereich „Sicherheit & Datenschutz“ öffnen
- den Reiter „Datenschutz“ anklicken
- in der linken Spalte den Punkt „Festplattenvollzugriff“ wählen
- links unten das Schloss öffnen
- aus dem Ordner „Dienstprogramme“ zieht man nun die App „Digitale Bilder“ in das Fenster mit der Liste der Apps, die Festplattenvollzugriff haben
- Fenster schließen und die App „Digitale Bilder“ schließen und neu starten
Lösung 3: AirDrop als Workaround
Wenn man anders nicht ans Ziel kommt und die Fotos trotzdem auf dem Mac sichern möchte, ist es eventuell sinnvoll, die Übertragung der Fotos per AirDrop vorzunehmen. Leider ist AirDrop nicht gerade bekannt dafür, bei großen Datenmengen besonders zuverlässig zu arbeiten. Deswegen würde ich empfehlen, die Fotos in kleineren Paketen vom iPhone auf den Mac zu senden.
Wenn du noch Hilfe zur Verwendung von AirDrop benötigst, haben wir hier den Artikel „AirDrop mit Mac, iPhone und iPad nutzen“ für dich.
Lösung 4: Einstellung „Originale behalten“ aktivieren
Ein weiterer Punkt, der bei manchen Leuten geholfen hat, ist eine iPhone-Einstellung, welche „Originale behalten“ heißt. Diesen Punkt sollte man aktivieren, was wie folgt funktioniert:
- am iPhone die Einstellungen öffnen
- den Eintrag „Fotos“ öffnen
- in der Liste ganz runterscrollen und „Originale behalten“ (wichtig, es gibt oben einen ähnlichen Punkt, aber den meine ich nicht!)
Lösung 5: Maximale Kompatibilität wählen
Es gibt noch eine weitere Option, die man ändern kann, um eventuell ein neues iPhone und ein älteres Mac-Modell glücklich zu machen. Dabei geht es darum, dass alte Macs mit dem HEIC-Bildformat von Apple nichts anfangen können. Aus dem Grund sollte man das Format am iPhone auf JPG ändern, was wie folgt funktioniert:
- am iPhone die Einstellungen öffnen
- den Punkt „Kamera“ wählen
- nun „Formate“ wählen
- dort den Punkt „Maximale Kompatibilität“ wählen
Lösung 6: anderen USB-Port verwenden
Im Apple-Support-Forum konnte ich einen Beitrag zum Fehler „com.apple.ImageCaptureCore-Fehler -9912.) (-9912)“ finden. Dort hat ein betroffener Nutzer diesen Fehler selbst analysiert und festgestellt, dass es bei ihm scheinbar mit dem USB-Port zusammenhängt, den er verwendet. An dem einen Port bekommt er den Fehler, am anderen Port funktioniert alles.
Lösung 7: iPhone neu starten oder Picasa App updaten
Ein weiterer Nutzer bei der Apple Community schrieb, dass er zur Lösung des „Image Capture Core error – 9912“-Fehlers sein iPhone komplett neu gestartet hat.
Er wies weiterhin darauf hin, dass es beim Upload von Bildern zu Picasa auch auftreten könne, wenn man die App nicht aktualisiert hat.
Lösung 7: originales oder mfi-zertifiziertes iPhone-Ladekabel
In einem weiteren Beitrag im Apple-Forum hat sich einer der Apple Support-Kollegen zu Wort gemeldet. Dieser wies darauf hin, dass der Fehler -9912 auch schon bei folgenden Situationen aufgetreten ist:
- man verwendet ein defektes iPhone-Ladekabel
- man nutzt ein Kabel eines Drittanbieters, das nicht mdi-zertifiziert ist
- man hat das iPhone über einen Hub mit dem Mac verbunden
Die Lösung ist in diesem Fall, dass man das Original-Apple-Ladekabel rauskamt und es damit probiert. Alternativ kann man auch ein anderes Ladekabel nutzen, das jedoch eine mfi-Zertifizierung haben sollte.
Viele weitere Lösungsansätze hier im Support-Thread
Ich habe noch einen Eintrag in den Apple Diskussionen gefunden, der jedoch so viele und lange Lösungsansätze enthalten hat, dass ich sie hier nicht alle auflisten möchte (da ich sie auch technisch nicht ganz nachvollziehen kann).
Wer ganz verzweifelt ist, kann auch dort noch mal nachlesen, ob es etwas gibt, das vielleicht infrage kommen könnte. Wenn ihr noch andere Tipps dazu habt, schreibt sie gerne in den Kommentaren. Danke!
Quellen:
- https://www.fireebok.com/resource/how-to-fix-image-capture-import-errors-9956-and-9934.html
- http://pc-berater.biz/2020/11/08/uebertragung-bilder-und-videos-von-iphone-zum-mac-bringt-fehler-com-apple-imagecapturecore-fehler-9937/
- https://communities.apple.com/de/thread/251478676
- https://discussions.apple.com/thread/8269911
- https://discussions.apple.com/thread/5260968
- https://discussions.apple.com/thread/7861843
- https://discussions.apple.com/thread/252082066
- https://www.reddit.com/r/ios/comments/9qijrp/figured_out_an_error_9937_with_importing_from/
Ähnliche Beiträge
Jens betreibt das Blog seit 2012. Er tritt für seine Leser als Sir Apfelot auf und hilft ihnen bei Problemen technischer Natur. Er fährt in seiner Freizeit elektrische Einräder, fotografiert (natürlich am liebsten mit dem iPhone), klettert in den hessischen Bergen rum oder wandert mit der Familie. Seine Artikel beschäftigen sich mit Apple Produkten, Neuigkeiten aus der Welt der Drohnen oder mit Lösungen für aktuelle Bugs.