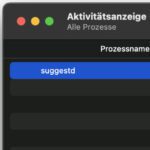Istnieje kilka tak zwanych narzędzi w systemie macOS na Apple Mac, a jednym z nich jest Narzędzie dyskowe. Jak sama nazwa wskazuje, służy do zarządzania dyskiem twardym komputera i jego przestrzenią dyskową. Ale inne nośniki pamięci, takie jak zewnętrzne dyski twarde lub pamięci USB, mogą być również zarządzane za pomocą tej specyficznej dla systemu aplikacji. Popraw błędy, usuń nośniki pamięci, określ inne systemy plików, utwórz partycje lub woluminy i nie tylko. Ten przewodnik zawiera krótkie wprowadzenie. Poniższy zrzut ekranu znajduje się poniżej macOS Venture 13.1 został stworzony.
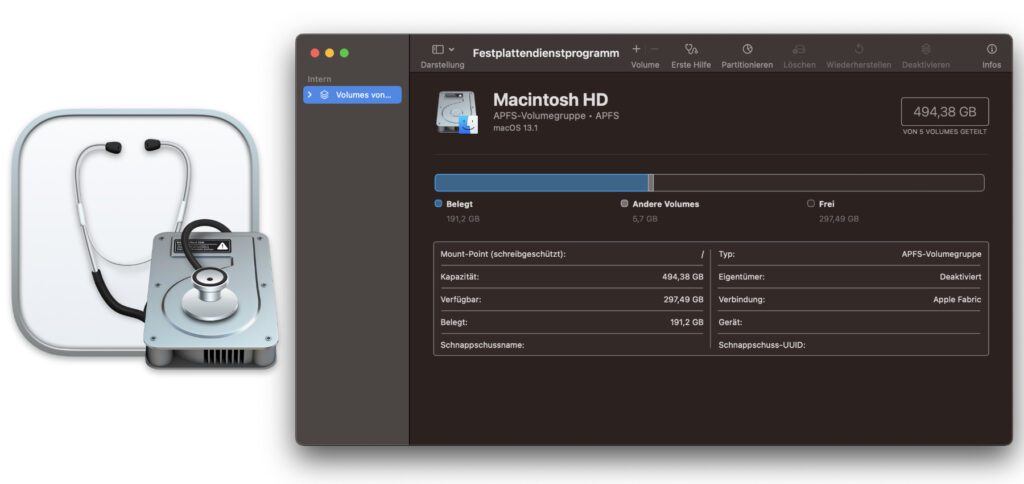
Rozdziały w tym poście:
Otwórz narzędzie dyskowe: oto jak to zrobić!
Istnieje kilka sposobów otwierania Narzędzia dyskowego. Tutaj podsumowałem trzy sposoby dotarcia do zarządzania nośnikami pamięci macOS:
- Otwiera Finder a w nim Macintosh HD, a później Programfolder a w nim Narzędzia-Teczka
- Otwórz to Launchpad (przez Dock lub folder Applications) i poszukaj tam Narzędzia dyskowego
- Użyj reflektor-Szukać (komenda+spacja), po wpisaniu kilku pierwszych liter należy zaproponować właściwy program
Możesz to zrobić w Narzędziu dyskowym
Jak krótko wyjaśniono na początku, ta aplikacja systemowa jest przeznaczona do zarządzania urządzeniami pamięci masowej wbudowanymi w komputer Mac, a także urządzeniami pamięci masowej podłączonymi przez USB lub Thunderbolt. Istnieją opcje, których można użyć zarówno dla wewnętrznych, jak i zewnętrznych nośników pamięci. Jednak poszczególne zadania i podrzędne im kroki są dostępne tylko dla wewnętrznych dysków twardych.
Ogólnie rzecz biorąc, możesz użyć do tego narzędzia:
- Sformatuj nośniki pamięci i ustaw systemy plików, aby dostosować kompatybilność
- Tworzenie i zarządzanie partycjami lub woluminami na wewnętrznych urządzeniach pamięci masowej
- Sprawdź dyski twarde i inne nośniki pamięci pod kątem błędów i napraw je
- Tworzenie pliku obrazu, czyli obrazu nośnika danych w postaci pojedynczego pliku
- Łączenie wielu dysków twardych w system RAID, którego można następnie używać jak dysku twardego
Narzędzie dyskowe w trybie odzyskiwania
W trybie odzyskiwania Apple Mac Narzędzie dyskowe można również wybrać z listy narzędzi macOS. Służy tam z. B. ponowna instalacja systemu operacyjnego i całkowite wymazanie wewnętrznych dysków twardych. Poniższe przewodniki pokazują, jak uruchomić odzyskiwanie systemu macOS podczas uruchamiania komputera:
- Po ponownym uruchomieniu komputera Mac: Klawisze skrótów odzyskiwania (modele Intel)
- Opcje rozruchu dla komputerów Apple Silicon Mac — skróty rozruchowe (modele M-Chip)
Źródło jabłek: tutaj
Related Stories
Po ukończeniu szkoły średniej Johannes odbył praktykę jako asystent biznesowy specjalizujący się w językach obcych. Po tym jednak zdecydował się na badania i pisanie, z których został samozatrudniony. Od kilku lat pracuje m.in. dla Sir Apfelota. Jej artykuły obejmują premiery produktów, wiadomości, poradniki, gry wideo, konsole i nie tylko. Śledzi Apple Keynotes na żywo za pośrednictwem transmisji strumieniowej.