Jedną z nowych funkcji oferowanych przez macOS High Sierra jest opcja korzystania z widoku Split View (podzielonego ekranu) w Apple Mail podczas tworzenia wiadomości. Niestety to nie zadziałało dla jednego z moich czytelników, dlatego zapytał mnie, czy po prostu nie było to dla niego możliwe.
Ku mojemu zdziwieniu, dla mnie też to nie zadziałało. Muszę przyznać, że bardzo rzadko uruchamiam aplikacje w widoku podzielonym, ponieważ po prostu ręcznie rozkładam okna wokół monitora, co jest dla mnie szybszym rozwiązaniem na dużym pulpicie.
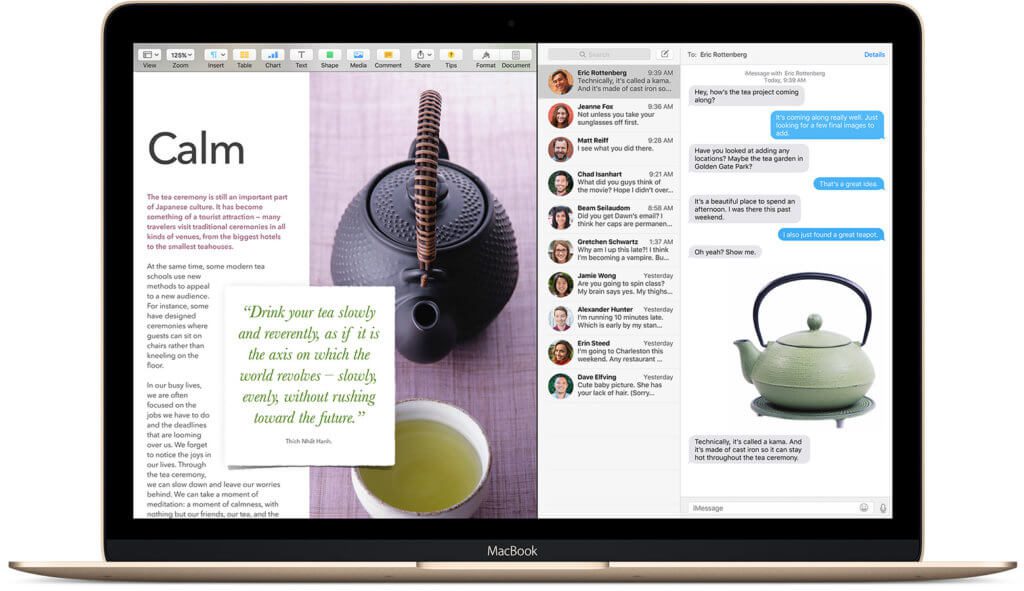
Rozdziały w tym poście:
Jak korzystać z funkcji Split View w Apple Mail
Aby nie zrobić nic złego, przeczytałem ponownie, jak Split View faktycznie działa w Mail. Instrukcje są dość proste i jednoznaczne:
Jeśli Poczta jest otwarta, kliknij wskaźnikiem myszy w lewym górnym rogu zielone kółko, za pomocą którego zwykle klikasz App wysyła na pełnym ekranie. Jeśli jednak przytrzymasz przycisk dłużej, jedna strona (lewa lub prawa) pulpitu zmieni kolor na lekko niebieski i zobaczysz, gdzie okno otwierałoby się w widoku podzielonym.
Nowość w High Sierra: Podzielony widok poczty
Jest to „stara” funkcja podzielonego widoku, która była również dostępna w starszych wersjach systemu macOS. Nowością jest natomiast funkcja, dzięki której możesz odpowiedzieć na wiadomość e-mail w Apple Mail, a Apple Mail automatycznie tworzy podzielony ekran z normalnym widokiem po lewej stronie, podczas gdy masz okno z nowym e-mailem na prawo.
Zwykle działa to w następujący sposób: krótko klikasz zielony przycisk w lewym górnym rogu okna Apple Mail, co powoduje przejście programu pocztowego do trybu pełnoekranowego. Jeśli teraz klikniesz przycisk „Nowa wiadomość e-mail” lub klikniesz odpowiedź na wiadomość e-mail, okno poczty zmniejszy się i zobaczysz przegląd wiadomości e-mail i e-mail, które wybrałeś po lewej stronie oraz nowy e-mail, który wybrałeś po prawej stronie, którą piszesz. Jest to szczególnie przydatne na MacBookach, jeśli chcesz mieć oko na drugą pocztę podczas pisania.
Badanie przyczyn: dlaczego to nie zadziałało...
Mój czytelnik i ja nie działaliśmy dokładnie w tej funkcji. Mail przeszedł na pełny ekran, ale kiedy zacząłem nową pocztę, to okno pojawiło się pośrodku starej poczty.
Po odrobinie googlowania i zastanawiania się, w końcu znalazłem powód: wydaje się, że oboje wyłączyliśmy opcję w ustawieniach Kontroli misji, która uniemożliwia widok podzielonego widoku.
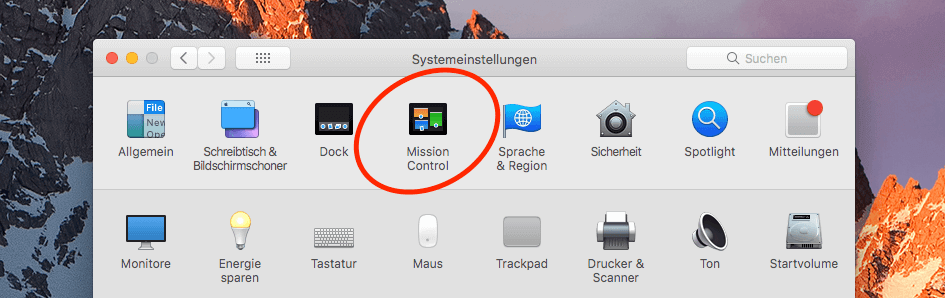
Aby go aktywować, przejdź do „Kontrola misji” w Ustawieniach systemu i aktywuj opcję „Monitory używają różnych przestrzeni”.
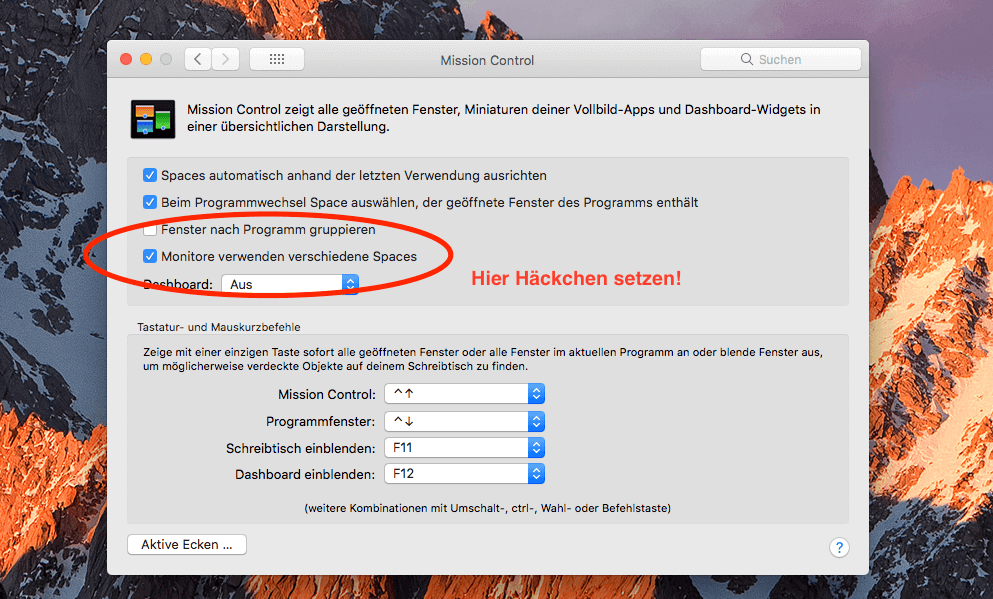
Teraz musisz wylogować się z macOS z użytkownikiem i zalogować się ponownie, a od tego momentu widok podzielonego widoku w Apple Mail nie powinien już stanowić problemu. W każdym razie mi to zadziałało. :)
Related Stories
Jens prowadzi bloga od 2012 roku. Pełni rolę Sir Apfelot dla swoich czytelników i pomaga im w problemach natury technicznej. W wolnych chwilach jeździ na elektrycznych monocyklach, robi zdjęcia (najlepiej iPhonem oczywiście), wspina się po górach Hesji lub wędruje z rodziną. Jego artykuły dotyczą produktów Apple, nowości ze świata dronów czy rozwiązań aktualnych błędów.





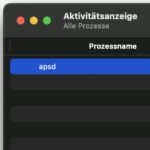



To było bardzo pomocne! ! !
Cześć,
do tej pory zawsze mi to działało. Zrobiłem aktualizację dzisiaj i teraz już nie działa, chociaż mam też znacznik wyboru „Monitory używają różnych przestrzeni” w Mission Control.
Jestem naprawdę zdesperowany, bo nie mogę rozgryźć, gdzie leży problem.
Cały czas szukam informacji, ale nic nie mogę znaleźć.
Moje ostateczne podejście do tego będzie teraz dotyczyło tego, czy ma to związek z ustawieniem gładzika.
Czy możesz dać mi napiwek?
Liebe Grüße
Melli
Witaj Melli! Niestety nie mam pojęcia, na co jeszcze patrzeć. Utworzyłbym nowego użytkownika i sprawdził, czy problem nadal występuje. Jeśli nie, to coś w twoich ustawieniach... może uszkodzony plik plist czy coś takiego?!