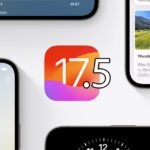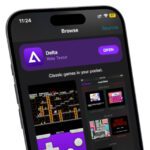Wiem, że są rzeczy, o których tak naprawdę nie potrzebujesz przewodnika, ponieważ są tak proste. Ale po tym, jak miałem w rękach moje nowe AirPods 2 i naprawdę nie wiedziałem, czy muszę przejść przez menu Bluetooth, aby podłączyć je do iPhone'a, zdałem sobie sprawę: tutaj potrzebne są instrukcje - nawet jeśli są bardzo krótkie. :D
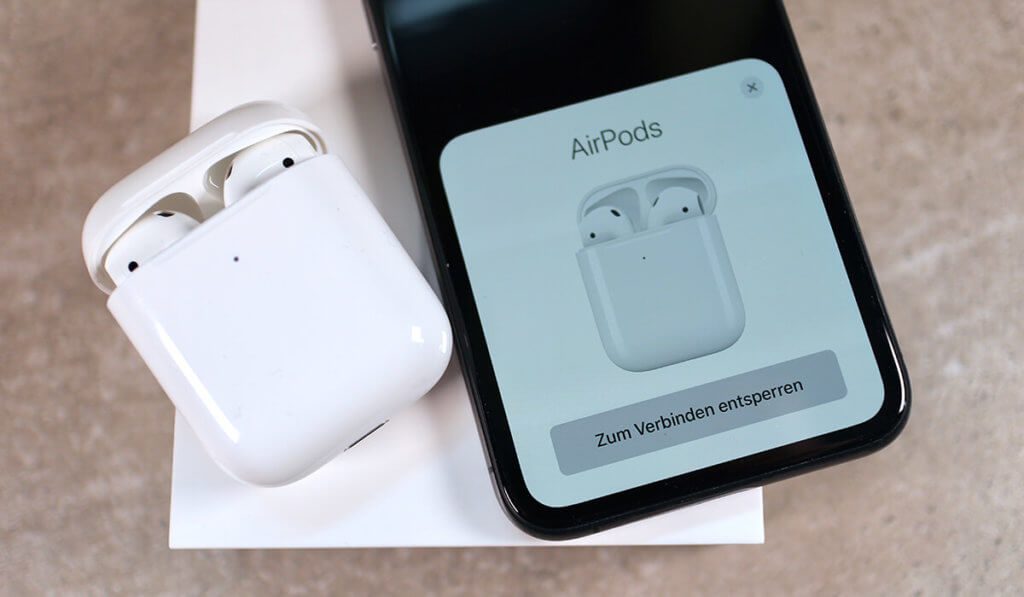
Rozdziały w tym poście:
Konfiguracja za pomocą iPhone'a lub iPada
Zapomnij o wszystkim, co kiedykolwiek zrobiłeś ze słuchawkami Bluetooth. AirPods po raz kolejny są naprawdę „jabłkowe” podczas konfiguracji:
- Połóż iPhone/iPad (może być zablokowany) na stole
- Umieść AirPods (1. lub 2. generacji) tuż obok i otwórz etui
- Na iPadzie lub iPhonie pojawia się animacja (patrz zdjęcie powyżej!), a wystarczy nacisnąć „Połącz”. Kompletny!
Po podłączeniu wyświetla się aktualny poziom naładowania etui i AirPods i możesz zacząć.
iCloud instaluje AirPods na wszystkich innych urządzeniach
Najważniejsze (zazwyczaj Apple i dobry powód, aby używać iCloud): Jeśli zainstalowałeś AirPods na urządzeniu, iCloud zajmie się konfiguracją na wszystkich innych urządzeniach iOS i macOS, które masz z tym samym używanym Apple ID.
Oznacza to, że po tej mini konfiguracji, która została wyjaśniona powyżej, nowe AirPods były dla mnie od razu dostępne na wszystkich iPadach, a także na moich dwóch MacBookach. Technologia może być tak prosta. Dziękuję Apple! :D
Zainstaluj AirPods TYLKO na Macu
To trochę inaczej, jeśli nie używasz konta iCloud i chcesz na przykład używać AirPods na komputerze Mac (MacBook Pro/Air, MacMini, iMac lub Mac Pro). W takim przypadku musisz przejść przez ustawienia Bluetooth.
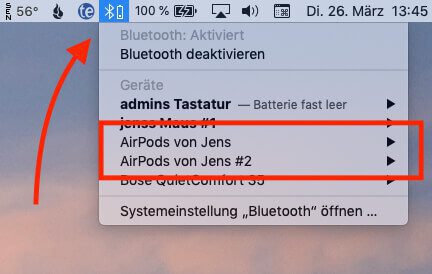
W szczegółach działa to w następujący sposób:
- Menu Apple> Preferencje systemowe> Bluetooth (musi być włączony!)
- AirPods powinny znajdować się w etui, a pokrywa obudowy się otworzy.
- Z tyłu etui AirPods naciśnij przycisk konfiguracji przez około 3 sekundy, aż dioda LED z przodu etui ładującego zacznie migać na biało.
- Teraz AirPods powinny znaleźć się na liście urządzeń pod Bluetooth na Macu.
- Kliknięcie „Połącz” powoduje sparowanie słuchawek AirPods z komputerem Mac.
Życzę dużo zabawy z małymi słuchawkami. Są naprawdę super praktyczne i niedługo pojawi się recenzja nowej, drugiej generacji, która właśnie została wydana.
Related Stories
Jens prowadzi bloga od 2012 roku. Pełni rolę Sir Apfelot dla swoich czytelników i pomaga im w problemach natury technicznej. W wolnych chwilach jeździ na elektrycznych monocyklach, robi zdjęcia (najlepiej iPhonem oczywiście), wspina się po górach Hesji lub wędruje z rodziną. Jego artykuły dotyczą produktów Apple, nowości ze świata dronów czy rozwiązań aktualnych błędów.