Wielu z Was zapewne wie, że wyszukiwanie pełnotekstowe na komputerach Apple Mac, iMac i MacBook w niektórych aplikacjach można rozpocząć za pomocą klawisza Command i F (⌘+F) jako kombinacji klawiszy. Ale jak zastąpić znaleziony tekst innym? Pokażę ci w tym przewodniku po programach Microsoft Word i Strony firmy Apple na. Możesz wymieniać pojedyncze słowa, jak również grupy słów, zdań i znaków interpunkcyjnych. Jeśli popełniłeś ten sam błąd w kółko, nie musisz go naprawiać indywidualnie, możesz to zrobić Znajdź i zamień tekst za pomocą kilku dotknięć korzystać.
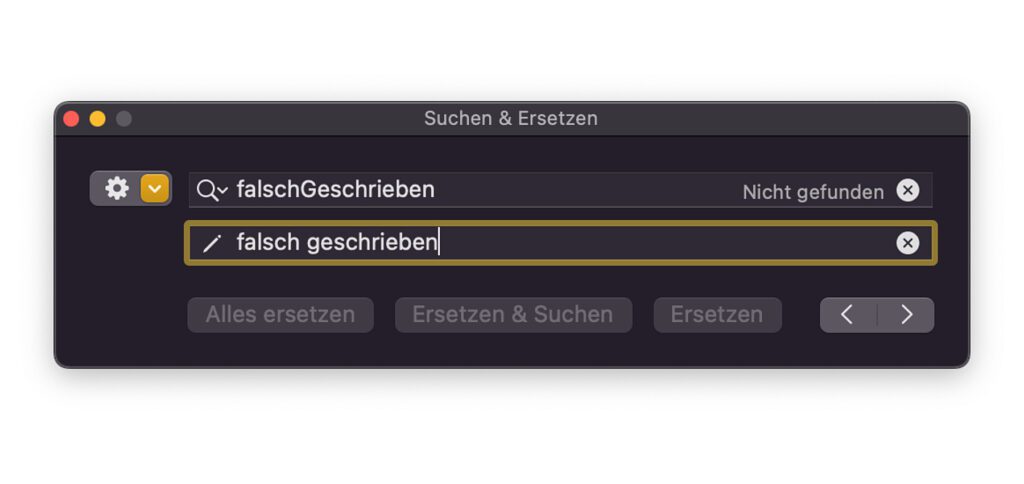
Rozdziały w tym poście:
Znajdź i zamień tekst w Microsoft Word
Jeśli używasz edytora tekstu Microsoft Word w systemie macOS, możesz wyszukiwać i zastępować słowa, frazy itp. za pomocą zaledwie kilku kliknięć i danych wejściowych. Oto przewodnik, który krok po kroku zaprowadzi Cię tam bezpiecznie:
- Kliknij w prawym górnym rogu okna aplikacji na szkle powiększającym po lewej stronie pola wejściowego „Znajdź w dokumencie”
- Teraz kliknij w zaznaczenie, które się pojawi Zastąpić…-Opcja
- Po lewej stronie w oknie aplikacji otworzy się maska wyszukiwania, w której zauważysz błędny wpis w górnym polu wprowadzania
- W dolnym polu wpisz, czym chcesz zastąpić górne wejście
- Aby zastąpić pojedynczą wybraną sprawę, kliknij „Zamień”; jeśli chcesz bezpośrednio poprawić wszystkie błędy, kliknij „Zamień wszystko”
W dalszej części tego artykułu znajdziesz ilustrowane instrukcje ze zrzutami ekranu oprócz tych pięciu punktów. W nim pokażę Ci, jak w prosty sposób zastąpić znaki interpunkcyjne i wyrazy – kilka na raz, by zaoszczędzić sporo czasu.
Znajdowanie i zamienianie tekstu w Apple Pages
Jeśli używasz aplikacji Apple Word Processor Pages w systemie macOS na komputerze Mac, możesz tam również wyszukiwać, znajdować i zamieniać słowa, znaki, grupy słów, frazy i nie tylko. Możesz przeprowadzić wyszukiwanie jako pierwszy krok na różne sposoby. Za pomocą lupy na pasku narzędzi (jeśli jest tam umieszczona), za pomocą kombinacji klawiszy cmd + F lub ⌘+F lub za pomocą Edytuj -> poszukiwanie -> Szukać…. Po znalezieniu swojego ulubionego wykonaj następujące czynności:
- Otwiera „Znajdź i zamień”ekran wprowadzania w jeden z pokazanych sposobów
- poddać się górne pole tekstowe znaki do wyszukania
- poddać się dolne pole tekstowe wprowadź znaki, które mają być użyte do tego
- Teraz zagłosuj na niego pojedyncza zamiana „Zamień” lub pełna korekta "Zamień wszystko"
- Od zamknięcia do końca małe okno
Odtworzyłem również te pokrótce nakreślone środki szybkiego korygowania powtarzających się błędów w plikach tekstowych za pomocą zrzutów ekranu. Instrukcje dotyczące zrzutu ekranu dotyczące znajdowania i zastępowania tekstu w Apple Pages znajdują się na dole tego posta.
Przewodnik po zrzutach ekranu: Napraw powtarzające się błędy w programie Word
Powyższa lista przedstawia procedurę w teorii. Aby całość była nieco bardziej przejrzysta, zrobiłem również dla Ciebie kilka zrzutów ekranu z poszczególnych kroków. Poniżej przekonwertuję kropkę z kilku wartości dziesiętnych na przecinek w dokumencie Word i zastąpię wiele błędnie napisanych słów poprawną pisownią:
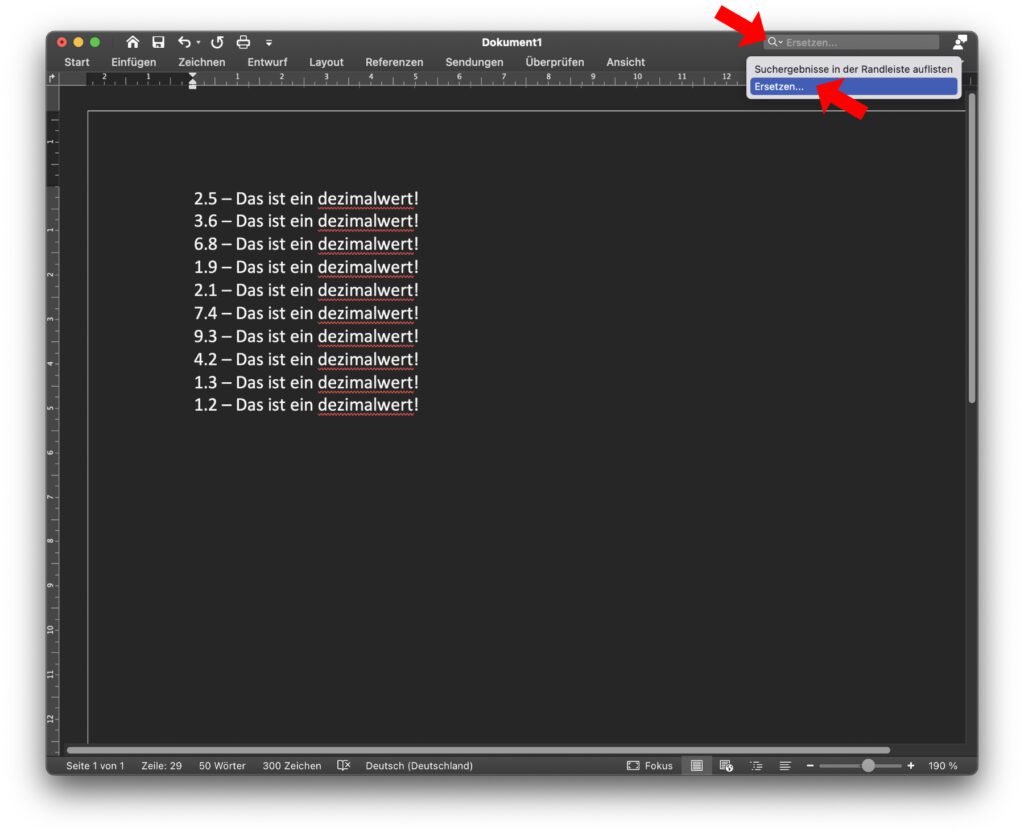
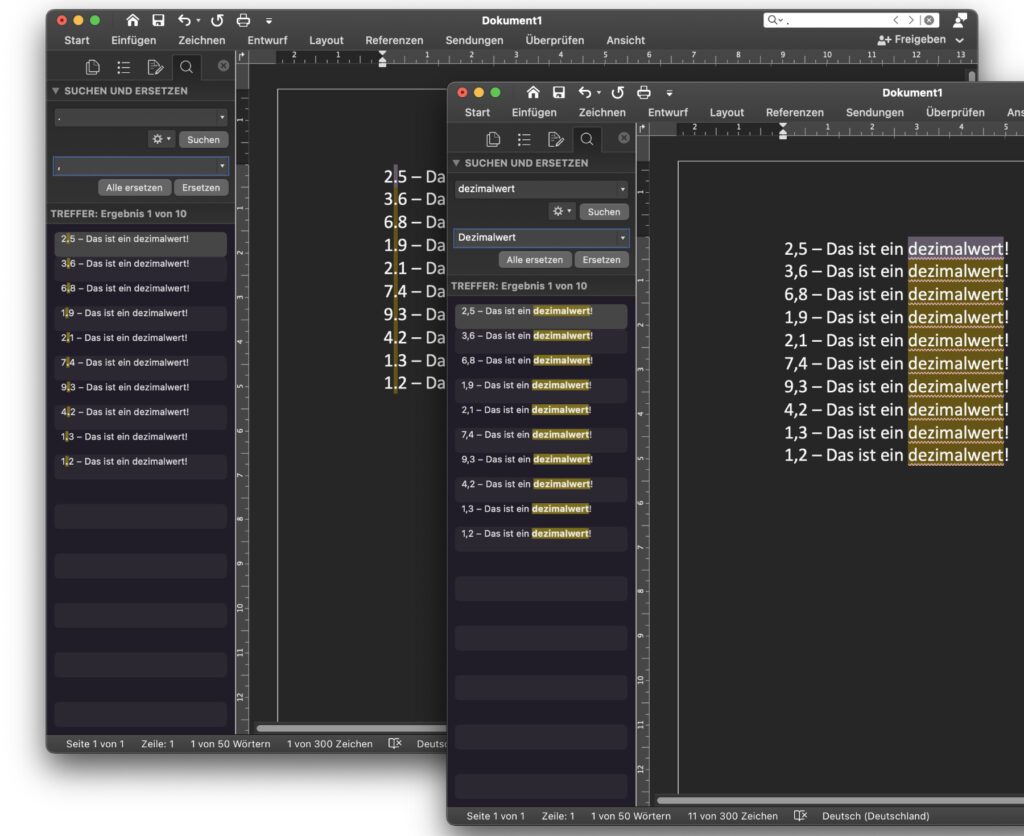
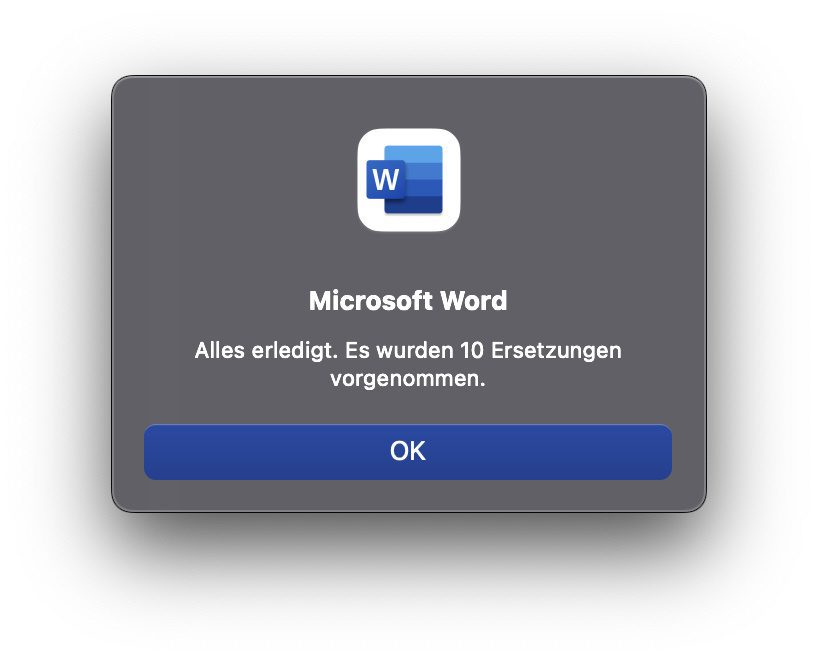
Przewodnik po zrzutach ekranu: napraw powtarzające się błędy w Pages
Po teorii w krokach wymienionych powyżej, praktyka następuje również tutaj. Symulowałem te same błędy co Word: wartości dziesiętne z kropkami zamiast przecinków i słowo „wartość dziesiętna” z małą literą. Zamiast zamieniać kropkę i małe d osobno we wszystkich dziesięciu wierszach, możesz użyć okna „Znajdź i zamień” na stronach Apple:
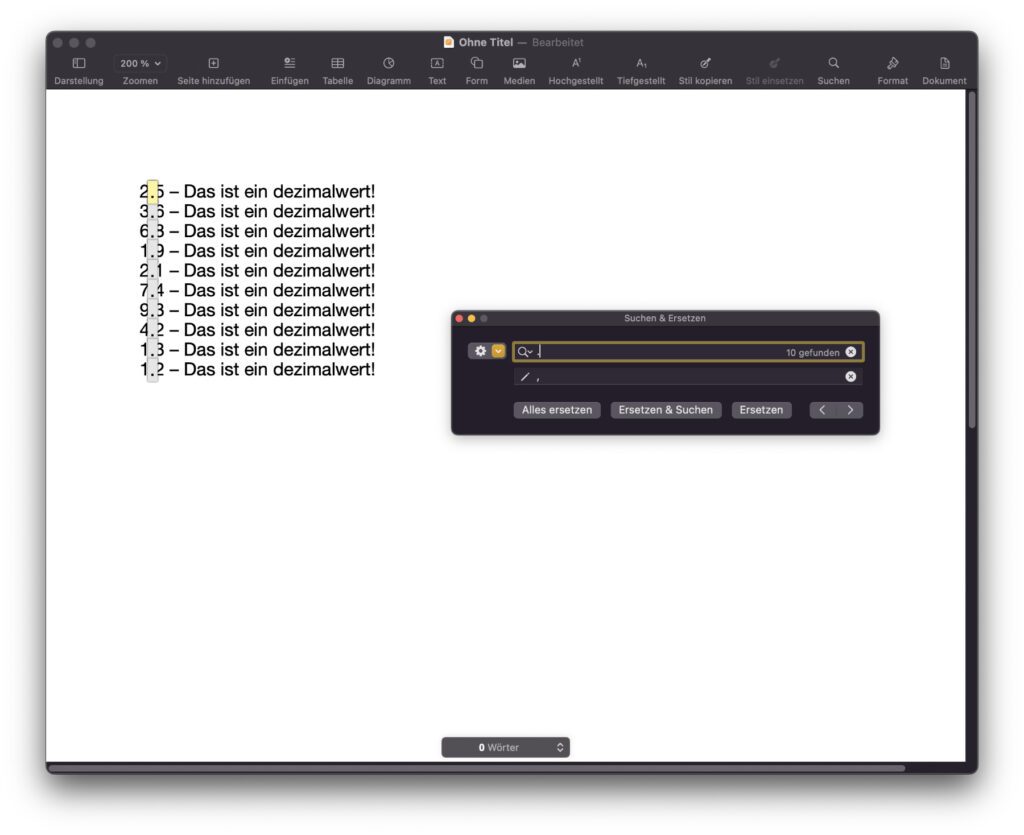
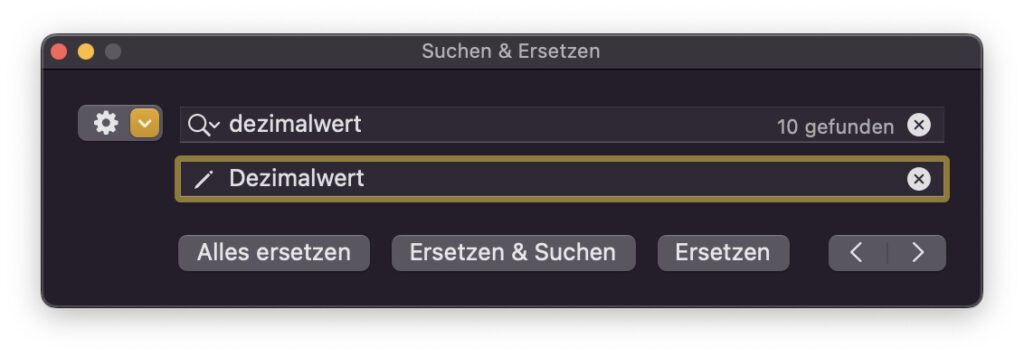
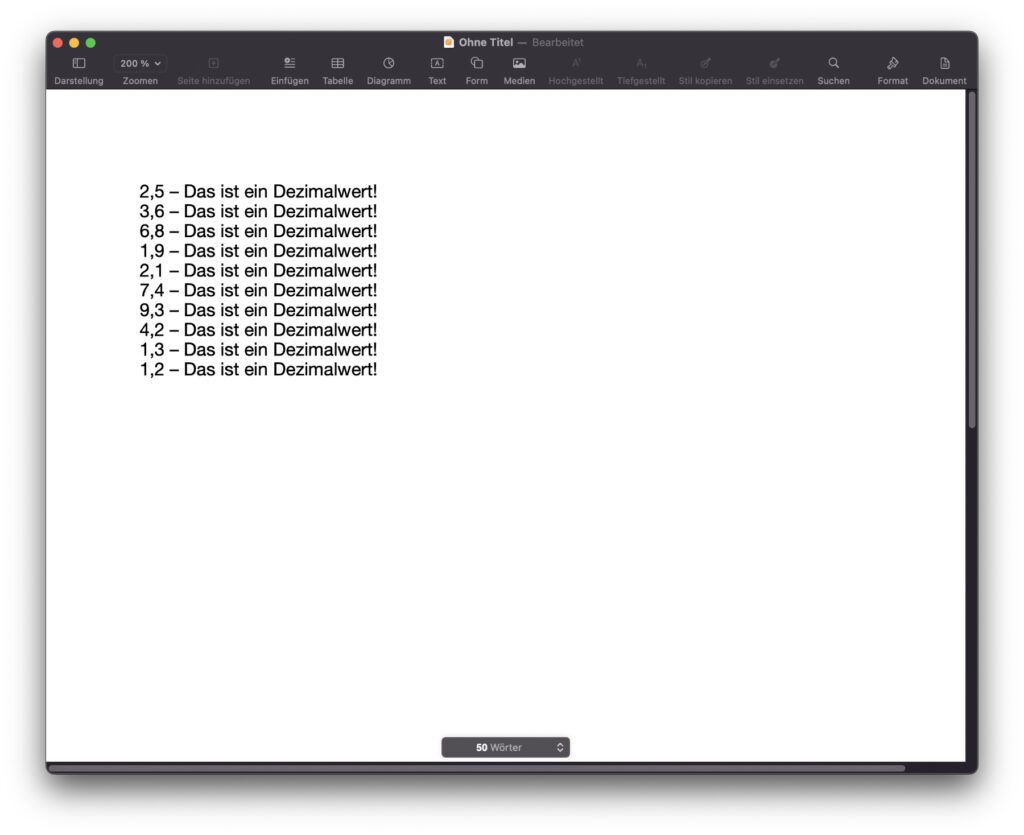
- Heiting, Mareile (autorka)
- Horst Dieter Radke (autor)
Related Stories
Po ukończeniu szkoły średniej Johannes odbył praktykę jako asystent biznesowy specjalizujący się w językach obcych. Po tym jednak zdecydował się na badania i pisanie, z których został samozatrudniony. Od kilku lat pracuje m.in. dla Sir Apfelota. Jej artykuły obejmują premiery produktów, wiadomości, poradniki, gry wideo, konsole i nie tylko. Śledzi Apple Keynotes na żywo za pośrednictwem transmisji strumieniowej.
Strona zawiera linki partnerskie / obrazy: Amazon.de

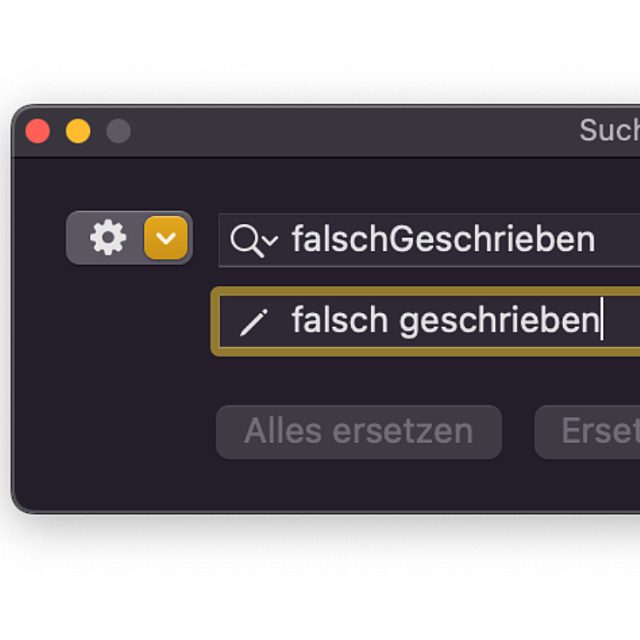
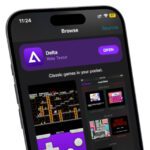



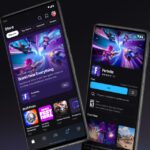
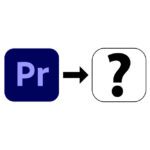

![[rozwiązano] Affinity Photo: Pędzel nie maluje kryjąco pomimo 100% krycia i twardości](https://a391e752.rocketcdn.me/wp-content/uploads/2024/03/affinity-photo-pinsel-deckend-150x150.jpg)