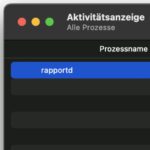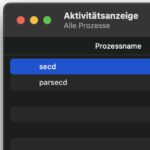En Apple Mac, iMac y MacBook, puede adaptar el sistema operativo macOS de varias maneras y usar accesos directos más rápidamente. Aquí, en el blog de Sir Apfelot, encontrará numerosas guías y guías para ayudarlo a usar diferentes versiones de macOS. Sin embargo, algunos consejos y trucos no son obvios a primera vista, ni lo son siempre a segunda vista. Es por eso que hemos seleccionado aquí cinco consejos de macOS que deberían haberse conocido y presentado mucho antes. Se trata de la selección de ruta para los nuevos. FinderWindows, una base organizada, íconos de aplicaciones, firmas en archivos PDF y una forma de iniciar aplicaciones.

Capítulos de esta publicación:
- 1 Establecer qué ruta se abrirá en la nueva ventana del Finder
- 2 Utilice espacios en el muelle para separar grupos de iconos
- 3 Use íconos de aplicaciones como gráficos: una forma aún más fácil
- 4 Firma un PDF sin impresora ni escáner
- 5 Inicie una aplicación sin Finder, Dock o Launchpad
- 6 ¿Cuál fue el último truco de macOS que te sorprendió?
- 7 Mis consejos y trucos sobre tecnología y Apple
- 8 publicaciones similares
Establecer qué ruta se abre en la nueva ventana del Finder
Si abre una nueva ventana del Finder a través del Dock, la barra de menú o con el Finder/Escritorio seleccionado mediante cmd+N, se pueden mostrar diferentes contenidos en ella. El estándar debería ser que la Mac se muestre con sus unidades y redes. Sin embargo, también puede ser que se muestren los últimos archivos utilizados u otras ubicaciones, unidades o carpetas. Si tiene una carpeta que usa una y otra vez y desea configurarla como "página de inicio" del Finder, por así decirlo, proceda de la siguiente manera:
- Abre el Finder o haga clic en el escritorio
- Haga clic en la barra de menú Finder
- Elija del menú desplegable Ajustes… de
- Abre la pestaña "General" en las Preferencias del Finder
- Seleccione la ruta deseada en "Mostrar nuevas ventanas del Finder:".
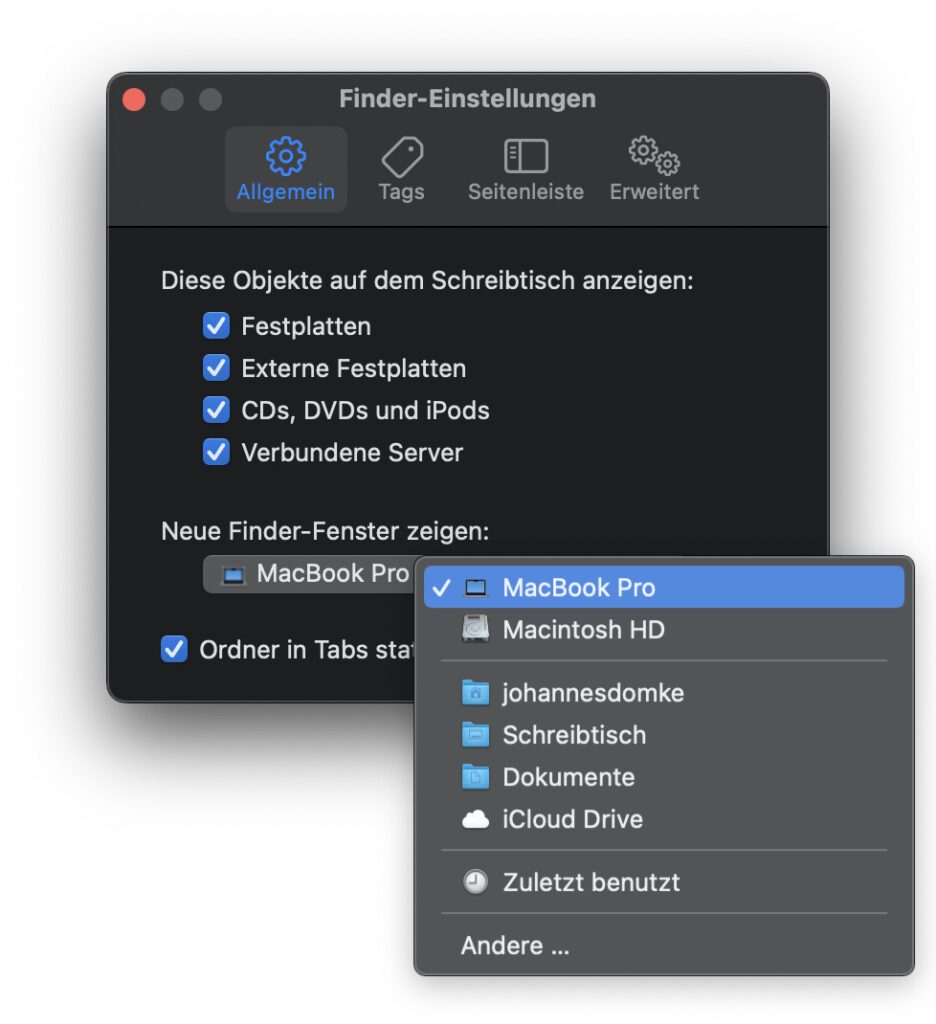
Use espacios en el muelle para separar grupos de íconos
En el Dock de macOS puede colocar cualquier aplicación, Finder y Launchpad para abrirlos con solo un clic. Sin embargo, esto puede volverse confuso rápidamente si necesita numerosos programas diferentes en la Mac. Para crear cierto orden y, por lo tanto, una mejor visión general, se pueden agregar espacios fácilmente. Similar a un espacio entre dos palabras, el espacio vacío en el Dock puede separar aplicaciones individuales.
Para agregar mosaicos vacíos al muelle, proceda de la siguiente manera:
- Abre eso terminal y copie el siguiente comando en él:
defaults write com.apple.dock persistent-apps -array-add '{"tile-type"="spacer-tile";}'; killall Dock
- Presiona Enter para confirmar el comando
- Luego arrastre el espacio del muelle a cualquier lugar
Después de confirmar el comando, macOS puede pasar por algunos ajustes gráficos, la imagen parpadea y/o las ventanas se mueven. Esto es normal y no hay de qué preocuparse. Puede arrastrar el icono vacío como un acceso directo de la aplicación en el muelle y eliminarlo con un clic derecho. Si necesita más de estos, repita las instrucciones anteriores.
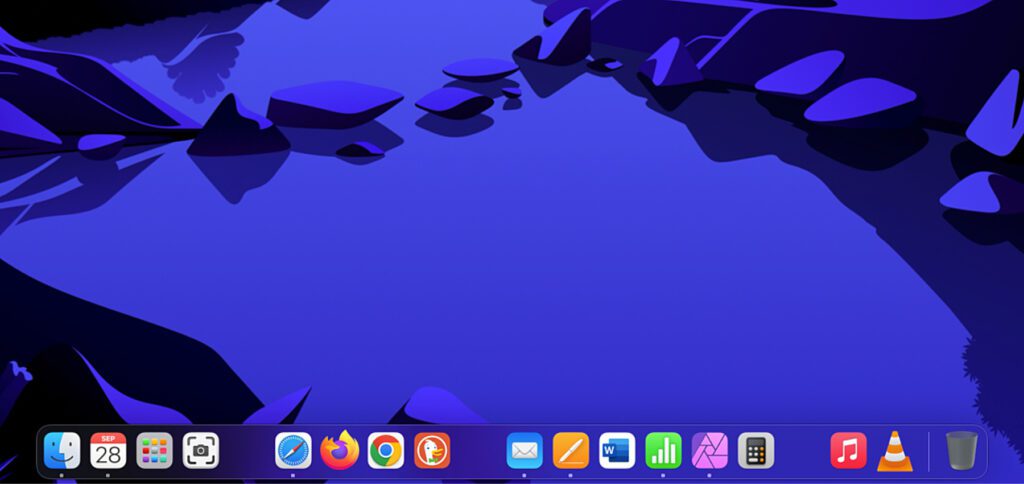
Use íconos de aplicaciones como gráficos: una forma aún más fácil
Como a veces necesito los iconos de los programas para las imágenes destacadas, he adaptado un flujo de trabajo para extraer el gráfico correspondiente de la carpeta de programas. Para hacer esto, abro la carpeta Aplicaciones, hago clic con el botón derecho en una aplicación, muestro el contenido del paquete y luego busco en la carpeta Contenido la carpeta Recursos que contiene el archivo .icns. Aquí está todo de nuevo como una guía completa..
Sin embargo, como ahora he descubierto, hay una manera que es más fácil y, por lo tanto, ahorra tiempo. Además, obtiene la versión de mayor resolución del símbolo del contenedor icns, que contiene no solo un gráfico, sino varios en diferentes tamaños. Entonces, en lugar de seguir los pasos del párrafo anterior, simplemente haga lo siguiente:
- Abra la carpeta Aplicaciones en el disco duro de Mac
- Haga clic derecho en un programa
- Haga clic en "Información" en el menú contextual
- En la ventana de información, haga clic en el icono de la aplicación en la parte superior izquierda para que se seleccione
- Copie con cmd+C y pegue con cmd+V (por ejemplo, en Photoshop o Affinity Photo)
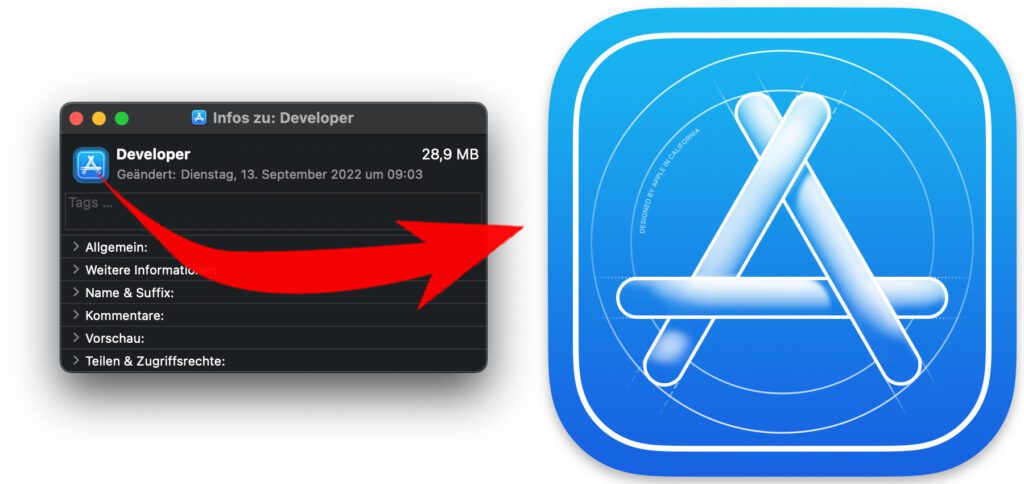
Firma un PDF sin impresora ni escáner
Los formularios en línea, los documentos y los contratos enviados por correo electrónico, los documentos creados digitalmente y otras cosas se pueden firmar directamente en Apple Mac con macOS. No tiene que imprimir los documentos, firmarlos y luego escanearlos nuevamente. No, es mucho más fácil. Si los tiene como archivos PDF, simplemente ábralos con la aplicación Vista previa. Luego haces lo siguiente:
- Mostrar la barra de herramientas a través del icono "Pluma en un círculo"
- Haga clic en el icono de firma en la barra de herramientas desplegable
- Ahora agregue una firma a través del panel táctil, la cámara o el iPhone
Puede ingresar la firma que desea insertar en el campo correspondiente del documento, formulario o contrato, es decir, en el trackpad (externo o integrado en la MacBook) con el dedo, firme en un papel y escanee esta firma con el cámara web o al firmar la pantalla del iPhone emparejado (ver captura de pantalla).
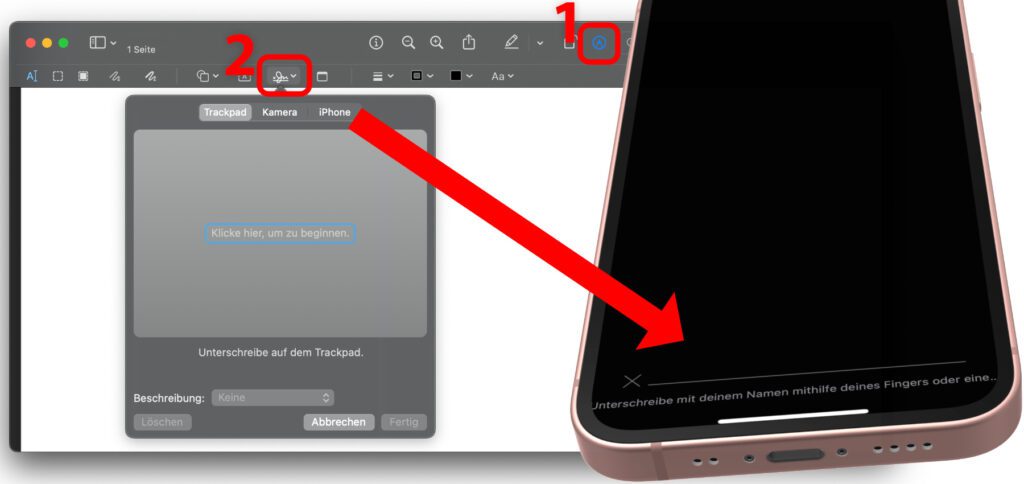
Inicie una aplicación sin Finder, Dock o Launchpad
Este truco probablemente no sea nuevo para algunos de ustedes. Puede que haya sido uno de los accesos directos más utilizados en Apple Mac durante mucho tiempo. Pero tal vez algunos de ustedes aún no conozcan esta forma de abrir software de aplicación en macOS.
Estamos hablando acerca de Spotlight. La función de búsqueda, a la que puede llamar con la lupa en la barra de menú y con cmd+space, no solo puede buscar en la web, calcular, encontrar archivos, convertir unidades, etc. Si ingresa un nombre de aplicación, también puede iniciar el software correspondiente (si está instalado) con Enter.
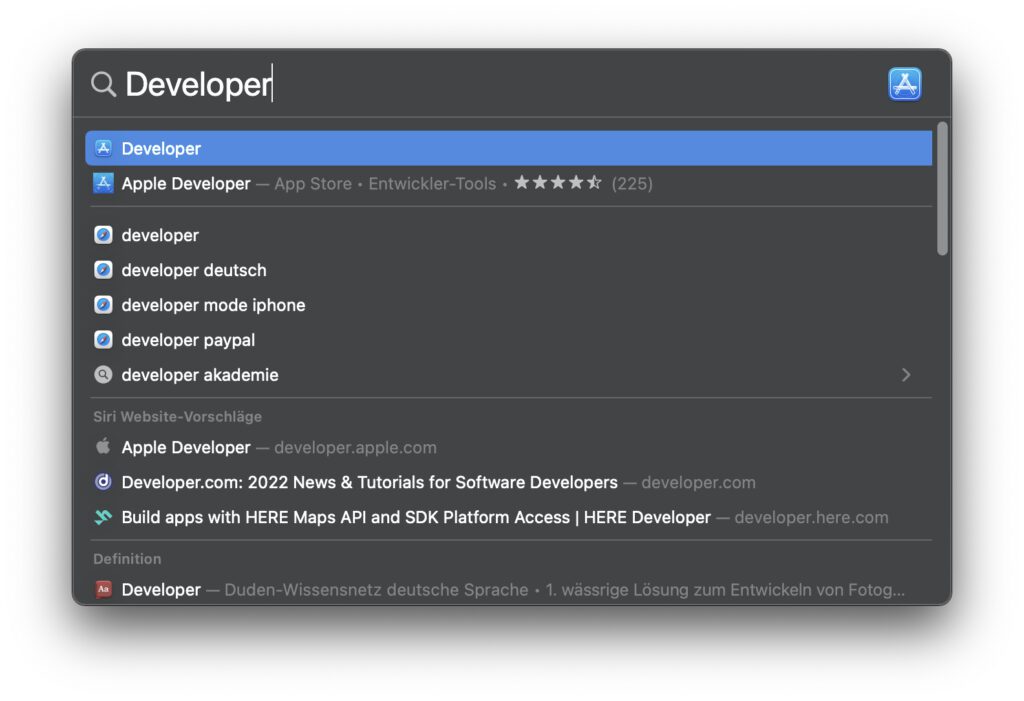
¿Qué truco de macOS te sorprendió recientemente?
¿Conoces otros consejos y trucos para un uso mejor o más rápido de macOS y las funciones individuales del sistema operativo Mac de Apple? Si tiene una adición a esta publicación, deje un comentario con instrucciones :)
Mis consejos y trucos sobre tecnología y Apple
Contribuciones parecidas
Después de graduarse de la escuela secundaria, Johannes completó un aprendizaje como asistente comercial especializado en idiomas extranjeros. Después de eso, sin embargo, decidió dedicarse a la investigación y la escritura, a partir de lo cual se convirtió en autónomo. Ha estado trabajando para Sir Apfelot, entre otros, desde hace varios años. Sus artículos incluyen lanzamientos de productos, noticias, tutoriales, videojuegos, consolas y más. Sigue Apple Keynotes en vivo a través de la transmisión.