Hoy tuve una pregunta de un lector que quería transferir el contenido de la pantalla de su iPhone a su iMac. Durante la conversación, se nos ocurrió la posibilidad de usar el iPad o el iPhone para crear una grabación de video de la pantalla mientras jugaba algo o trabajaba en una aplicación. La función era nueva para mi lector y me pidió que escribiera una breve guía. Aquí vamos... ;-)
Capítulos de esta publicación:
Paso a paso del screencast en iPhone y iPad
En la jerga técnica, las grabaciones de video de la pantalla de una computadora, tableta o teléfono inteligente se denominan "screencasts". Se requiere software adicional para muchos dispositivos, pero desde iOS 11, esta función se ha integrado en el sistema operativo del iPad y el iPhone.
La grabación de un screencast en realidad se inicia con un botón en el centro de control del dispositivo iOS. Sin embargo, debe agregarlo una vez a través de la configuración del centro de control. Para hacer esto, vaya a "Configuración" en el iPhone o iPad y luego a "Centro de control".
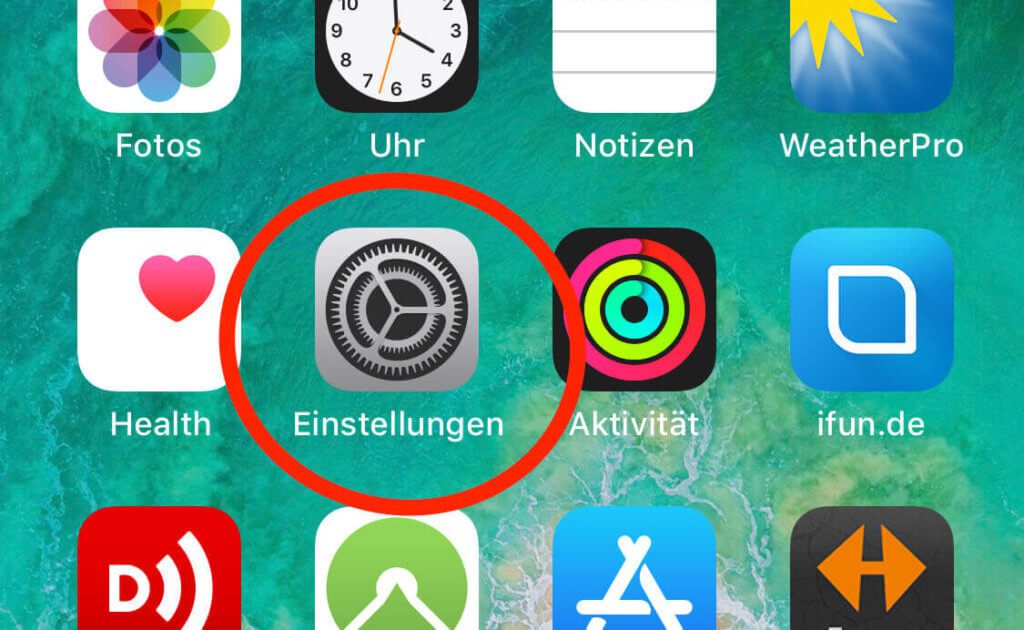
Aquí encontrará el elemento de menú "Personalizar controles". Si hace clic en esto, obtendrá una lista que contiene los elementos que ya se pueden encontrar en el centro de control en la parte superior y las funciones que aún se pueden agregar en la parte inferior. En la parte inferior debe haber una línea de "Captura de pantalla". Allí haces clic en el signo más verde para que el punto se deslice en las funciones activadas.
La forma corta:
- Configuración > Centro de control
- Personalizar controles > Agregar grabación de pantalla
- Comenzar a grabar desde: Centro de control
Iniciar grabación de pantalla
Una vez que se haya agregado el elemento "Grabación de pantalla" al centro de control, puede iniciar la grabación en cualquier momento usando un botón de grabación en el centro de control.
En un dispositivo sin botón de inicio, puede acceder al centro de control deslizando hacia abajo desde la esquina superior derecha. Para iPhones o iPads más antiguos que no funcionan con la versión actual de iOS, aún debe deslizar hacia arriba desde la parte inferior.
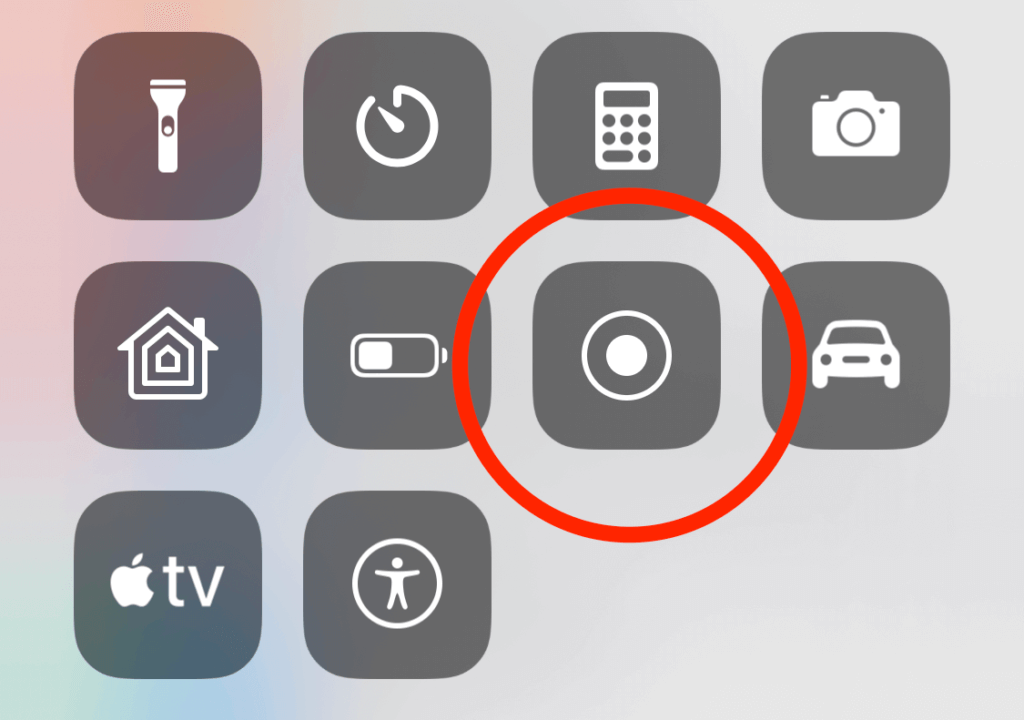
Entre otras cosas, el botón Grabar, que es un icono formado por dos círculos concéntricos, ahora se encuentra en el centro de control. Si presiona el botón, comienza una cuenta regresiva. Cuando la cuenta regresiva llega a cero, comienza el video de captura de pantalla.
Ahora puede salir del centro de control y abrir cualquier aplicación. Si desea finalizar la grabación, vuelva a presionar el botón en el panel de control. Luego recibe una notificación del sistema de que la grabación se ha guardado como un video en la biblioteca de fotos.
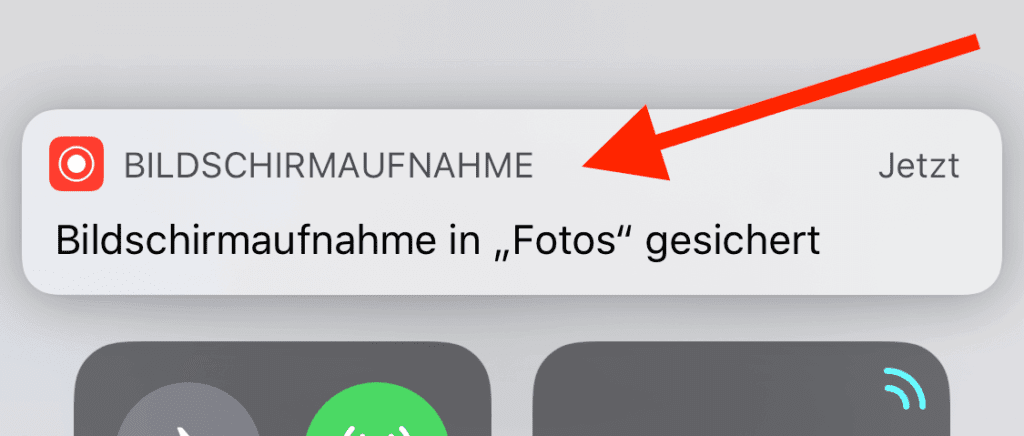
Espero que las instrucciones te ayuden cuando trabajes con el iPhone o iPad. Si desea hacer screencasts en la Mac, encontrará aquí una publicación con algunas buenas opciones de software.
Mis consejos y trucos sobre tecnología y Apple
Contribuciones parecidas
Jens dirige el blog desde 2012. Actúa como Sir Apfelot para sus lectores y los ayuda con problemas de carácter técnico. En su tiempo libre monta monociclos eléctricos, toma fotos (preferiblemente con el iPhone, por supuesto), escala las montañas de Hesse o camina con la familia. Sus artículos tratan sobre productos de Apple, noticias del mundo de los drones o soluciones a bugs actuales.

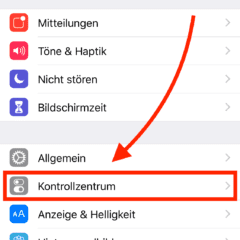
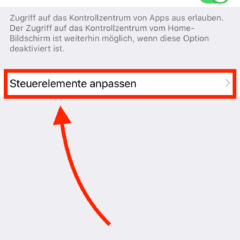
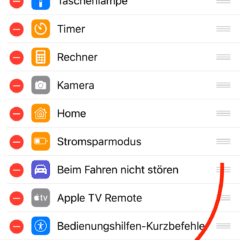



![[Actualización] Descripción general: capacidad de la batería (mAh y Wh) de los modelos de iPad de Apple](https://a391e752.rocketcdn.me/wp-content/uploads/2024/04/ipad-battery-capacity-mah-wh-150x150.jpg)

![[Actualización] ¿Qué iPad tengo? ¡Aquí te explicamos cómo sacarlo!](https://a391e752.rocketcdn.me/wp-content/uploads/2020/07/ipad-modell-bestimmen-anleitung-150x150.jpg)


Muchas gracias por las instrucciones rápidas y detalladas ???? ¿¿¿¿bomba????
¡Con placer! :) ¡Pero ahora se acabó y buenas noches!
Gracias por el brillante consejo.