El teclado de Apple Mac y MacBook no muestra caracteres especiales como corchetes o llaves/corchetes. He resumido para usted aquí cómo puede escribir los corchetes individuales y otros caracteres especiales en OS X o macOS sin una búsqueda larga. Además de los atajos de teclado, nuevo alemán: Los accesos directosTambién tengo preparada una alternativa para todos aquellos que no dependan estrictamente del hardware de Apple.
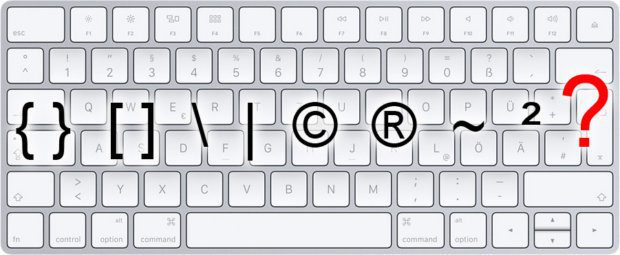
Capítulos de esta publicación:
[Cuadrado] y corchetes {curvos} en el teclado de Apple
Si desea citar correctamente y necesita representar los corchetes o las cantidades matemáticas y usar corchetes para esto, entonces debe buscar en la Mac o MacBook. Debido a que el teclado de Apple no muestra estos y otros caracteres especiales, debe usar atajos, para lo cual también necesita instrucciones de Internet de antemano. tedioso. Pero gracias a este artículo, tu búsqueda ha terminado:
- Corchete en [ : Alt + 5
- Corchete a ] : Alt + 6
- Abra el corchete { : Alt + 8
- Cerrar corchetes } : Alt + 9
Otras combinaciones de teclas para caracteres especiales en Mac y PC como tabla
En OS X o macOS también puede llamar, escribir y leer todos los demás caracteres especiales que también se pueden usar en Windows, Ubuntu u otros sistemas operativos. Sin embargo, el teclado de/para Mac, iMac y MacBook da poca información al respecto. Es por eso que aquí hay una descripción general de los caracteres especiales más comunes que puede escribir fácilmente en el teclado, pero necesita conocer las combinaciones correctas; todo en una tabla clara:
| Firmar | Nombre / Uso | acceso directo macOS | Ventanas de acceso directo |
| [ | Abra el corchete cuadrado | Alt + 5 | Alt Gr + 8 |
| ] | corchete cerrado | Alt + 6 | Alt Gr + 9 |
| { | Soporte curvo abierto | Alt + 8 | Alt Gr + 7 |
| } | corchetes cerrados | Alt + 9 | Alt Gr + 0 |
| \ | Barra invertida o barra invertida | Alt + Mayús + 7 | Tamaño antiguo + ß |
| § | párrafo | Mayús + 3 | Mayús + 3 |
| | | pipa o pipa | Alt + 7 | Gr Alt + |
| " | comillas | Alt+Mayús+W | Mayús + 2 |
| " | marca de ejecución | Alt + 2 | Shift +2 (al final de una palabra u oración) |
| – | estrellarse | Alt + - | Ctrl + - (en Bloq Num) |
| - | guión largo | ⌥+Mayús+- | Alt Gr + - (en Bloq Num) |
| ± | Mas menos | Alt++ | Alt + 0177 |
| ~ | tilde | Alt + N (luego Espacio) | Alt Gr++ |
| © | Derechos de Autor | Alt+G | Mayús+8+C+9 entonces "(C)" |
| ® | Signo registrado | Alt + R | Alt Gr + R |
| ™ | Registro de Marca en México y USA | Alt + Mayús + D | Mayús+8+T+M+9 entonces "(TM)" |
Alternativa: usar el teclado de Windows en Mac
Yo personalmente uso el teclado USB Cherry KC 1000; y eso desde hace más de un año y por varios miles de palabras al día. Ella también ha viajado conmigo y hasta ahora ha hecho todo lo que le he pedido que haga. Además de su longevidad, el teclado USB plug and play estable, cómodo y económico también tiene todo tipo de caracteres especiales, como debe ser para un teclado de PC. La desventaja para los usuarios de Apple: no encontrarás ni ⌘ ni ⌥ en el teclado. Si desea obtenerlo como una copia de seguridad de carácter especial, también puede obtenerlo en blanco:
Buscar caracteres especiales
¿Está buscando símbolos o signos que no se enumeran en el Sönd€rz³ichent@belle que se muestra arriba? Siéntase libre de dejar un comentario y veré si una fuente se apiada de resolver el misterio. Como punto de partida adecuado para su propia investigación, le recomiendo mientras tanto la combinación de teclas.de. Hay muchos atajos para OS X, macOS y Windows ;)
Mis consejos y trucos sobre tecnología y Apple
Contribuciones parecidas
Después de graduarse de la escuela secundaria, Johannes completó un aprendizaje como asistente comercial especializado en idiomas extranjeros. Después de eso, sin embargo, decidió dedicarse a la investigación y la escritura, a partir de lo cual se convirtió en autónomo. Ha estado trabajando para Sir Apfelot, entre otros, desde hace varios años. Sus artículos incluyen lanzamientos de productos, noticias, tutoriales, videojuegos, consolas y más. Sigue Apple Keynotes en vivo a través de la transmisión.
El sitio contiene enlaces / imágenes de afiliados: Amazon.de



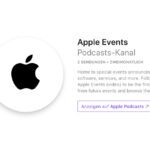





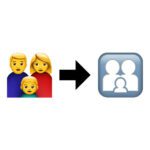
Me gustaría "probarlo" para adquirir conocimientos sobre el manejo de Mac.
¡Hola Renato! Claro, eres bienvenido a olfatear un poco. :D Si desea recibir información periódica sobre nuevos artículos, puede suscríbete al boletín o descarga la aplicación desde la App Store (iPhone). Y si tienes preguntas específicas, solo escríbeme directamente. Intento ayudar en todo. :D
¡Con la función de dictado de Mac, los saltos de línea y los finales de párrafo no son beneficios reales! Se ven así, pero no puedes encontrarlos ni intercambiarlos con ^p.
¿Quién puede decirme qué combinación de caracteres puedo usar para encontrar estos retornos extraños y luego intercambiarlos con los retornos estándar?
Ergänzung:
Estos extraños caracteres de retorno solo aparecen en Word.
hallo,
Uso un programa de edición de imágenes en el que los corchetes se usan junto con otras teclas para cambiar el tamaño de los pinceles, etc. Esto siempre está conectado con un nudo de dedo. Entonces pensé en reemplazar el paréntesis izquierdo con F5 y el derecho con F6. He intentado cambiarlo en las preferencias del Teclado, pero no acepta las teclas F5 y F6 como entrada sustituta.
¿Hay algún truco? Quiero usar los corchetes con una sola clave, ya que hay algunos más por venir en el programa.
Saludos Ines
Hola Ines,
Apple muestra cómo puedes crear tus propias combinaciones de teclas o atajos en macOS en este documento de apoyo sobre. También le indica cómo usar el acceso directo para aplicaciones individuales y para todo el sistema. Puede seleccionar su versión de macOS en la parte superior izquierda para acceder a las instrucciones exactas.
El hecho de que las teclas F no se acepten probablemente se deba a que tienen sus propias funciones de sistema en el teclado de Mac (volumen, brillo de pantalla, control de medios, etc.). ¿Tal vez puedas usar una combinación con la tecla fn? De lo contrario, puedo imaginar que las teclas individuales no se pueden simplemente "renombrar" y debe elegir una combinación de al menos dos teclas de esta manera.
De lo contrario, Karabiner-Elements podría ser algo para ti. Con la aplicación puede "reasignar" el teclado, es decir, reasignar teclas individuales. Solíamos tener detalles sobre la aplicación. en esta publicación demostrada.
Saludos cordiales
Juan
hallo,
gracias por la rapida reaccion!
Elegí las teclas porque eran las únicas dos sin una función de sistema (obviamente, sin etiquetas en la tecla).
Leeré el documento de soporte ahora, muchas gracias 👍