Si tiene muchas aplicaciones abiertas en macOS y, por lo tanto, el escritorio de su Mac no está visible, ahora hay varias formas de recuperar rápidamente el acceso a esta área. Lejos Llega macOS 13 Por ejemplo, el Stage Manager se puede utilizar para un trabajo más ordenado. Con macOS 14 Sonoma hay una opción que se puede usar con y sin el Stage Manager: mostrar el escritorio haciendo clic en la imagen de fondo, por ejemplo, al lado del muelle. Esto asegura que las ventanas de la aplicación se muevan hacia un lado y el escritorio se vuelva visible. He aquí por qué esta nueva característica está (probablemente) allí y cómo desactivarla.
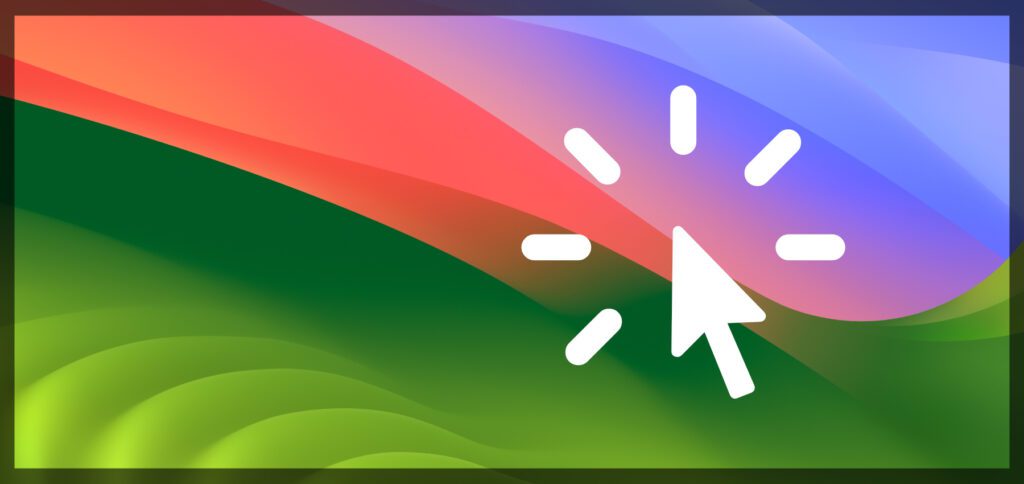
Capítulos de esta publicación:
- 1 Para ver los objetos del escritorio, haga clic en Imagen de fondo
- 2 Acostumbrarse: al hacer clic en el fondo de pantalla nuevamente, se recuperan las aplicaciones
- 3 Mostrar (des)activar el escritorio haciendo clic en: ¡Así es como!
- 4 Utilidad de las funciones frente a clics accidentales
- 5 publicaciones similares
Haga clic en el fondo de pantalla para ver los objetos del escritorio
Si encuentra un pequeño fragmento del fondo de su escritorio entre todas las ventanas de su aplicación o al lado del dock, simplemente haga clic en él desde macOS 14, y se le mostrará el escritorio. Pero no solo es visible la imagen de fondo, también son visibles los archivos y carpetas, las unidades (si se muestran), así como los widgets de escritorio que también se pueden colocar con este sistema operativo Mac.
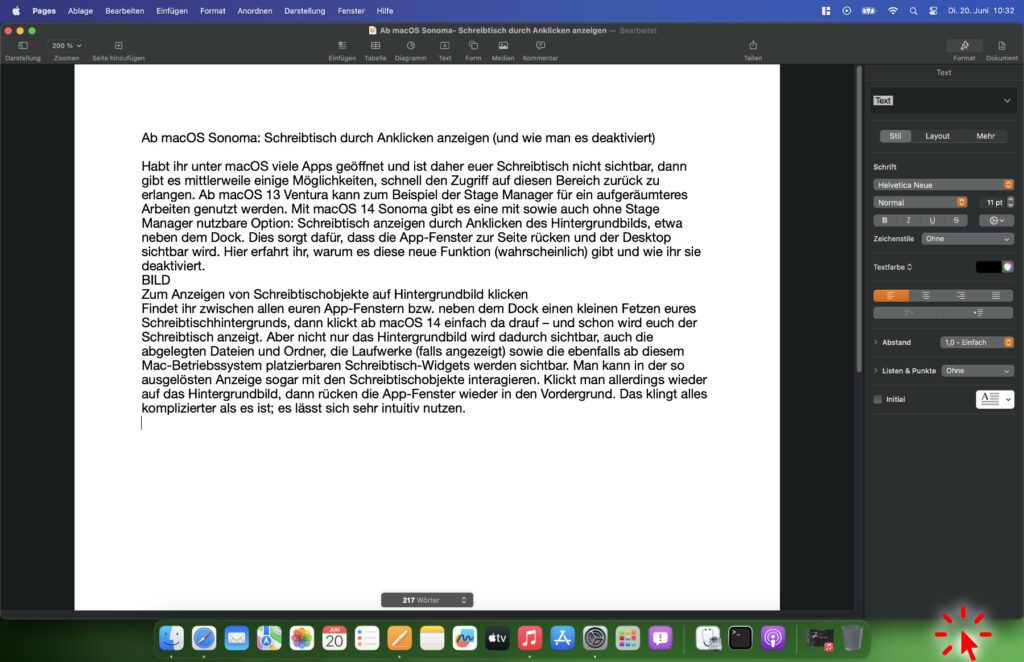
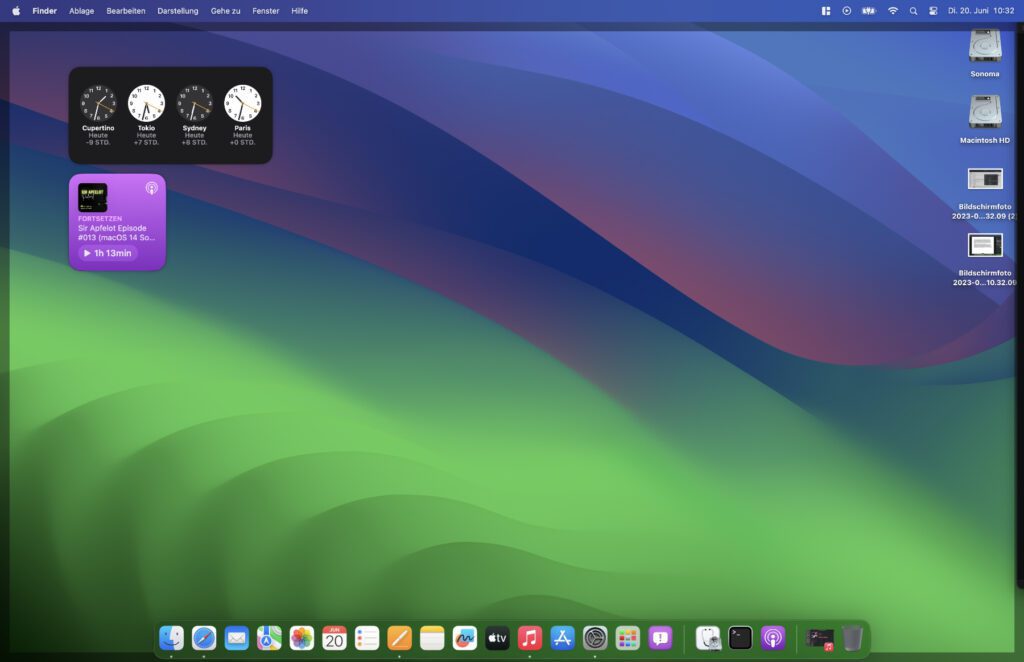
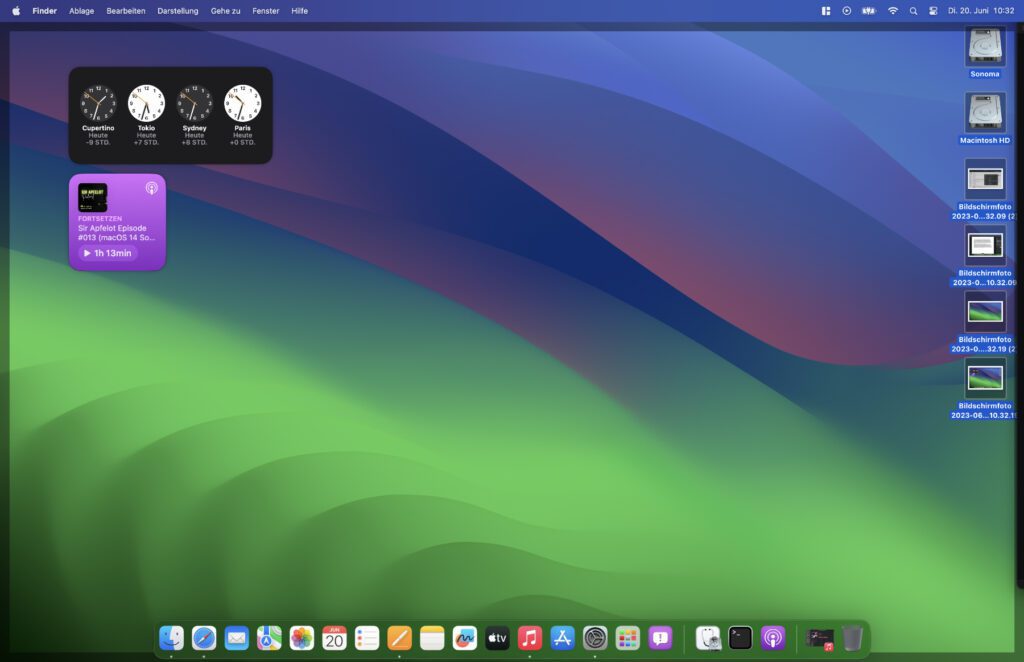
En la pantalla del escritorio que se activa de esta manera, incluso puede interactuar con los objetos del escritorio, abrir archivos y carpetas, hacer clic en widgets, usar sus funciones, etc. Si luego vuelve a hacer clic en la imagen de fondo, las ventanas de la aplicación retroceden. en primer plano. Todo esto suena más complicado de lo que es; es muy intuitivo de usar. Una vez que lo hayas probado una o dos veces, te acostumbrarás.
Se necesita algo de tiempo para acostumbrarse: al hacer clic en el fondo de pantalla nuevamente, se recuperan las aplicaciones
Si bien todo esto es muy intuitivo de usar, puede volverse molesto si accidentalmente hace clic mal. Si no desea hacer clic en la imagen de fondo, sino en un widget, una unidad o una carpeta, las aplicaciones abiertas vuelven a bloquear repentinamente la vista. Eso ciertamente puede romper el flujo de trabajo.
Aunque puede marcar objetos de escritorio en esta vista con el botón del mouse presionado, también puede cometer un error allí. Si no mantiene presionado el botón del mouse correctamente o activa accidentalmente un solo clic por razones de motor, la pantalla del escritorio desaparecerá nuevamente. Entonces: una buena idea, pero molesta con clics accidentales.
Muestre (des)active el escritorio haciendo clic: ¡Así es como!
Solo noté esta característica por accidente. Porque hice clic en el escritorio o en su fondo de pantalla para poder usar los menús del Finder en la barra de menú. Noté que las ventanas de la aplicación se mueven hacia un lado y los escritorios (uso dos pantallas) tienen un borde oscuro, como en las capturas de pantalla que se muestran arriba. A la larga encontré esto molesto y quise desactivar la función.
Si sientes lo mismo, entonces ya no necesitas buscar una solución. Porque aquí encontrarás las instrucciones paso a paso con las que puedes apagar la pantalla del escritorio haciendo clic en la imagen de fondo de macOS 14 Sonoma:
- Haga clic en en la parte superior izquierda de la barra de menú Logotipo de Apple ()
- En su menú desplegable, seleccione el Ajustes del sistema… de
- Ahora haga clic en la lista de la izquierda Escritorio y muelle an
- Busque el área "Escritorio" a la derecha
- Junto a "Hacer clic en el fondo de pantalla para mostrar los objetos del escritorio", seleccione "Solo en Stage Manager".
- Posiblemente reinicie la Mac (este fue un consejo de un lector que solo funcionó después de reiniciar)
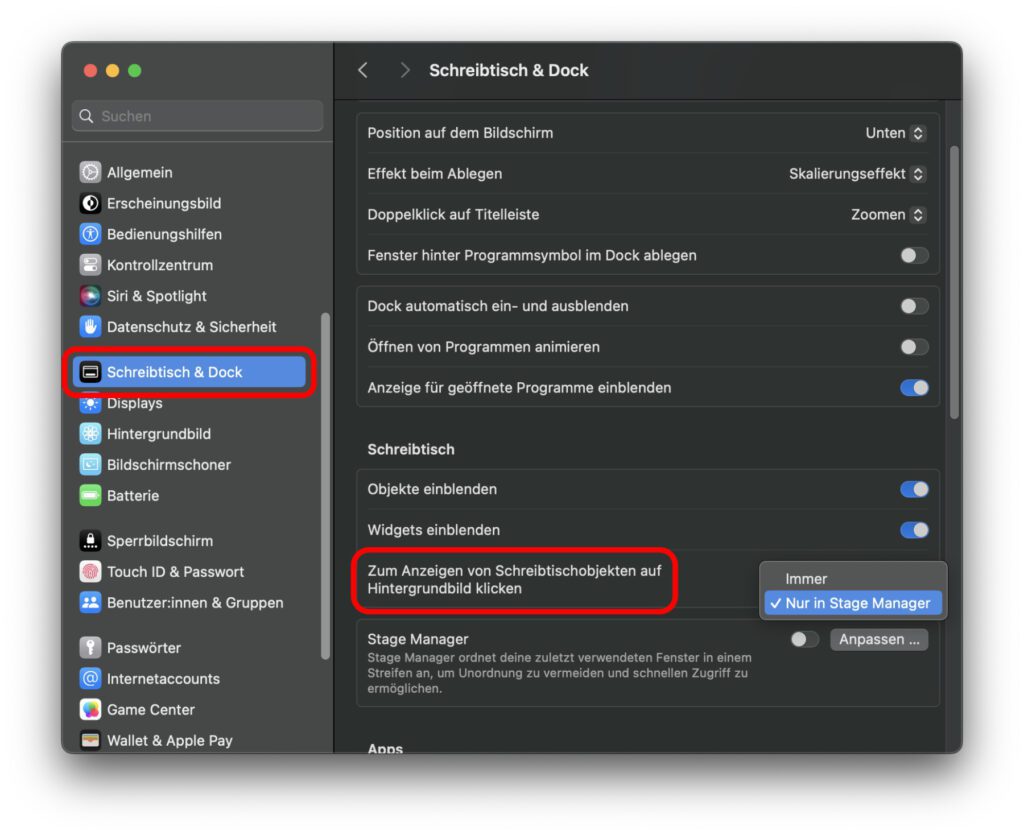
Utilidad de las funciones frente a clics accidentales
Como se señaló anteriormente, esta nueva función no es una mala idea. Sobre todo con la posibilidad de colocar widgets en el escritorio a partir de macOS 14 Sonoma, este acceso rápido es bastante útil. Por supuesto, se podría argumentar que también puede simplemente hacer clic en el reloj en la esquina superior derecha para ver la descripción general del widget del centro de notificaciones, pero algunos prefieren los mosaicos del escritorio.
Sin duda, lleva un poco de tiempo antes de que dejes de dejarte sacar del flujo de trabajo por clics accidentales en el fondo de pantalla o hasta que te acostumbres a hacer clic por descuido. Si no necesita dichos accesos directos de escritorio para interactuar con widgets o usar unidades, archivos y carpetas en esa ubicación, puede desactivar la función como se muestra arriba. ¡Siéntete libre de dejar un comentario si encuentras esto útil o no!
Contribuciones parecidas
Después de graduarse de la escuela secundaria, Johannes completó un aprendizaje como asistente comercial especializado en idiomas extranjeros. Después de eso, sin embargo, decidió dedicarse a la investigación y la escritura, a partir de lo cual se convirtió en autónomo. Ha estado trabajando para Sir Apfelot, entre otros, desde hace varios años. Sus artículos incluyen lanzamientos de productos, noticias, tutoriales, videojuegos, consolas y más. Sigue Apple Keynotes en vivo a través de la transmisión.

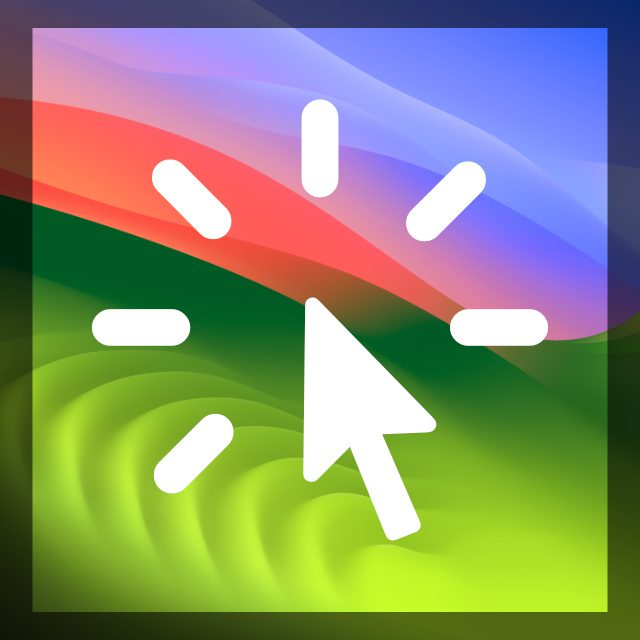
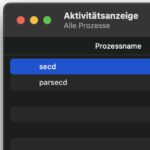







¡Gracias! Eso me molestó totalmente.
Hola Beatrice,
¡Me alegra que te haya ayudado el post!
También encontré la función molesta y al principio ni siquiera sabía qué estaba pasando y por qué. Por suerte puedes apagarlo :D
Saludos cordiales
Juan
Yo uso F6. Junto a F4, es la tecla de función más utilizada para mí.
Uhh gracias por el consejo. Esto me volvió loco :D
Esto no funcionó para mí con un Apple M1, 2020 con Mac OS 14.0, pero luego reinicié y funcionó. Quizás dependa del dispositivo. Pero si no, debe estar en las instrucciones.
¡Hola Toni! Oh, todo bien. Luego agrego el reinicio en la introducción. Gracias por el consejo.
Hola a todos,
Lamentablemente no me solucionó el problema. Quiero desactivar esto, pero uso Stage Manager, por lo que limitar la molesta función a Stage Manager no ayuda.
La función en sí es buena, pero trabajo con 2 monitores adicionales. El problema desde que se introdujo esta función es que las ventanas a menudo no se pueden mover a otro monitor con el mouse y saltar hacia atrás, luego tengo que ir primero al correspondiente. Haga clic en monitor en segundo plano, a menudo dos veces. Entonces puedo mover la ventana al monitor.
Extremadamente molesto.
El consejo fue útil.
Pero tengo otro problema directamente relacionado: desde la actualización a Sonoma, los menús en el Finder ya no se abren por completo, sino que solo tienen aproximadamente 1.5 líneas de alto y tienen flechas de desplazamiento hacia arriba y hacia abajo. Cualquier ligero movimiento del ratón hace que estos menús se desplacen a la velocidad del rayo. Se necesitan muchos esfuerzos para llegar al elemento del menú deseado. Para todas las demás aplicaciones, los menús continúan apareciendo normalmente (=completos).
¡Hola tobías! Eso suena como un error. Los menús del Finder siempre deben estar completamente expandidos y no se puede acceder a ellos desplazándose. Así que no tengo una solución aquí, excepto tal vez reiniciar o probar con un nuevo usuario y ver si el problema ocurre allí también. Entonces sabrá si puede haber algún problema en la carpeta del usuario.