Recientemente recibí una pregunta interesante de mi lector Wolfgang:
4 discos duros externos, 2 impresoras, 1 escáner y una grabadora LaCie BlueRay están conectados a la Mac a través de un concentrador USB antiguo. ¡Ahora compré un nuevo concentrador USB 3.0 y no quiero cometer ningún error con la conexión!
De ahí mis preguntas, que probablemente te harán reír:
- ¿Puedo hacer todas las conexiones nuevas con todos los dispositivos apagados?
- ¿En qué orden tengo que hacerlo?
- ¿Puedo dejar la Mac encendida y quitar todos los cables de conexión sin causar ningún daño?

Capítulos de esta publicación:
Respuesta de Sir Apfelot
Escribí la siguiente respuesta a Wolfgang:
En realidad, solo se puede cometer un error con los concentradores USB: desconecte los discos duros (o las memorias USB u otros medios que estén escritos) de la Mac mientras está en funcionamiento, ya sea desconectando el concentrador o desconectando el disco duro. Con impresoras y escáneres e incluso con la grabadora de Blu-ray (cuando no está grabando), no puede pasar nada si simplemente la desconecta, pero los discos duros a veces pueden tener problemas si los desconecta exactamente cuando están leyendo la tabla de contenido de el disco después de un proceso de escritura Para actualizar. Si detecta el momento equivocado aquí, todo el disco duro puede volverse ilegible y tendrá que lidiar con uno Programa de recuperación de datos intente restaurar la estructura del contenido.
Eso significa en resumen:
- Puede conectar los dispositivos en cualquier estado. No importa si la Mac o el concentrador están encendidos o apagados. No importa.
- Los discos duros (o memorias USB, tarjetas SD) solo deben desenchufarse cuando estén en el Finder expulsado
Los discos se pueden expulsar en el Finder haciendo clic en el pequeño icono "Expulsar" junto al nombre del volumen o haciendo clic con el botón derecho en el volumen y luego seleccionando "Expulsar XYZ".
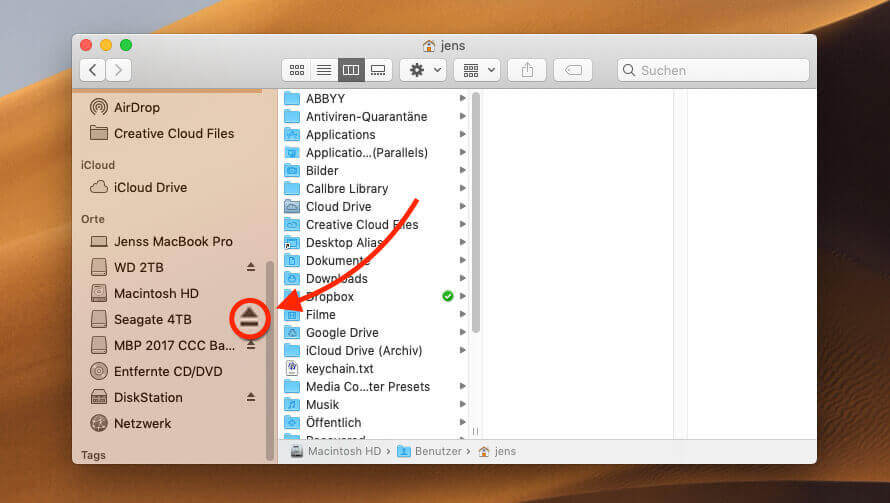

También puede conectar el concentrador a la Mac en cualquier momento. No importa si la Mac está encendida o apagada, o si el concentrador está encendido o apagado. Después de conectar el concentrador encendido, la Mac también registra todos los discos duros conectados y otros medios.
Daños a Mac o disco duro por desenchufar
Otro punto importante: hasta donde yo sé, ni el disco duro ni la Mac pueden sufrir daños "reales" si los dispositivos se desconectan del concentrador. Incluso si extrae los discos duros u otros medios sin desmontarlos primero, lo máximo que puede ocurrir es "daños en los datos", pero no daños en el hardware, en mi opinión.
Pero, por favor, no me culpes en eso. Siempre que sea posible, desmonte el volumen en el Finder antes de quitarlo físicamente de la Mac o del concentrador. Entonces nada puede salir mal...
Mis consejos y trucos sobre tecnología y Apple
Contribuciones parecidas
Jens dirige el blog desde 2012. Actúa como Sir Apfelot para sus lectores y los ayuda con problemas de carácter técnico. En su tiempo libre monta monociclos eléctricos, toma fotos (preferiblemente con el iPhone, por supuesto), escala las montañas de Hesse o camina con la familia. Sus artículos tratan sobre productos de Apple, noticias del mundo de los drones o soluciones a bugs actuales.



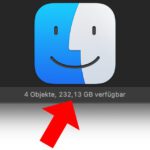


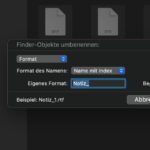
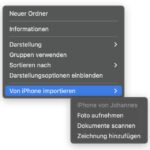
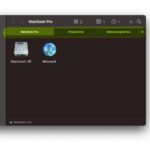

Si el concentrador USB no tiene su propia fuente de alimentación, pero los dispositivos conectados consumen demasiada corriente, la Mac puede desactivar el puerto USB por razones de protección contra sobretensiones. Por supuesto, eso es una estupidez si los discos duros ya se han puesto en funcionamiento. Como primera prueba, puede que no sea una mala idea apagar la Mac, conectar todos los dispositivos mientras están encendidos y solo entonces encender la Mac. Si eso funciona, el orden realmente no debería importar. Si no: Desenchufe todos los consumidores que no tengan su propia fuente de alimentación y, después del próximo reinicio, vuelva a enchufarlos uno tras otro con un breve retraso para averiguar qué dispositivo consume demasiada energía. En este caso, definitivamente recomendamos un concentrador USB con su propia fuente de alimentación.
Sí, es un buen consejo. A veces tengo concentradores pasivos (sin alimentación) que están al límite. Luego, los dos discos duros de 2,5 pulgadas conectados se ejecutan y, de repente, uno de ellos se desconecta. Por supuesto, esto no debe ocurrir si hay un proceso de escritura en curso. Por esta razón, usaría un concentrador USB activo tan pronto como haya conectado más de un disco duro externo sin su propia fuente de alimentación. Encontré uno aquí a través de la búsqueda de Amazon Enlace creado donde algunos Concentradores USB 3 con fuente de alimentación de fabricantes conocidos caer. Desafortunadamente, hay muchos proveedores sin nombre que cambian el nombre de su empresa cada pocos meses para evitar la garantía. Entonces puedes imaginar lo "buenos" que son sus productos.
Hay muchos dispositivos conectados a mi concentrador USB: ¿hay alguna forma de expulsar todo el concentrador USB o al menos expulsar todos los dispositivos a la vez para no tener que hacer todo uno por uno?
¡Hola Felipe! Echa un vistazo aquí a mi artículo sobre “Limpiar mi unidad 2“. Creo que esto pudo expulsar todos los discos duros conectados con un solo clic. Simplemente no sé si todavía funciona con Catalina. :(