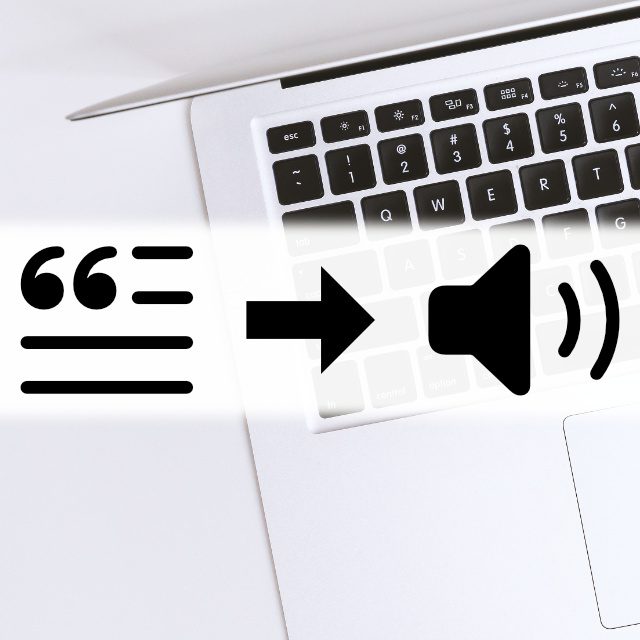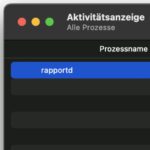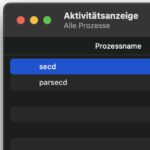Si desea que Apple Mac lea una página web, un PDF o un documento de texto u otro texto, puede hacerlo de diferentes maneras. Se pueden usar varios menús y combinaciones de teclas para usar la función de texto a voz integrada en macOS. No se necesita una aplicación adicional para esta salida de voz. A continuación te mostraré algunas opciones para que elijas la que más te conviene.
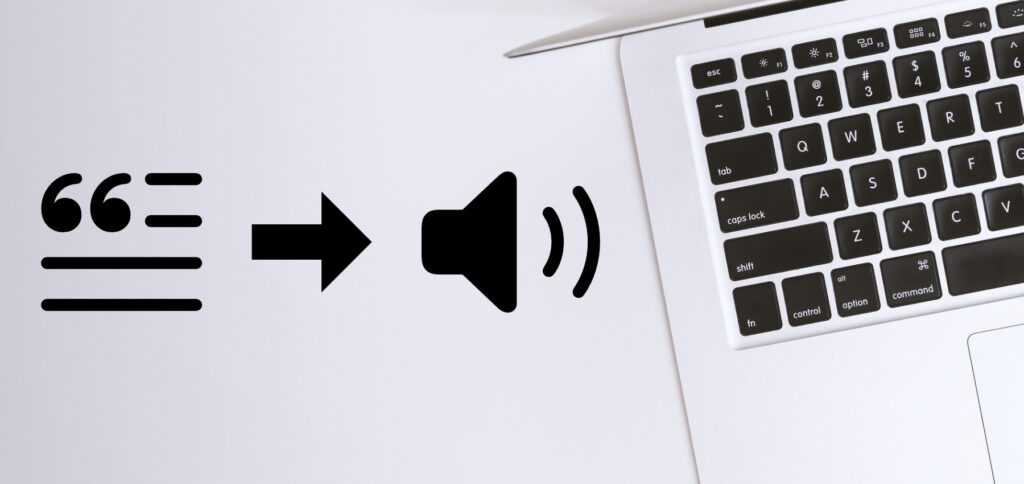
Capítulos de esta publicación:
- 1 Use la salida de voz a través de la barra de menú o el menú contextual
- 2 Sugerencia para leer páginas web en voz alta: Active la vista de lector
- 3 Configure el método abreviado de teclado para la función de texto a voz
- 4 Personaliza la voz y el tempo: Configuración del narrador en macOS
- 5 Mis consejos y trucos sobre tecnología y Apple
- 6 publicaciones similares
Si tiene un sitio web, un documento de texto o similar abierto, puede seleccionar la función de texto a voz de macOS a través de la barra de menú o para el texto seleccionado a través del menú contextual (secundario o clic derecho del mouse). El elemento de menú correspondiente se llama "Iniciar salida de voz".
Aquí se explica cómo seleccionarlo en la barra de menú:
- Selecciona la aplicación con el texto abierto o marca el pasaje para que se lea
- Haga clic en "Editar" en la barra de menú
- Mueva el mouse sobre el elemento de menú "Salida de voz"
- Luego seleccione "Iniciar salida de voz".
- Para detener la salida de voz, seleccione el mismo menú y en él "Detener salida de voz"
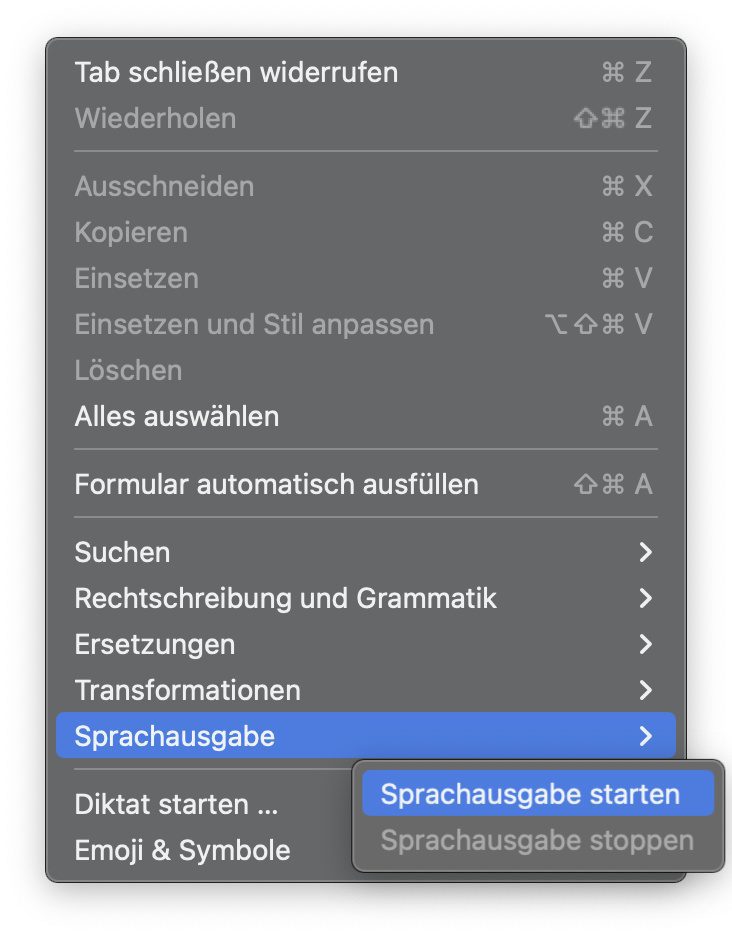
Así es como selecciona el elemento del menú a través del menú contextual:
- Marca la sección de texto a leer
- Haz clic derecho o usa dos dedos en el trackpad
- Seleccione "Salida de voz" e "Iniciar salida de voz" en el menú contextual que aparece
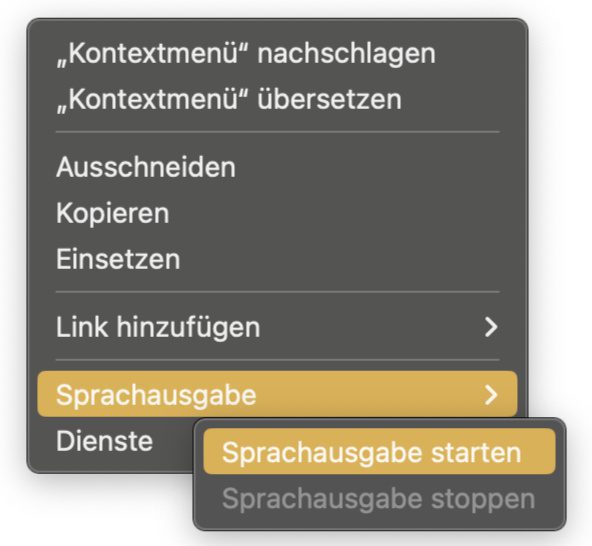
Sugerencia para leer páginas web en voz alta: active la vista de lector
La mayoría de las veces, los sitios web no solo muestran el texto que desea que le lean. Arriba, al lado, debajo y tal vez en medio hay menús, enlaces y otras palabras y grupos de palabras. Entonces, si no solo desea leer una sección de texto seleccionada, sino todo el texto principal, actívelo primero en Safari la vista del lector. En la mayoría de los sitios web, esto logra mostrar el contenido principal sin las molestas adiciones. Y así también puedes concentrarte en el contenido principal de los sitios web que se leen en voz alta.
Hay tres formas de habilitar Safari Reader View:
- En el campo de dirección a la izquierda de la URL, haga clic en el icono del documento pequeño
- Seleccione Ver en la barra de menú, luego seleccione Mostrar lector
- Presiona la combinación de teclas Shift + Comando + R o ⇧⌘R
Establecer método abreviado de teclado para la función de texto a voz
De forma predeterminada, macOS no tiene un método abreviado de teclado para leer texto. Sin embargo, puede configurar su propia combinación de teclas para activar esta función. Y eso pasa por la configuración del sistema. Para configurar su propio acceso directo de texto a voz:
- Haga clic en en la parte superior izquierda de la barra de menú Logotipo de Apple ()
- Seleccione el elemento de su menú Ajustes del sistema… de
- Busque la descripción general de en la barra lateral izquierda Teclado auf
- Luego haga clic en el botón "Métodos abreviados de teclado..." a la derecha
- En su resumen, elige izquierda Métodos abreviados de teclado de la aplicación de
- Luego haga clic en eso Símbolo más (+) para agregar un nuevo atajo
- Junto a la aplicación, se deben seleccionar todos los programas
- En "Título del menú" ingresa "Iniciar salida de voz" (sin comillas y sin errores).
- Junto a "Método abreviado de teclado", introduzca una combinación de teclas de su elección (por ejemplo, control + shift + V)
- Haga clic en el botón "Listo" en cada ventana para completar la configuración de la combinación de teclas
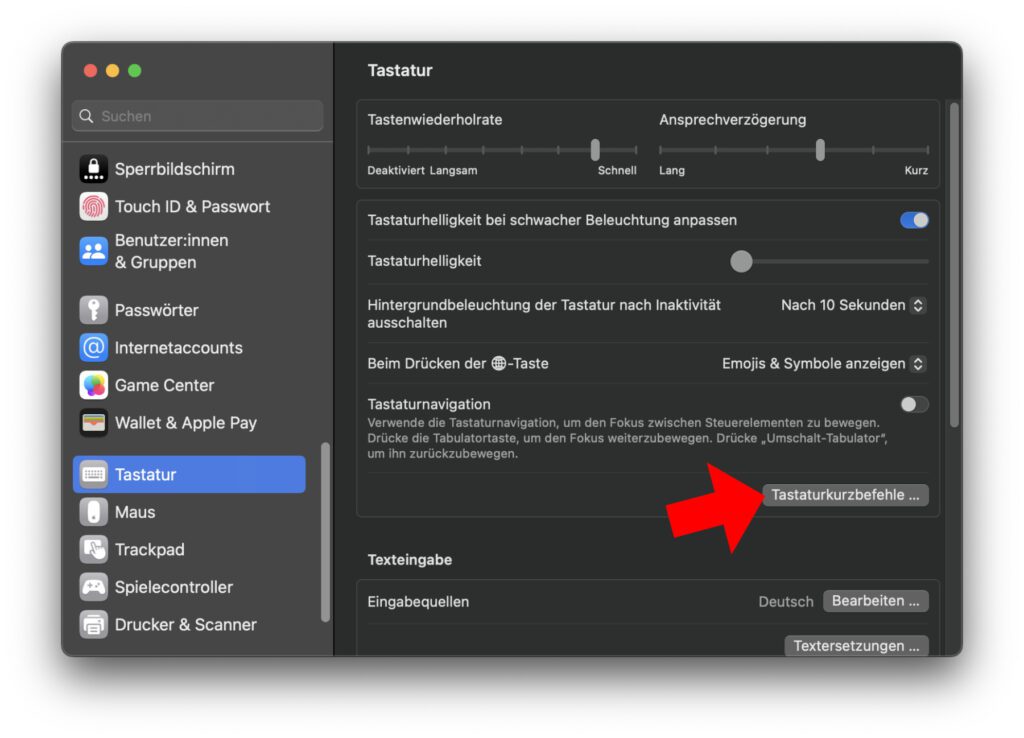
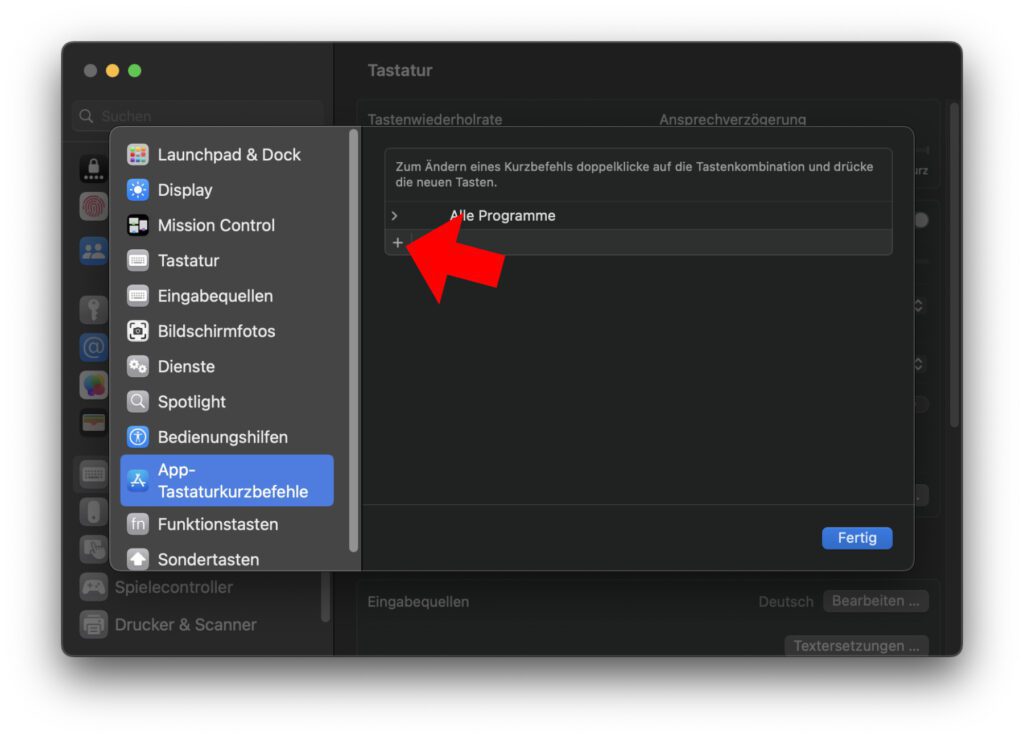
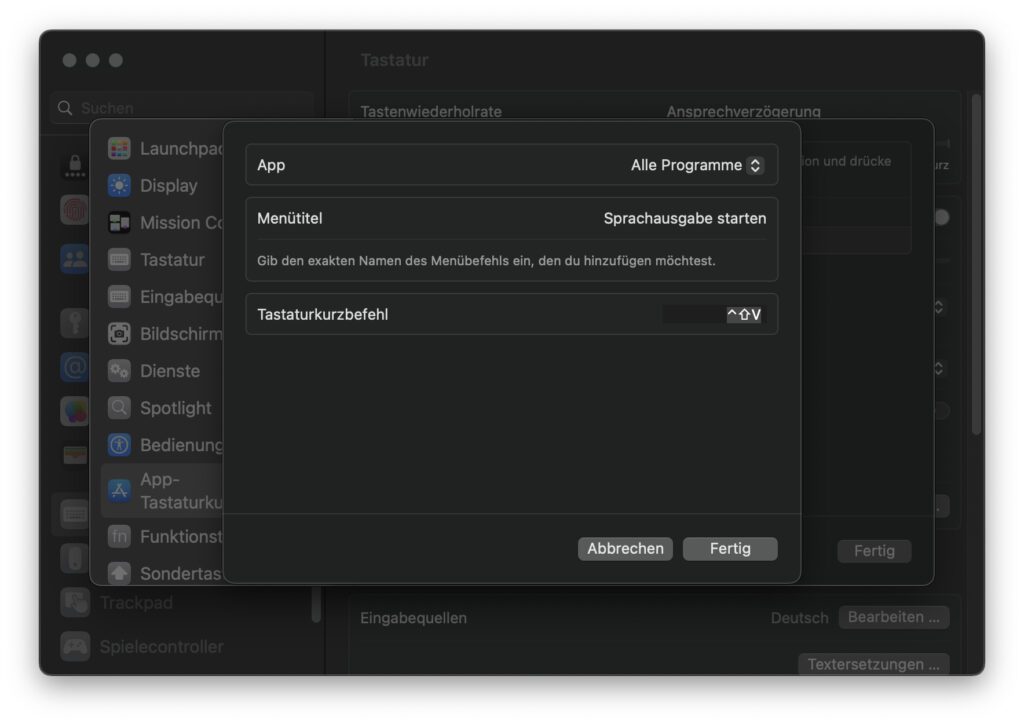
Ahora puede usar la combinación de teclas que definió para iniciar la salida de voz para documentos o sitios web completos, así como para extractos de texto o palabras seleccionadas. Si también desea la capacidad de pausar la reproducción de audio con un atajo de teclado, configure uno para eso también. Simplemente repita los pasos que se muestran arriba e ingrese el título del menú "Detener salida de voz" (sin comillas y sin errores) en el punto 8. Seleccione también una combinación de teclas diferente a la de la función de lectura en voz alta.
Personaliza la voz y el tempo: configuración del Narrador en macOS
Si desea cambiar el idioma, la voz, la velocidad o el volumen (en relación con el volumen general del sistema) de la salida de voz de Mac, también es posible. Desafortunadamente, macOS no ofrece su propio menú de texto a voz en el que puede configurar todo. Y es por eso que la forma de cambiar el idioma nos lleva de vuelta a la configuración del sistema, pero esta vez no al teclado, sino a las ayudas operativas:
- Haga clic en en la parte superior izquierda de la barra de menú Logotipo de Apple ()
- Seleccione el elemento de su menú Ajustes del sistema… de
- Busque la descripción general de en la barra lateral izquierda Accesibilidad auf
- Luego haga clic en el elemento del menú a la derecha Contenido hablado an
- Ahora puede personalizar el habla, la voz, la velocidad del habla, el volumen del habla y más
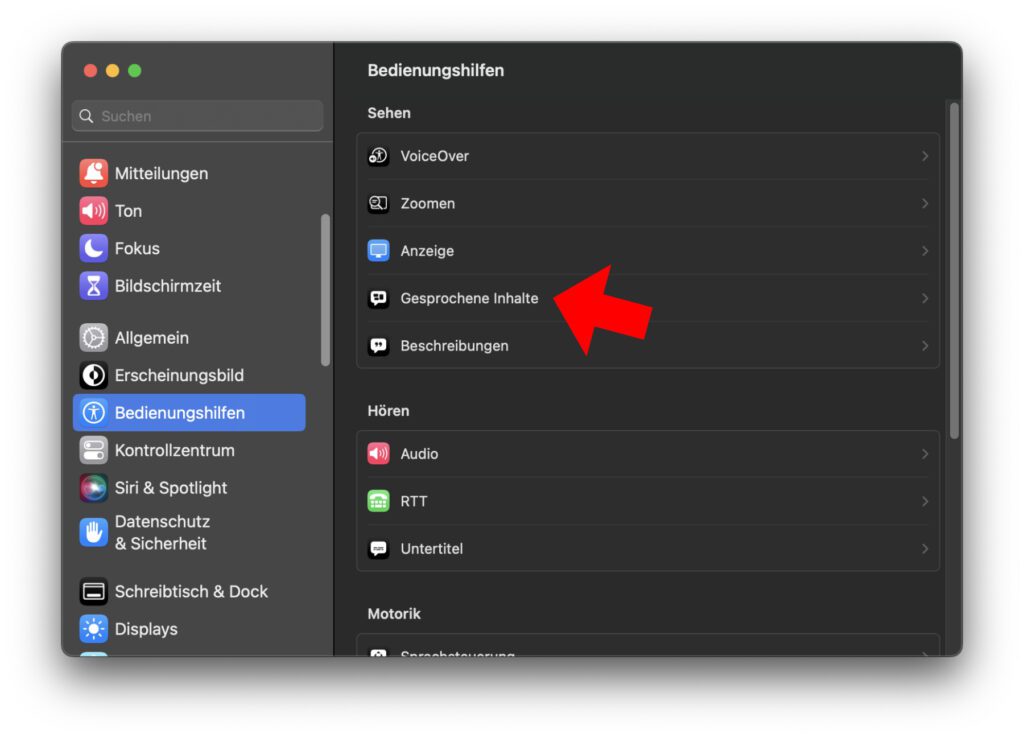
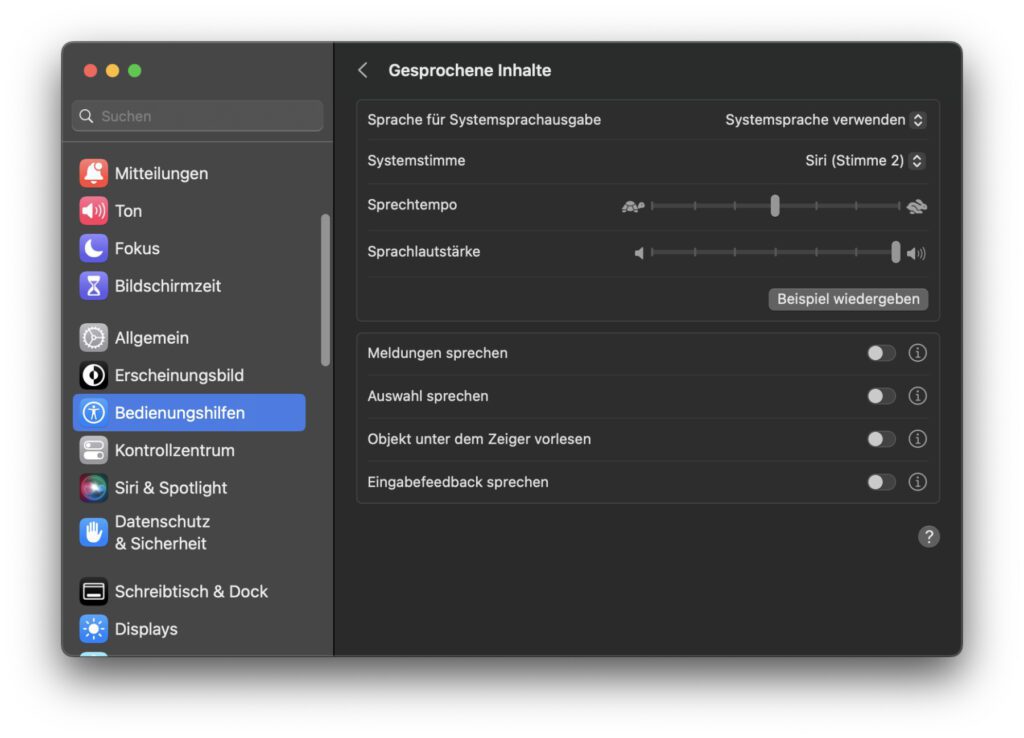
Explicación de las otras opciones en este menú de configuración:
- hablar mensajes: Se leen los mensajes del sistema, las notificaciones automáticas, las aplicaciones y las notificaciones web
- hablar selección: los textos seleccionados se leen en voz alta y el contenido que se acaba de pronunciar se resalta
- Leer el objeto bajo el puntero.: Habla títulos de menú, nombres de aplicaciones, etiquetas de botones, etc. cuando el cursor del mouse pasa sobre ellos
- hablar comentarios de entrada: anuncia la última entrada (como una letra o palabra) o el último contenido eliminado
Haga clic en el símbolo de información a la derecha del elemento de menú correspondiente, es decir, la "i" dentro de un círculo, para obtener más información y definir configuraciones detalladas para esta ayuda para entradas. Por cierto, también puede usar "Hablar selección" como alternativa a leer texto en la Mac. Sin embargo, al enfatizar el texto recién leído, probablemente sea más adecuado para aprender a leer que para personas ciegas. Las otras tres opciones son más para usar con ceguera.
Mis consejos y trucos sobre tecnología y Apple
Contribuciones parecidas
Después de graduarse de la escuela secundaria, Johannes completó un aprendizaje como asistente comercial especializado en idiomas extranjeros. Después de eso, sin embargo, decidió dedicarse a la investigación y la escritura, a partir de lo cual se convirtió en autónomo. Ha estado trabajando para Sir Apfelot, entre otros, desde hace varios años. Sus artículos incluyen lanzamientos de productos, noticias, tutoriales, videojuegos, consolas y más. Sigue Apple Keynotes en vivo a través de la transmisión.