El jueves 10 de noviembre de 2016 recibí un correo electrónico de Serifque ahora el Versión beta pública de Affinity Photo para Windows disponible para descarga gratuita. Me suscribí al boletín correspondiente porque Affinity Photo para productos Apple es 2015 y principios de 2016 un tema candente de conversación estaba. Ahora existe el programa de edición de imágenes que concurso de adobe photoshop quiere, también para sistemas Windows con arquitectura de 64 bits. Tengo. Así que probé el programa y lo comparé con Photoshop para ti.
Capítulos de esta publicación:
- 1 Nota preliminar que compara Affinity Photo y Photoshop
- 2 El objetivo de la prueba del programa y la comparación de los programas de procesamiento de imágenes
- 3 El proyecto: Un avión en el espacio
- 4 Paso 1: Insertar los gráficos
- 5 Paso 2 Ajustar la foto insertada
- 6 Paso 3: Corte el ala del avión y la turbina
- 7 Paso 4: Crear nueva capa por selección realizada
- 8 Paso 5: Brillo rojo y parecido asombroso
- 9 Paso 6: ¿Guardar, Guardar como o Exportar?
- 10 ¿Cambiar de Photoshop a Affinity Photo? ¡Es posible con la práctica!
- 11 Introducción a la edición de imágenes: ¿Photoshop o Affinity Photo?
- 12 Resumen de la prueba y comparación
- 13 Mis consejos y trucos sobre tecnología y Apple
- 14 publicaciones similares
Nota preliminar que compara Affinity Photo y Photoshop
Algunas notas breves sobre cómo probar Affinity Photo y compararlo con Photoshop:
- Fue una prueba a ciegas, nunca antes había usado Affinity Photo
- tengo Photoshop CS5 estado en uso durante varios años, pero no profesionalmente
- El gráfico de fondo para la prueba proviene de Pixabay, aquí la fuente
- La foto del ala de avion con turbina es mia
- Lo siguiente es sobre no es un profesional y que lo abarca todo Prueba, pero solo para tener una idea de la facilidad de uso y probar funciones individuales en comparación
El objetivo de la prueba del programa y la comparación de los programas de procesamiento de imágenes.
El objetivo de la prueba de Affinity Photo para Windows era averiguar qué tan rápido puede un recién llegado comenzar a usar el programa. Me consideraría un novato solo en términos de programa, pero no en términos de edición de imágenes. También era necesario averiguar qué tan bien y qué tan rápido podría implementarse el mismo proyecto en ambos programas. Ese es el punto de partida. Si tiene más preguntas sobre el programa o la comparación de los dos programas, deje un comentario para que pueda echarle un vistazo.
El proyecto: Un avión en el espacio
Así que saqué la foto de un planeta de Pixabay y la llené con una de mis fotos de viaje. Ahora quería recortar el ala del avión, incluida la turbina, para que pareciera que estaba viajando en el espacio. Además, debe haber una superposición de colores para crear una atmósfera atmosférica y coordinar o conectar visualmente los dos niveles.
| Gráfico fuente 1 (no se editará) | Gráfico de salida 2 (en curso) |
 |
Paso 1: inserta los gráficos
Aquí ya puedes hacer una buena comparación de Affinity Photo y Photoshop. En ambos programas, los gráficos se pueden insertar mediante arrastrar y soltar. Pero si comienza con un documento vacío (con las mismas dimensiones que el gráfico del planeta en aras de la simplicidad), solo Photoshop inserta la imagen centrada y ajustada exactamente a los márgenes. Affinity Photo coloca la imagen en algún lugar. La alineación se deja entonces al usuario. Atención: quizás pueda ajustar el comportamiento con arrastrar y soltar, pero esto no se tuvo en cuenta en esta prueba rápida.
| Adobe Photoshop (Windows) | Foto de afinidad Serif (Windows) |
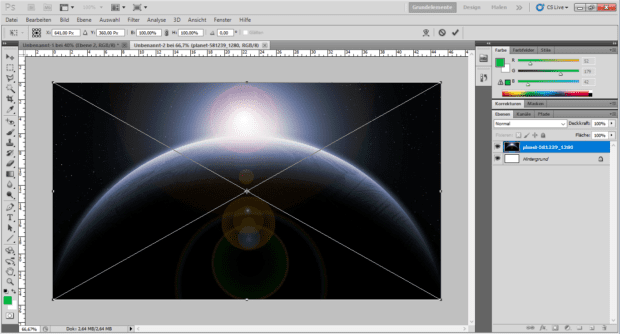 |
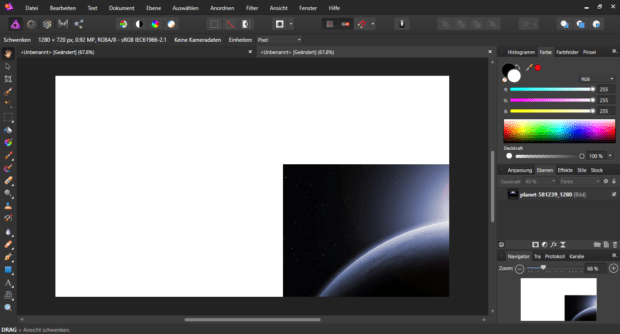 |
Paso 2: Ajusta la foto insertada
Aquí surgió el mismo problema, o más bien una diferencia crucial: donde Adobe Photoshop escala inmediatamente la imagen más pequeña para que se ajuste al espacio de trabajo (lo que no siempre sucede, pero en el caso de esta foto JPG), Affinity Photo coloca la imagen en el original. Talla. Pero eso fue bueno en la medida en que aún podía notar la diferencia: en Photoshop, de forma predeterminada, debe mantener presionada la tecla Mayús si desea mantener las relaciones de aspecto mientras escala. Con Affinity Photo es al revés: sin Shift significa mantener las relaciones de aspecto, con Shift significa escalado libre. Personalmente creo que es mejor que Photoshop.
Paso 3: Cortar el ala y la turbina del avión
Aquí es donde Affinity Photo me sorprendió. En mi búsqueda de la herramienta adecuada para marcar en este programa, el "pincel de selección", que en parte corresponde a la "herramienta varita mágica" en Photoshop, valió la pena. A pesar de los contrastes parcialmente bajos en la imagen, la herramienta funcionó con bastante precisión. En Photoshop, tendía a usar la selección de polígonos. Entonces quise usar esto para un buen trabajo con Affinity Photo. Noté que puedes mover rápidamente la selección que ya has hecho, eso puede ser molesto.
Paso 4: Crear nueva capa por selección realizada
En Photoshop simplemente decía: clic derecho, capa a copia, listo. Al principio, Affinity Photo no tenía nada con un clic derecho. Si la herramienta de selección está activa, puedes olvidarte de hacer clic derecho. Para ello, primero tienes que seleccionar la herramienta "Mover", es decir, la flecha. En el menú del botón derecho, buscará en vano "Capa por copia". Así que copié la selección, creé una nueva capa a mano y luego pegué mi selección. ¡Oh, sí, también tuve que rasterizar la capa primero! De lo contrario, copió toda la capa en lugar de solo la selección. ¡difícil!
| Adobe Photoshop (Windows) | Foto de afinidad Serif (Windows) |
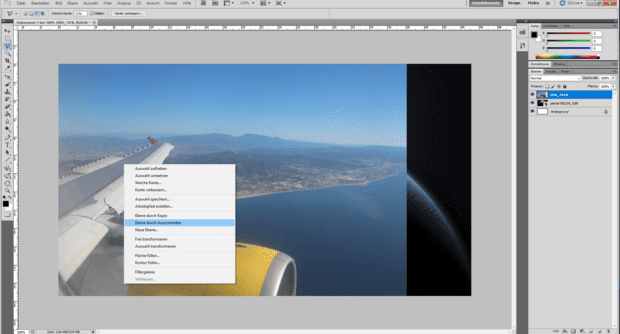 |
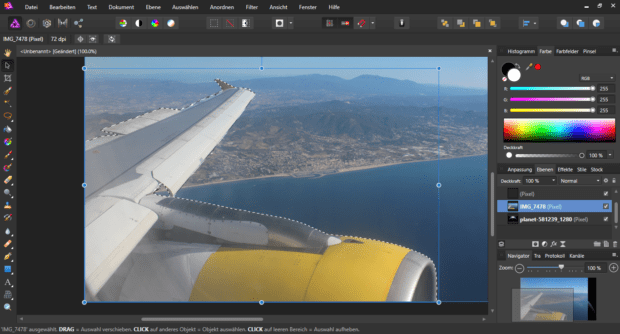 |
Paso 5: brillo rojo y similitudes asombrosas
Oh, qué estoy diciendo "similitudes" - básicamente puedes proceder de la misma manera con ambos programas, al menos pude hacer eso en la prueba. Creé una nueva capa, sumergí la herramienta Pincel en rojo, ajusté la dureza al 0 % y agregué pinceladas grandes en la mitad derecha de la imagen. Luego configuré el modo de fusión en "Color" y reduje la opacidad de la capa al 40%. El resultado fue muy similar para ambos programas, el procedimiento (positivamente) sorprendentemente el mismo.
| Adobe Photoshop (Windows) | Foto de afinidad Serif (Windows) |
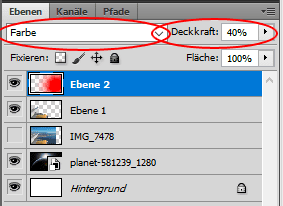 |
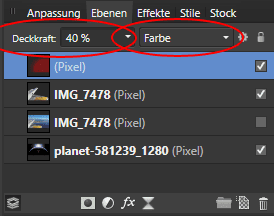 |
Paso 6: ¿Guardar, Guardar como o Exportar?
Si ha creado un archivo nuevo en Photoshop, es decir, no ha seleccionado un archivo existente para editarlo en el disco duro, entonces realmente no importa si usa "Guardar" o "Guardar como". Aunque la opción predeterminada es guardar como un archivo de Photoshop, puede cambiar esto fácilmente en el menú desplegable. Affinity Photo es diferente. "Guardar" y "Guardar como" solo le permitirán guardar el proyecto de Affinity. Si desea guardar como PNG, JPG, etc., debe "exportar" el archivo. Pero te puedes acostumbrar a eso.
| Adobe Photoshop (Windows) | Foto de afinidad Serif (Windows) |
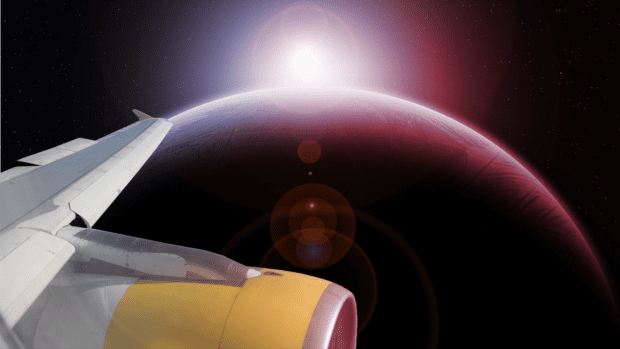 |
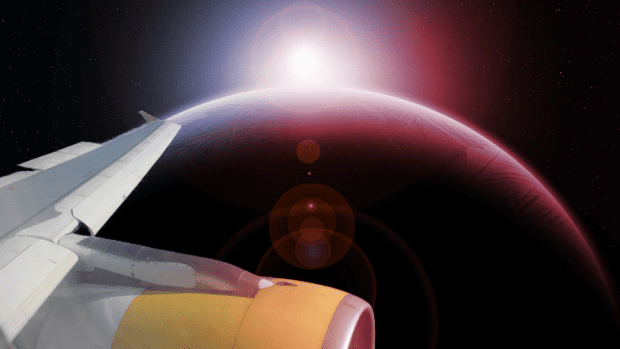 |
¿Cambiar de Photoshop a Affinity Photo? ¡Es posible con la práctica!
Me ocuparé más de Affinity Photo by Serif, también y sobre todo porque aquí solo pagas una vez y no necesitas una licencia de suscripción como las nuevas versiones de Photoshop de Adobe. Además, el precio de compra es mucho más bajo con aparentemente la misma gama de funciones. Con un poco de práctica, debería poder hacer el cambio si uno de ustedes apunta a uno. Sin embargo, las combinaciones de teclas, atajos, menús y similares a veces son fundamentalmente diferentes. No cambiaría de repente, especialmente profesionalmente.
Importante: Si usa muchos complementos, pinceles o pinceles y otros ajustes en Photoshop, estos no se pueden transferir. Entonces, si ha adaptado el programa a sus necesidades y su flujo de trabajo durante años, puede ser muy difícil cambiar. Sin embargo, dado que solo trabajo con el equipo básico y algunos pinceles, lo cual puedo hacer sin dudas, puedo imaginar un cambio.
Introducción a la edición de imágenes: ¿Photoshop o Affinity Photo?
Photoshop es hasta ahora el programa más conocido y popular para usuarios profesionales y semiprofesionales para la edición de imágenes. Sin embargo, personalmente, si tuviera que tomar la decisión de un principiante, probablemente optaría por Affinity Photo. Aquí simplemente estoy convencido de que solo paga un precio que no es demasiado alto una vez en lugar de comprar licencias anuales. Entonces, si tiene que volver a aprender todo de todos modos y configurar un flujo de trabajo, Le enviaría eso a Serif (corrientemente Descargar kostenloser la beta en este enlace). Y por supuesto a Amazon o a la biblioteca para conseguir uno. manual de programa recoger.
Conclusión sobre la prueba y comparación.
Todo el mundo está familiarizado con Photoshop y una vez que se haya familiarizado con él, tendrá dificultades con otros programas de edición de imágenes. Sin embargo, el cambio puede valer la pena para algunos usuarios. También puede comenzar con el procesamiento de imágenes con alternativas como Affinity Photo de Serif. En mi opinión, la gama de funciones y la política de precios de la empresa hablan por sí solas.
¿Qué quieres decir con todos? ¿Eres amigo de Adobe y no quieres cambiar de opinión? ¿O simplemente está buscando el programa adecuado para comenzar a editar imágenes? ¿Por qué programa te inclinas? ¡Por favor deja un comentario!
Mis consejos y trucos sobre tecnología y Apple
Contribuciones parecidas
Después de graduarse de la escuela secundaria, Johannes completó un aprendizaje como asistente comercial especializado en idiomas extranjeros. Después de eso, sin embargo, decidió dedicarse a la investigación y la escritura, a partir de lo cual se convirtió en autónomo. Ha estado trabajando para Sir Apfelot, entre otros, desde hace varios años. Sus artículos incluyen lanzamientos de productos, noticias, tutoriales, videojuegos, consolas y más. Sigue Apple Keynotes en vivo a través de la transmisión.







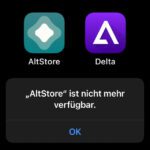



Hola, después de 13 años de trabajar con Photoshop CS2 completamente desactualizado y otros programas gratuitos como PainNet y Gimp, AffinityPhoto es una alternativa real a los programas mencionados a un precio inmejorable. Siempre he tenido la última versión de Gimp en mi computadora durante 18 años, pero nunca fue realmente "intuitivo" de usar. AffinityPhoto promete mucho, pero el funcionamiento no es tan sencillo como se muestra en los vídeos. Eso significa: ¡practica! O simplemente no use las "funciones automáticas" dadas, sino que ponga su mano en ellas como de costumbre. El precio de compra, en cambio, es muy económico por la variedad de programas, por los innombrables elementos de Photoshop tendrías que pagar casi el doble. Conclusión: solo instale la versión de prueba de 10 días, creo que 8 de cada 10 usuarios querrán usar y comprar el programa.