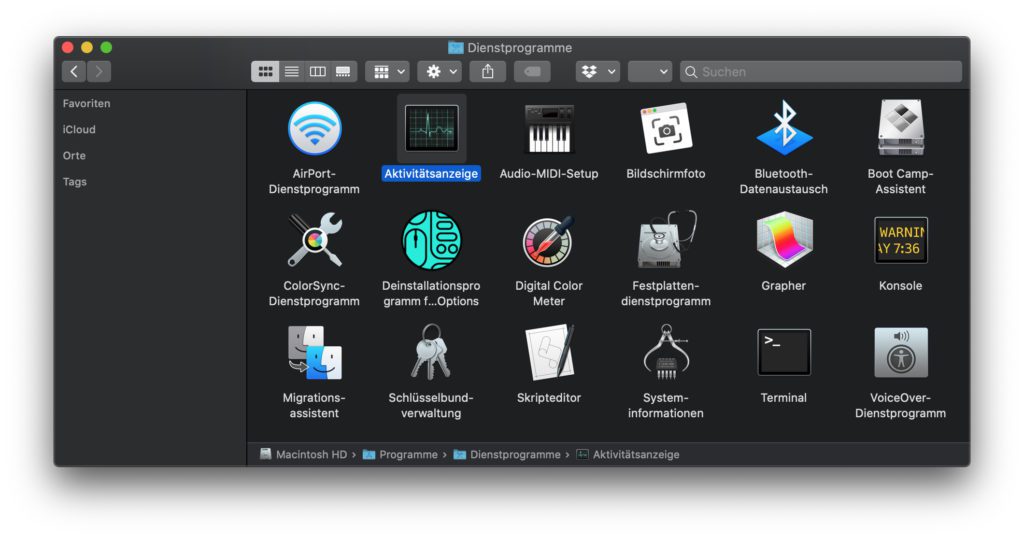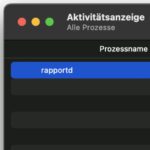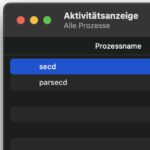Avec le moniteur d'activité sur Mac, les processus consommant du CPU peuvent être identifiés, les besoins en RAM des applications individuelles peuvent être visualisés, les activités du réseau peuvent être surveillées et d'autres données peuvent être visualisées. Avec l'application, vous pouvez suivre ce qui se passe dans macOS. De plus, les applications qui ne répondent pas peuvent être fermées via le moniteur d'activité. À bien des égards, c'est l'équivalent Apple du gestionnaire de tâches de Microsoft Windows, ce que nous faisions déjà il y a près de quatre ans. dans ce post ont souligné. Vous trouverez ci-dessous des informations actualisées.
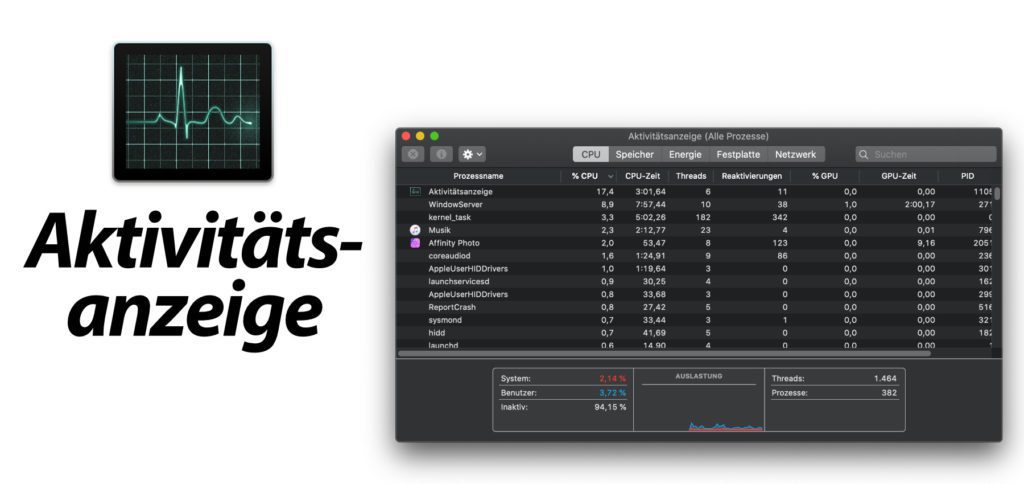
Chapitres dans cet article :
- 1 Utiliser le moniteur d'activité sur macOS
- 2 onglets CPU dans le moniteur d'activité macOS
- 3 onglets de stockage dans le moniteur d'activité macOS
- 4 onglets Énergie dans le moniteur d'activité macOS
- 5 Onglet Disque dans le moniteur d'activité macOS
- 6 onglets Réseau dans le moniteur d'activité macOS
- 7 onglets de cache dans le moniteur d'activité macOS
- 8 Affichage séparé de l'utilisation des composants individuels
- 9 Mes trucs & astuces sur la technologie & Apple
- 10 messages similaires
Utiliser le moniteur d'activité sur macOS
Pour pouvoir utiliser les différentes options et fonctions du moniteur d'activité macOS, vous devez d'abord ouvrir le programme. Cela fonctionne par ex. B. via Spotlight (cmd + barre d'espace) et en saisissant le mot "Activity Monitor" ou via le Finder en le recherchant dans le dossier Applications :
Disque dur -> Applications -> Utilitaires -> Moniteur d'activité
Si vous avez ouvert l'application de moniteur d'activité, vous disposez de plusieurs onglets ou onglets à travers lesquels les informations spécifiques aux composants individuels peuvent être visualisées. De cette façon, la consommation du processeur, de la mémoire principale, de l'électricité, de la capacité du disque dur ou de la mémoire et l'utilisation du réseau peuvent être gérées. Les onglets suivants sont disponibles pour cela :
- Processeur
- Mémoire
- Énergie
- disque dur
- Réseau
- Cache
Onglet CPU dans macOS Activity Monitor
Le moniteur d'activité Mac répertorie tous les processus actuellement traités par le processeur dans l'onglet CPU. Il peut s'agir de processus système ainsi que d'applications ou d'outils. Pour voir quel(s) processus Processeur les plus utilisés, ils peuvent être triés selon leur consommation en %. Cela vous permet de déterminer rapidement la cause des ventilateurs bruyants ou du « Beachball of Death ». Les processus peuvent également être arrêtés et terminés ici ; C'est une application mais je recommande le "Quitter les programmes immédiatement"-Option.
Plus d'articles sur le sujet:
- Charge CPU des processus VTDecoderXPCService et kernel_task
- Le processus mdworker ralentit Mac : la reconstruction de l'index Spotlight aide
- Instructions : mettre fin à l'utilisation intensive du processeur par le processus PTPCamera
Onglet Stockage dans macOS Activity Monitor
Dans l'onglet Mémoire, Mac Activity Monitor indique la quantité de mémoire (RAM) utilisée par le logiciel en cours d'exécution. Si vous cliquez sur le titre de la colonne "Stockage" dans le tableau correspondant, la liste sera triée par taille de consommation. Les informations en Ko (kilooctets), Mo (mégaoctets) et Go (gigaoctets) doivent être définies par rapport à la RAM intégrée afin de déterminer la charge. Vous pouvez trouver un aperçu sous la liste, même avec un graphique montrant la pression de la mémoire.
Onglet Énergie dans le moniteur d'activité macOS
Il existe également l'onglet Énergie dans le moniteur d'activité Mac, avec lequel vous pouvez voir quelles applications et quels processus utilisent actuellement le plus d'énergie. Les applications exécutées en arrière-plan consomment peu d'énergie car elles n'utilisent pas le processeur, la RAM et la carte graphique. Les logiciels actifs ou les logiciels fonctionnant en arrière-plan consomment plus d'énergie car le processeur, la mémoire principale, la carte graphique, les ventilateurs et/ou d'autres composants doivent travailler dur. Vous pouvez utiliser l'onglet Énergie pour voir quelle alternative de programme (par exemple, quel navigateur pour une utilisation Web) est la plus économique.
Onglet Disque dans le moniteur d'activité macOS
Le moniteur d'activité Mac affiche dans l'onglet Disque quel processus et quelle application a écrit et lu combien d'octets de données. Vous n'avez pas vraiment besoin de le regarder pour un usage quotidien. Cependant, si vous utilisez un MacBook, vous pouvez voir quelles applications non essentielles lisent et écrivent le plus de données. Parce que cela consomme également de l'électricité, ce qui peut vider la batterie lors de vos déplacements. Ainsi, si vous souhaitez une longue durée de vie de la batterie (ou une faible consommation d'énergie sur le réseau), vous pouvez, par exemple, empêcher la synchronisation iCloud constante du processus cloudd - d'autant plus que cela alimente également les ventes du réseau.
Onglet Réseau dans le moniteur d'activité macOS
L'onglet réseau du moniteur d'activité Mac indique également quel processus ou quelle application est à l'origine du volume de données - uniquement en ce qui concerne les réseaux utilisés. Il peut s'agir de connexions locales LAN ou WLAN, mais aussi de communications avec Internet. Il montre, entre autres, les octets envoyés et les octets reçus (en octets, Ko, Mo et Go) ainsi que le nombre de paquets envoyés et reçus dans chaque cas. Des nombres plus grands peuvent être B. Attendez-vous à ce qu'une sauvegarde Time Machine soit stockée ou mise à jour dans un stockage cloud.
Onglet Cache dans le moniteur d'activité macOS
Dans Mac Activity Monitor, le résumé du cache n'est pas affiché par défaut. Il ne peut être vu que si vous activez la soi-disant "mise en cache de contenu", qui est destinée à accélérer les téléchargements à partir de serveurs ou d'appareils Apple. En téléchargeant une fois les données Apple ou iCloud sur un appareil Apple, la mise en cache du contenu permet de les distribuer à d'autres appareils locaux sans qu'ils soient connectés à Internet. Vous pouvez trouver des détails à ce sujet dans le guide officiel.
Afficher l'utilisation des composants individuels séparément
Ne souhaitez-vous pas que le moniteur d'activité soit ouvert en permanence en tant que fenêtre active, mais souhaitez-vous toujours surveiller certaines valeurs ? D'une part, il existe certains outils pour cela, tels que Menus iStat, mais aussi une solution intégrée macOS pour l'état du système dans le dock ou sous forme de mini fenêtre. De plus, l'état du CPU, du réseau ou du disque peut être affiché graphiquement en temps réel pour gérer directement les ressources et adapter le flux de travail à une utilisation élevée ou faible. Afficher dans le Dock les transitions Apparence -> Dock; comme une mini-fenêtre est z. B. sur Fenêtre -> Utilisation actuelle du processeur ou Fenêtre -> Historique d'utilisation du processeur.
Mes trucs & astuces sur la technologie & Apple
Les articles similaires
Après avoir obtenu son diplôme d'études secondaires, Johannes a effectué un apprentissage en tant qu'assistant commercial spécialisé dans les langues étrangères. Après cela, cependant, il a décidé de faire de la recherche et de l'écriture, à partir desquelles il est devenu indépendant. Il travaille entre autres pour Sir Apfelot depuis plusieurs années maintenant. Ses articles incluent des lancements de produits, des actualités, des tutoriels, des jeux vidéo, des consoles et plus encore. Il suit Apple Keynotes en direct via le flux.