Aujourd'hui j'ai reçu un mail de mon service de sauvegarde en ligne préféré Backblaze celui qui m'a informé que ma sauvegarde en ligne ne fonctionne plus actuellement. Les nouvelles mesures de sécurité de Mojave nécessitent l'intervention de l'utilisateur car le programme Backblaze ne dispose pas des autorisations nécessaires pour accéder au disque dur. Les instructions en anglais incluses dans le courrier peuvent être un peu énigmatiques pour certaines personnes. Pour cette raison, je voudrais décrire brièvement les étapes nécessaires ici plus en détail avec des captures d'écran.
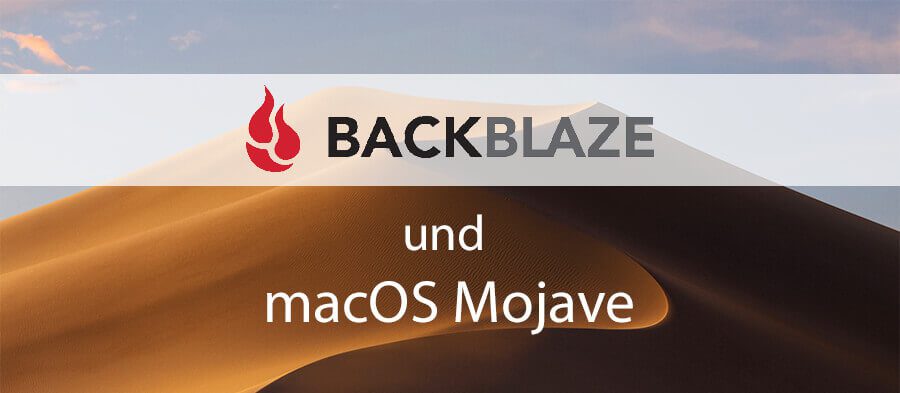
Chapitres dans cet article :
Instructions sous forme condensée
Si les instructions détaillées avec captures d'écran sont trop longues pour vous, voici une compilation avec de courts points clés qui décrivent la procédure :
- Dernier BackblazeTélécharger et installer la version
- Préférences système -> Ouvrir la sécurité
- Sélectionnez l'onglet "Confidentialité" et "Accès complet au disque dur".
- Cliquez sur le cadenas en bas à gauche et déverrouillez-le
- Cliquez sur le signe plus (+) dans la fenêtre
- Sélectionnez Backblaze dans la liste des programmes
Instructions pas à pas avec captures d'écran
Mettre à jour le client Backblaze
Nous allons d'abord sur la page de téléchargement ou de mises à jour de Backblaze et téléchargeons la dernière version pour Mac : https://secure.backblaze.com/update.htm
Ceci est en fait nécessaire car le client Backblaze ne semble pas se mettre à jour. Au début, je pensais que je devais installer la dernière version, mais si vous cliquez sur l'icône Backblaze (cette flamme) dans la barre de menu en haut et choisissez À propos, une fenêtre apparaît avec le numéro de version actuellement installé - et le voici J'étais quelques sauts de version derrière la version actuellement disponible:
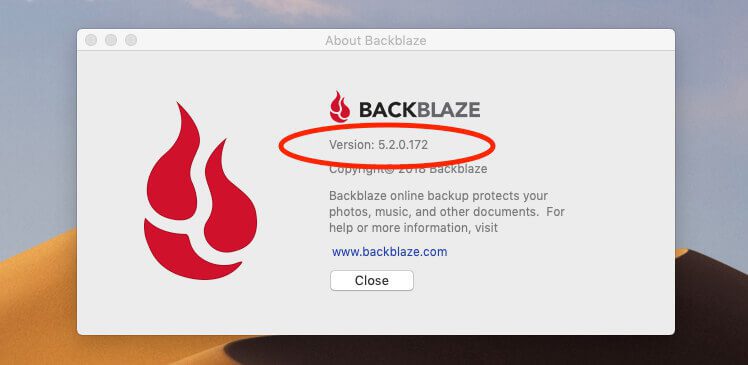
Une fois que vous avez chargé et démarré le programme d'installation de Backblaze, il vous sera demandé si vous voulez vraiment démarrer le programme à partir d'Internet. Oui, nous voulons ! Ensuite, il reste quelques étapes et vous devez entrer votre mot de passe afin que l'ancien client puisse être remplacé par le nouveau. Une fois l'installation terminée, un petit guide explique comment donner à Backblaze les droits d'accès nécessaires au disque dur. J'explique cela dans la section suivante.
Autoriser Backblaze à accéder au disque dur
Sur macOS Mojave, les programmes ne sont plus autorisés à accéder à une partie du disque dur sans le consentement de l'utilisateur pour protéger la confidentialité de l'utilisateur. Avec un programme de sauvegarde, cependant, cette limitation est peu pratique, car il doit être capable de lire chaque fichier afin de le sauvegarder. En conséquence, nous donnons maintenant à Backblaze les droits appropriés pour le faire.
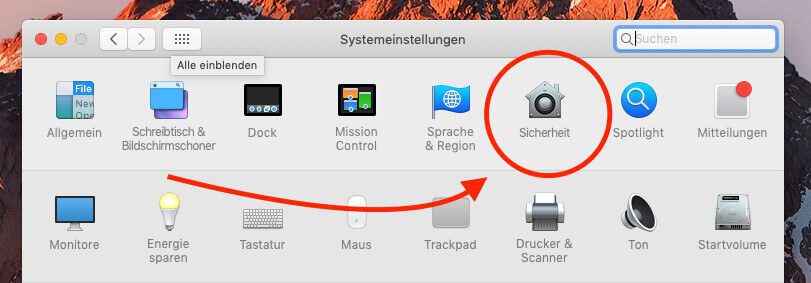
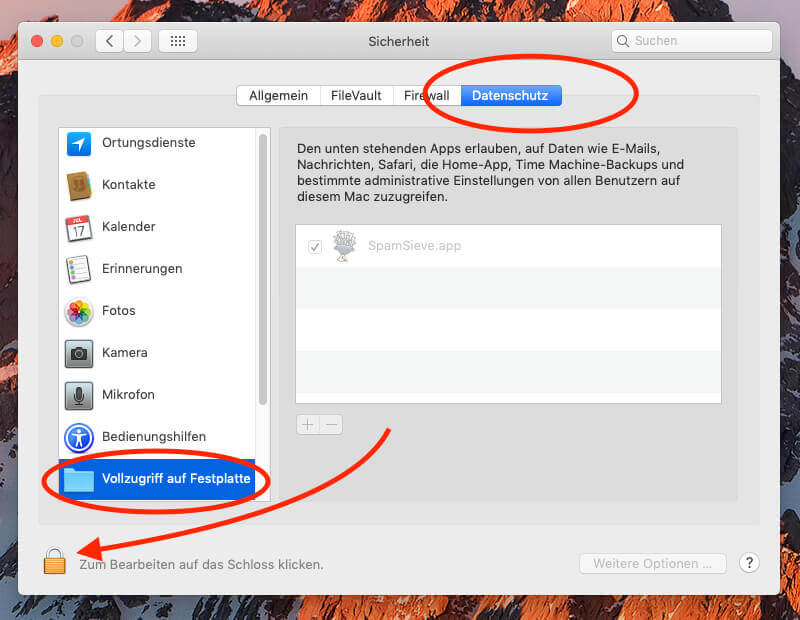
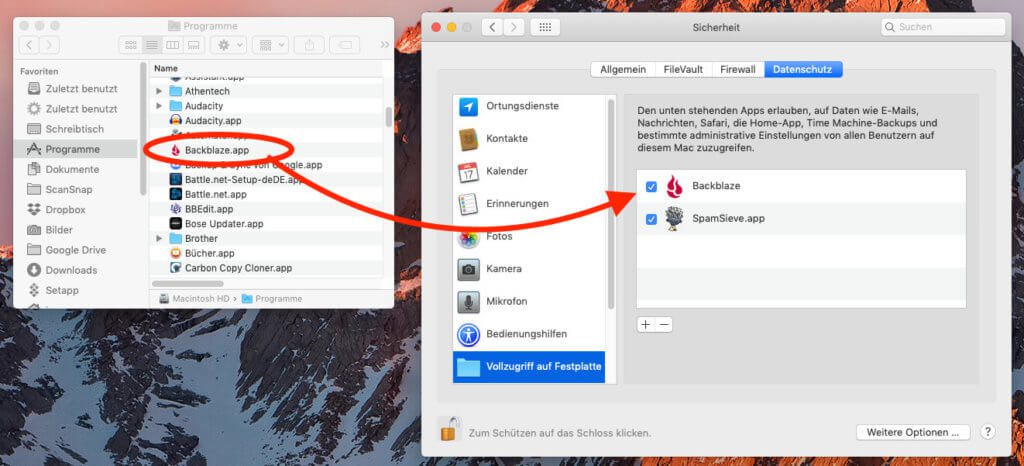
Maintenant, dans la liste des programmes avec "Accès complet au disque", vous devriez voir Backblaze, comme le mien ci-dessus. Veuillez excuser le fond "High Sierra". Je n'avais pas changé l'arrière-plan du bureau lorsque j'ai pris la capture d'écran. Mais mon système fonctionne déjà sur Mojave. :D
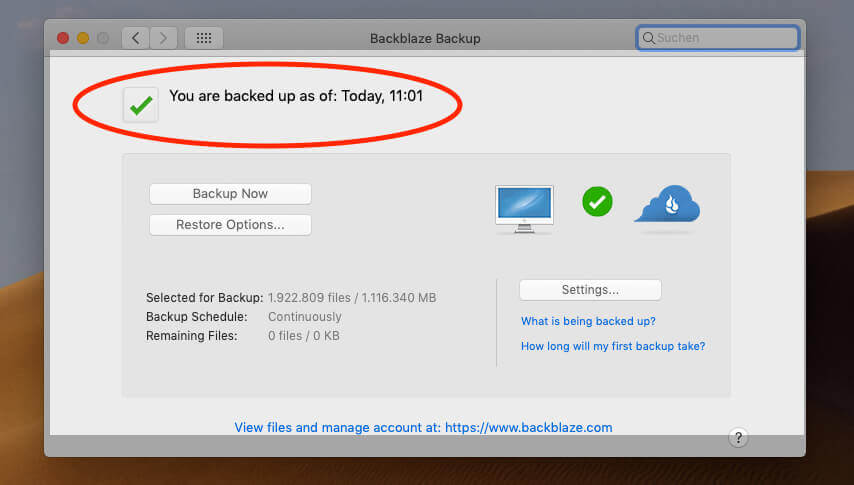
Vous pouvez voir si Backblaze fonctionne à nouveau en cliquant sur l'icône Backblaze dans la barre de menu, puis en sélectionnant "Préférences Backblaze". Il devrait y avoir une coche verte dans le coin supérieur gauche de la fenêtre.
Mes trucs & astuces sur la technologie & Apple
Les articles similaires
Jens dirige le blog depuis 2012. Il agit comme Sir Apfelot pour ses lecteurs et les aide avec des problèmes de nature technique. Dans ses temps libres, il fait du monocycle électrique, prend des photos (de préférence avec l'iPhone, bien sûr), grimpe dans les montagnes de Hesse ou fait des randonnées en famille. Ses articles traitent des produits Apple, de l'actualité du monde des drones ou encore des solutions aux bugs actuels.








