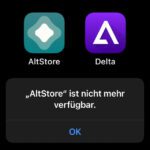Apple QuickTime Player sur Mac n'est pas seulement bon pour lire des vidéos de différents formats. Si vous souhaitez raccourcir rapidement et facilement une vidéo ou découper certaines séquences, vous pouvez également utiliser le programme préinstallé sur macOS pour cela. Dans ce guide, je vais vous montrer comment couper des vidéos dans Apple QuickTime Player. Pour un travail plus rapide, j'ai également inclus les combinaisons de touches appropriées pour diverses fonctions. Avez-vous encore des questions? Alors n'hésitez pas à laisser un commentaire !
Chapitres dans cet article :
Découper des vidéos dans QuickTime Player : comment ça marche !
Pour regarder une vidéo en QuickTime Player pour couper, vous devez d'abord l'ouvrir avec cette application. Pour cela, double-cliquez sur le fichier correspondant ou démarrez-le d'abord Quick Time application de lecteur. Là, vous pouvez ensuite sélectionner et ouvrir le fichier vidéo souhaité à partir de la mémoire de votre Apple Mac de la manière habituelle du Finder. Une fois cela fait, vous ne verrez que les options familières pour la lecture, la navigation et le contrôle du volume.
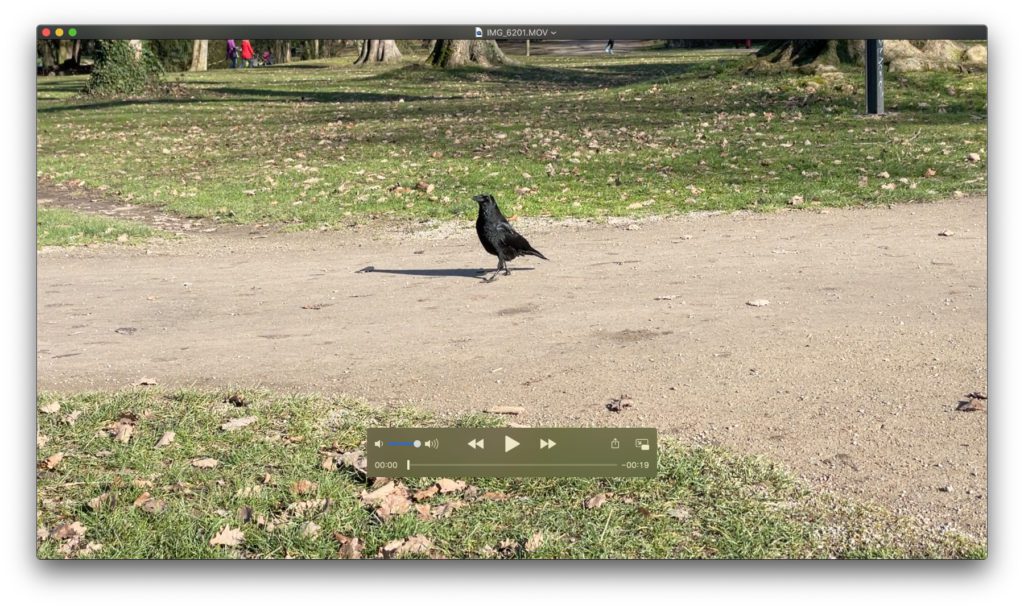
Il existe deux façons d'appeler la chronologie connue de l'iPhone, de l'iPad et de l'iPod Touch, qui peut ensuite être utilisée pour raccourcir ou couper la vidéo. La première se fait via la barre de menus ; cliquez ici Représentation -> Afficher les clips. Un moyen plus rapide consiste à utiliser le raccourci clavier Commande + E (⌘E). Maintenant, le clip est affiché au moyen de vignettes alignées. Une ligne verticale rouge indique la position actuelle. Vous pouvez le déplacer avec la souris ou les touches fléchées.
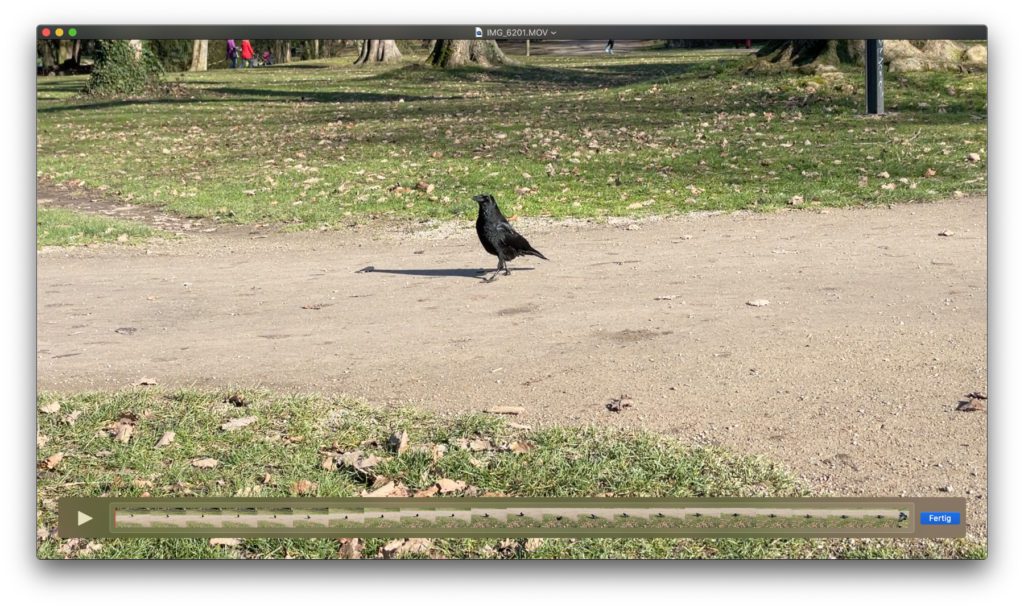
Si vous faites glisser l'indicateur de position jusqu'à un certain point avec la souris ou naviguez jusqu'à celui-ci avec les touches fléchées du clavier, vous pouvez utiliser la combinaison de touches Commande + Y (⌘Y) pour définir une coupure à ce point. Si vous faites une autre coupe plus en arrière, vous avez maintenant trois clips et pouvez par ex. B. supprimer celui du milieu. Il vous permet également de diviser la vidéo en clips et de les faire glisser vers la gauche ou la droite pour les réorganiser. Si vous souhaitez uniquement raccourcir la vidéo au début ou à la fin, double-cliquez sur la barre d'aperçu mentionnée et illustrée ci-dessus.
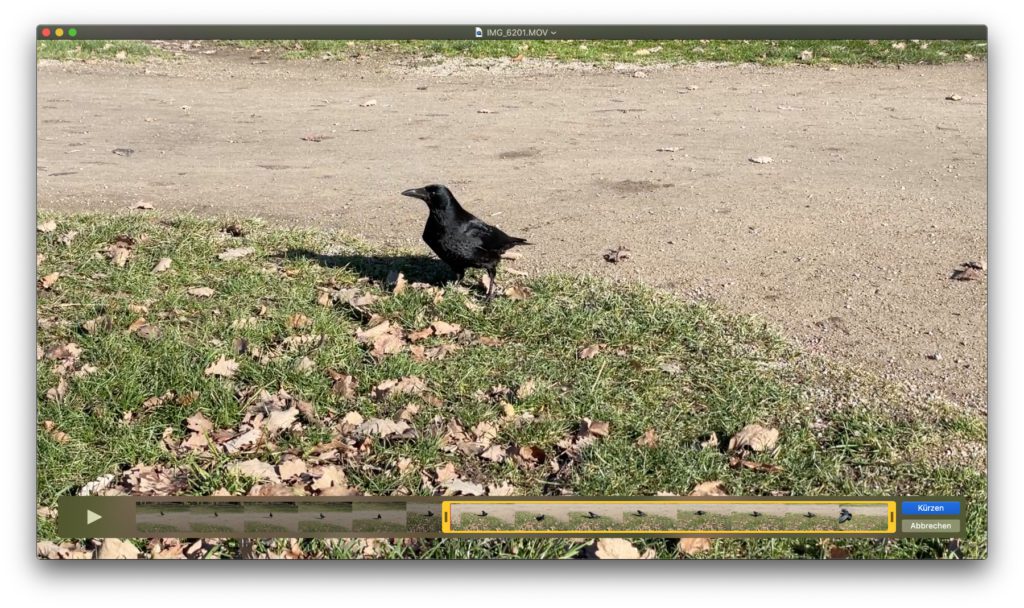
Si vous avez ouvert une vidéo à éditer dans QuickTime Player, appuyé sur ⌘E puis - comme déjà indiqué dans le dernier paragraphe - double-cliqué sur la barre de vignettes, les bordures jaunes connues de l'iPhone et de l'iPad apparaîtront. Vous pouvez maintenant l'utiliser à gauche et à droite pour raccourcir l'avant et l'arrière de la vidéo. De cette façon, vous n'avez pas à découper d'abord la pièce superflue au début ou à la fin avec ⌘Y, puis à la supprimer avec la touche Suppr ou retour arrière. Cliquez sur "Trim" pour enregistrer la vidéo recadrée.
Mes trucs & astuces sur la technologie & Apple
Les articles similaires
Après avoir obtenu son diplôme d'études secondaires, Johannes a effectué un apprentissage en tant qu'assistant commercial spécialisé dans les langues étrangères. Après cela, cependant, il a décidé de faire de la recherche et de l'écriture, à partir desquelles il est devenu indépendant. Il travaille entre autres pour Sir Apfelot depuis plusieurs années maintenant. Ses articles incluent des lancements de produits, des actualités, des tutoriels, des jeux vidéo, des consoles et plus encore. Il suit Apple Keynotes en direct via le flux.