Si vous avez de nombreuses applications ouvertes sous macOS et que votre bureau Mac n'est donc pas visible, il existe désormais plusieurs moyens de retrouver rapidement l'accès à cette zone. Loin macOS 13 Aventure Par exemple, le Stage Manager peut être utilisé pour un travail plus ordonné. Avec macOS 14 Sonoma il existe une option qui peut être utilisée avec et sans le Stage Manager : afficher le bureau en cliquant sur l'image de fond, par exemple à côté du dock. Cela garantit que les fenêtres de l'application se déplacent sur le côté et que le bureau devient visible. Voici pourquoi cette nouvelle fonctionnalité est (probablement) là et comment la désactiver.
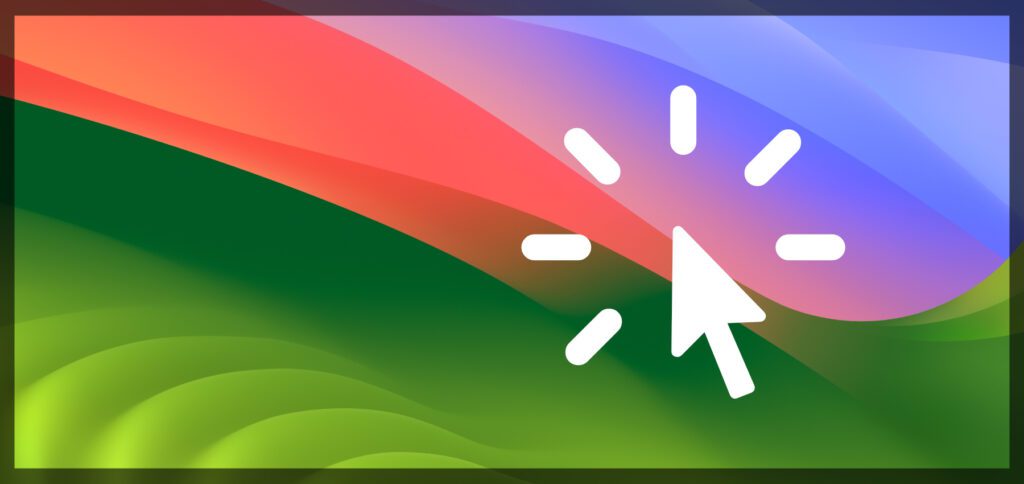
Chapitres dans cet article :
- 1 Pour afficher les objets du bureau, cliquez sur Image d'arrière-plan
- 2 S'y habituer : cliquer à nouveau sur le fond d'écran ramène les applications
- 3 Affichez (dés)activez le bureau en cliquant sur : Voici comment procéder !
- 4 Utilité des fonctionnalités par rapport aux clics accidentels
- 5 Mes trucs & astuces sur la technologie & Apple
- 6 messages similaires
Cliquez sur le fond d'écran pour afficher les objets du bureau
Si vous trouvez un petit fragment de l'arrière-plan de votre bureau entre toutes les fenêtres de votre application ou à côté du dock, cliquez simplement dessus depuis macOS 14 - et le bureau vous sera affiché. Mais non seulement l'image d'arrière-plan est visible, mais aussi les fichiers et dossiers, les lecteurs (si affichés) ainsi que les widgets de bureau qui peuvent également être placés avec ce système d'exploitation Mac sont visibles.
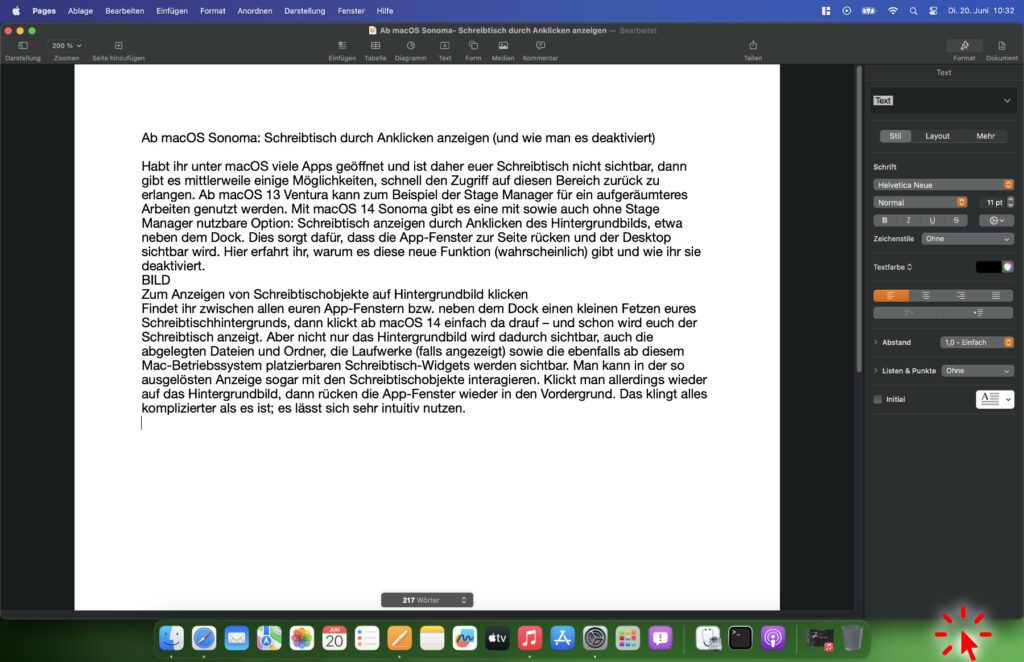
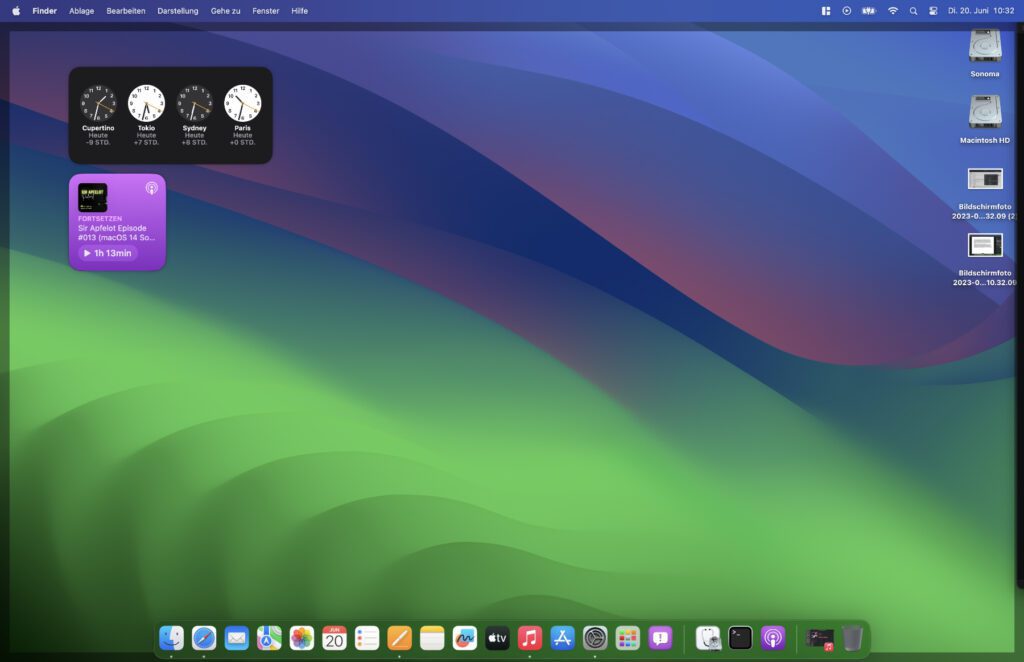
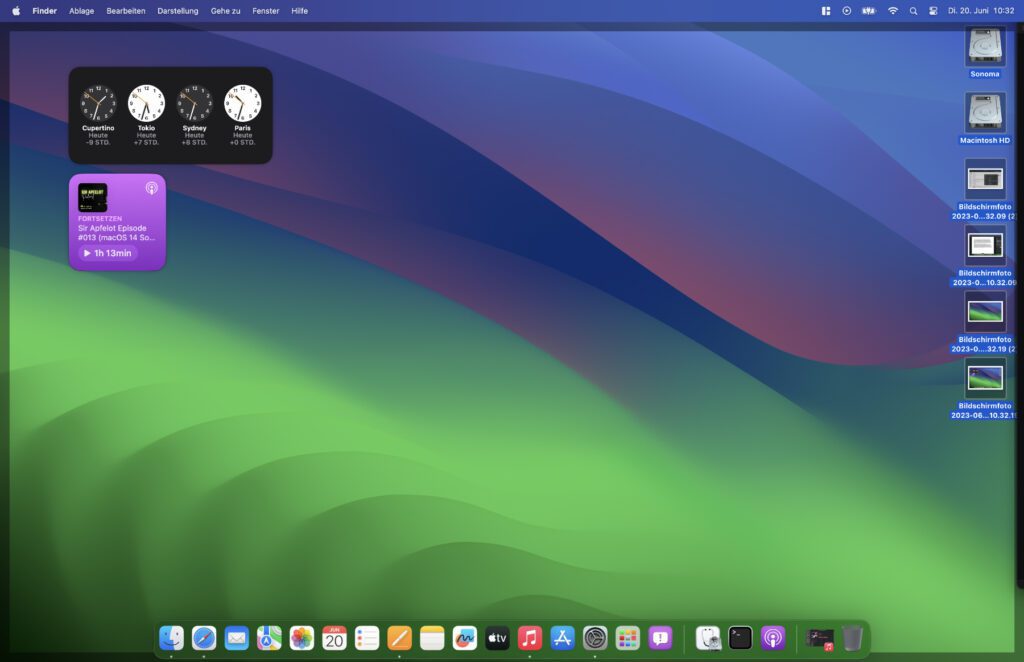
Dans l'affichage du bureau ainsi déclenché, vous pouvez même interagir avec les objets du bureau, ouvrir des fichiers et des dossiers, cliquer sur des widgets, utiliser leurs fonctions, etc. Si vous cliquez ensuite à nouveau sur l'image d'arrière-plan, les fenêtres de l'application reculent. au premier plan. Tout cela semble plus compliqué qu'il ne l'est; il est très intuitif à utiliser. Une fois que vous l'aurez essayé une ou deux fois, vous y arriverez.
Il faut un certain temps pour s'y habituer : cliquer à nouveau sur le fond d'écran ramène les applications
Bien que tout cela soit très intuitif à utiliser, cela peut devenir ennuyeux si vous faites accidentellement un mauvais clic. Si vous ne vouliez pas du tout cliquer sur l'image d'arrière-plan, mais sur un widget, un lecteur ou un dossier, la vue est soudainement à nouveau bloquée par les applications ouvertes. Cela peut certainement casser le flux de travail.
Bien que vous puissiez marquer des objets du bureau dans cette vue en appuyant sur le bouton de la souris, vous pouvez également vous y tromper. Si vous ne maintenez pas le bouton de la souris enfoncé correctement ou si vous déclenchez accidentellement un seul clic pour des raisons motrices, l'affichage du bureau disparaît à nouveau. Donc : une bonne idée, mais ennuyeuse avec des clics accidentels.
Afficher (dés)activer le bureau en cliquant : Voici comment procéder !
Je n'ai remarqué cette fonctionnalité que par accident. Parce que j'ai cliqué sur le bureau ou son fond d'écran afin de pouvoir utiliser les menus du Finder dans la barre de menus. J'ai remarqué que les fenêtres de l'application se déplaçaient sur le côté et que les bureaux (j'utilise deux écrans) obtenaient chacun une bordure sombre - comme dans les captures d'écran ci-dessus. À la longue, j'ai trouvé cela ennuyeux et je voulais désactiver la fonction.
Si vous ressentez la même chose, vous n'avez plus besoin de chercher une solution. Parce que vous trouverez ici les instructions pas à pas avec lesquelles vous pouvez désactiver l'affichage du bureau en cliquant sur l'image d'arrière-plan de macOS 14 Sonoma :
- Cliquez en haut à gauche de la barre de menu Logo Apple ()
- Dans son menu déroulant, sélectionnez le Les paramètres du système… à partir de
- Cliquez maintenant dans la liste à gauche Bureau et quai an
- Recherchez la zone "Bureau" sur la droite
- À côté de "Cliquez sur le fond d'écran pour afficher les objets du bureau", sélectionnez "Uniquement dans Stage Manager".
- Éventuellement redémarrer le Mac (c'était une astuce d'un lecteur où cela ne fonctionnait qu'après un redémarrage)
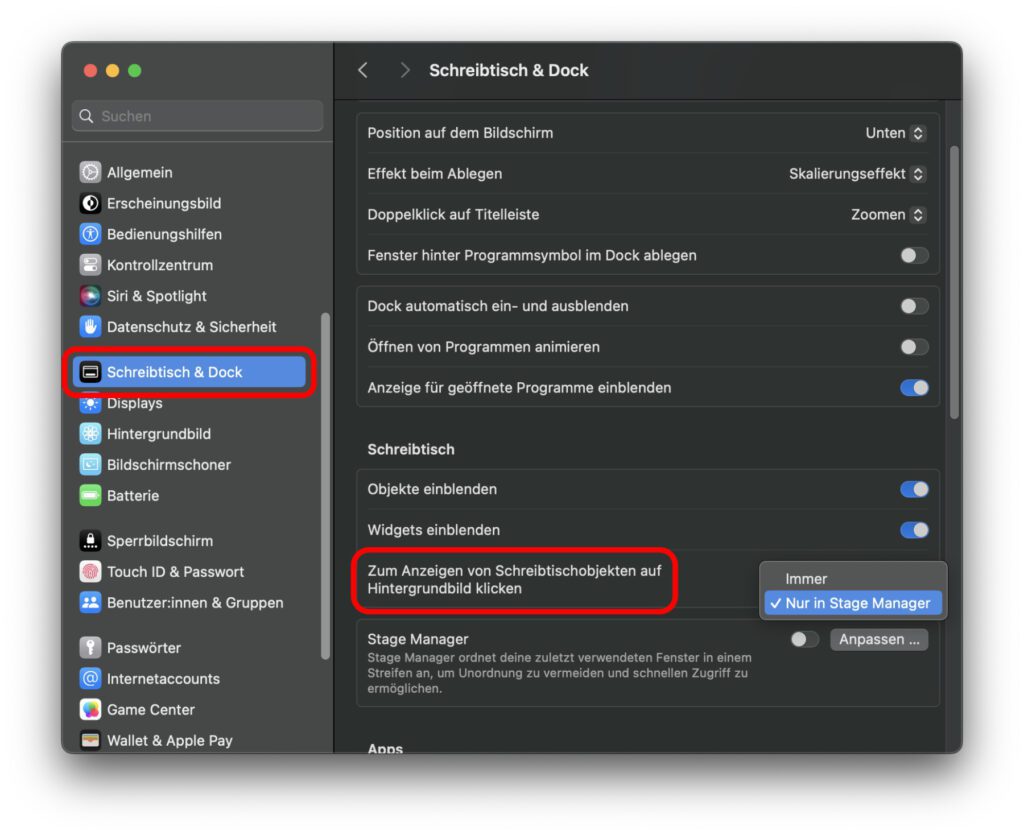
Utilité des fonctionnalités par rapport aux clics accidentels
Comme indiqué ci-dessus, cette nouvelle fonctionnalité n'est pas une mauvaise idée. Surtout avec la possibilité de placer des widgets sur le bureau à partir de macOS 14 Sonoma, cet accès rapide est bien utile. Bien sûr, on pourrait dire que vous pouvez également cliquer sur l'horloge dans le coin supérieur droit pour voir la vue d'ensemble du widget du centre de notification, mais certains pourraient préférer les vignettes du bureau.
Il faudra certainement un certain temps avant que vous arrêtiez de vous laisser arracher du flux de travail par des clics accidentels sur le papier peint ou jusqu'à ce que vous vous habituiez à cliquer avec insouciance. Si vous n'avez pas besoin de ces raccourcis sur le bureau pour interagir avec les widgets ou utiliser des lecteurs, des fichiers et des dossiers à cet emplacement, vous pouvez désactiver la fonctionnalité comme indiqué ci-dessus. N'hésitez pas à laisser un commentaire si vous trouvez cela utile ou non !
Mes trucs & astuces sur la technologie & Apple
Les articles similaires
Jens dirige le blog depuis 2012. Il agit comme Sir Apfelot pour ses lecteurs et les aide avec des problèmes de nature technique. Dans ses temps libres, il fait du monocycle électrique, prend des photos (de préférence avec l'iPhone, bien sûr), grimpe dans les montagnes de Hesse ou fait des randonnées en famille. Ses articles traitent des produits Apple, de l'actualité du monde des drones ou encore des solutions aux bugs actuels.

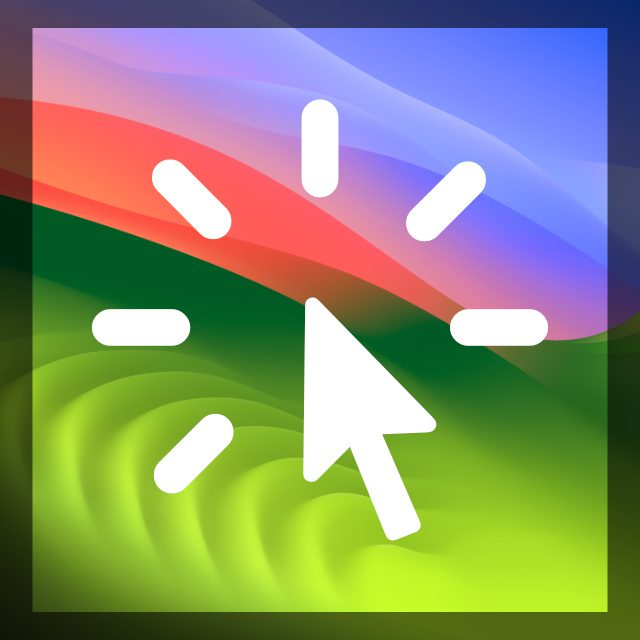


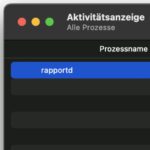
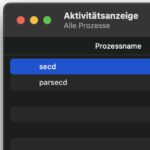




Merci! Cela m'a totalement ennuyé.
Bonjour Béatrice,
Je suis content que le post vous ait aidé !
J'ai aussi trouvé la fonction ennuyeuse et au début je ne savais même pas ce qui se passait et pourquoi. Heureusement, vous pouvez le désactiver :D
Cordialement
Johannes
J'utilise F6. À côté de F4, c'est la touche de fonction la plus utilisée pour moi.
Euh merci pour le conseil. Cela m'a rendu fou :D
Cela n'a pas fonctionné pour moi avec un Apple M1, 2020 avec Mac OS 14.0 - mais j'ai ensuite redémarré et cela a fonctionné. Cela dépend peut-être de l'appareil. Mais sinon, cela doit être dans les instructions.
Bonjour Tony ! Ah très bien. Ensuite, j'ajoute le redémarrage dans l'introduction. Merci pour le conseil.
Salut à tous,
Malheureusement, cela n'a pas résolu le problème pour moi. Je souhaite désactiver cette option, mais j'utilise Stage Manager, donc limiter la fonction ennuyeuse au Stage Manager n'aide pas.
La fonction en elle-même est bonne, mais je travaille avec 2 moniteurs supplémentaires, et le problème depuis l'introduction de cette fonction est que les fenêtres ne peuvent souvent pas être déplacées vers un autre moniteur avec la souris, puis revenir en arrière, je dois alors accéder à celui en question. Cliquez sur le moniteur en arrière-plan, souvent deux fois. Ensuite, je peux déplacer la fenêtre sur le moniteur.
Extrêmement ennuyeux.
Le conseil a été utile.
Mais j'ai un autre problème directement lié : depuis la mise à jour de Sonoma, les menus du Finder ne s'ouvrent plus complètement, mais ne font qu'environ 1.5 ligne de haut et comportent des flèches de défilement de haut en bas. Tout léger mouvement de la souris fait défiler ces menus à une vitesse fulgurante. Il faut beaucoup de tâtonnements pour arriver à un élément de menu souhaité. Pour toutes les autres applications, les menus continuent à s'afficher normalement (= complets).
Bonjour Tobias ! Cela ressemble à un bug. Les menus du Finder doivent toujours être entièrement développés et non accessibles par défilement. Je n'ai donc pas de solution ici, à part peut-être redémarrer ou essayer avec un nouvel utilisateur et voir si le problème se produit là aussi. Vous saurez alors s’il pourrait y avoir un problème dans le dossier utilisateur.