Le fabricant InLine m'a gentiment envoyé son nouveau Clavier Bluetooth 4 en 1 envoyé afin que je puisse rédiger un court rapport de test dessus. Le "court" n'a pas fonctionné d'une manière ou d'une autre, mais j'espère que vous ne vous ennuierez pas avec mon rapport d'expérience.
La particularité de ce clavier Bluetooth d'InLine est que vous pouvez le coupler avec jusqu'à 4 appareils Bluetooth - y compris non seulement des Mac, mais aussi des iPhones, des iPads, des ordinateurs Windows ou d'autres tablettes et smartphones.
J'ai essayé le clavier avec mon iPad, mon iPhone et mon MacBook Pro et je voudrais décrire brièvement mes expériences avec l'appareil. En fait, je suis en train de taper ces lignes sur ce clavier en ce moment.

Chapitres dans cet article :
- 1 Données techniques
- 2 design, finition et accessoires
- 3 Prise de charge micro-USB au lieu de USB-C
- 4 Interrupteur d'alimentation mécanique et mode d'économie d'énergie
- 5 Appairage : appairage et déappairage d'appareils
- 6 Comment taper sur le clavier en ligne ?
- 7 Installation du clavier sur macOS et iOS
- 8 Utiliser avec iOS sur iPad ou iPhone
- 9 Utilisation sur macOS
- 10 Public cible : Les personnes qui souhaitent utiliser plusieurs appareils avec un seul clavier
- 11 Mes trucs & astuces sur la technologie & Apple
- 12 messages similaires
Données techniques
Avant d'en venir à la conception, à la course des touches et à la sensation de frappe, j'aimerais dire un mot sur les spécifications du clavier. Comme toujours, sous forme de puces :
- Nom du produit : clavier en aluminium Bluetooth InLine 4 en 1.
- Disposition : allemand (QWERTZ) avec des touches spéciales pour les appareils mobiles
- Couplage possible via Bluetooth jusqu'à 4 appareils
- Temps de charge: environ 1,5 heures
- Autonomie : environ 70 heures
- Batterie : Li-Ion avec 180 mAh
- Port de charge : Micro-USB (câble de 45 cm inclus)
- Poids: environ 830 grammes
- Dimensions: 370 x 160 x 17 mm

Design, finition et accessoires
Le look noir mat des claviers est élégant et il est également très précieux. Le poids de plus de 800 grammes donne à lui seul une impression de confiance. L'ajout "aluminium" dans le nom du produit n'est pas non plus une coïncidence et explique le matériau à partir duquel le corps est fabriqué.
La course des touches est comparable à celle de l'ancien Magic Keyboard. Je pense qu'il y a une distance d'environ 2 mm pour appuyer ici. Les touches n'émettent que des tonalités légères - semblables à l'ancien clavier Apple (voir photos ci-dessous) - et résistent heureusement à un fort claquement, ce qui m'a déjà rendu fou avec certains claviers. Je pense que ce n'est pas grave si vous entendez que vous tapez, mais les voisins ne doivent pas nécessairement l'entendre. ;-)
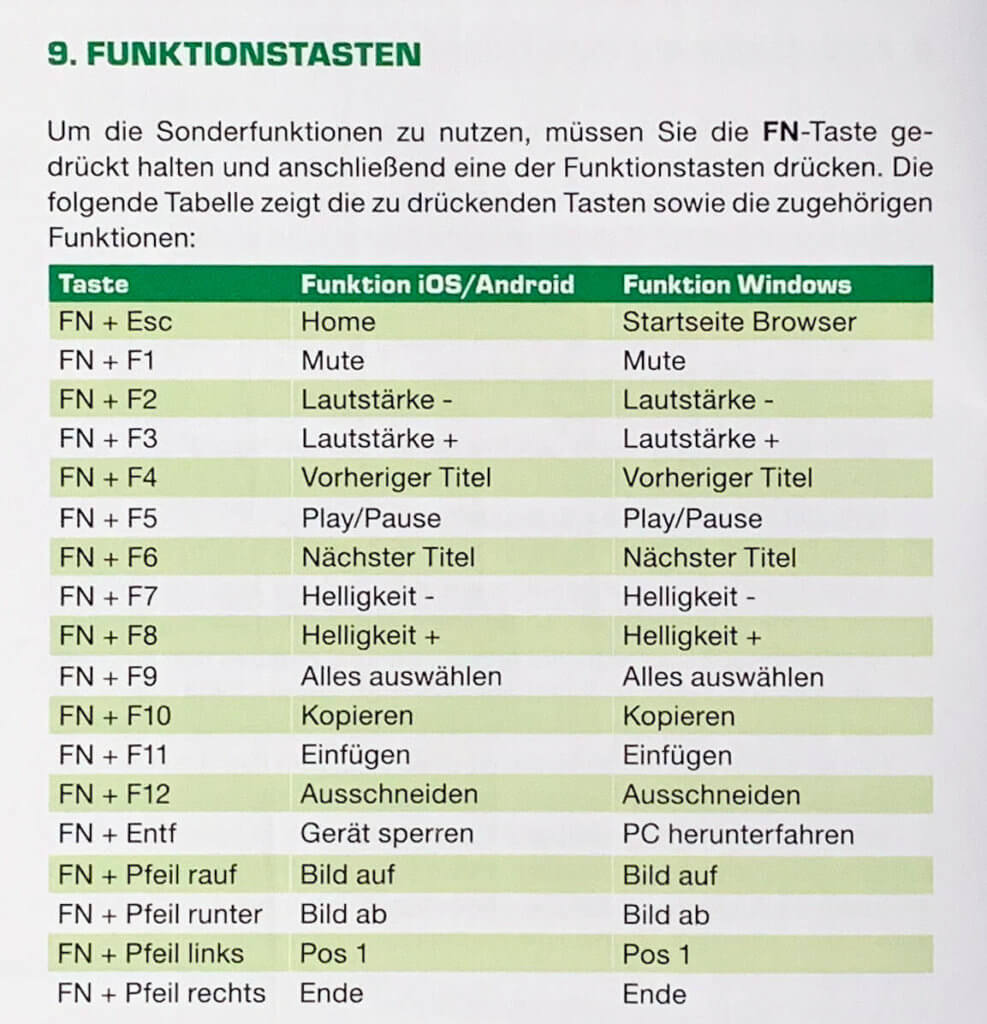
Il y a de nombreux symboles sur les touches qui représentent des fonctions ou des caractères spéciaux. Dans la rangée de touches de fonction, il y a une affectation séparée pour le contrôle multimédia ainsi que pour la luminosité, le volume, les actions copier-coller et plus encore.
Ce qui a vraiment été rendu obligatoire avec le clavier en ligne, c'est le manuel d'utilisation ainsi que le guide de démarrage rapide imprimé dans la boîte, qui explique toutes les touches spéciales. Ainsi, vous pouvez rapidement vous repérer dans le clavier, même en tant que mannequin technologique.
Les différentes LED indiquent non seulement le mode d'appariement des canaux individuels, mais indiquent également l'état de charge de la batterie.
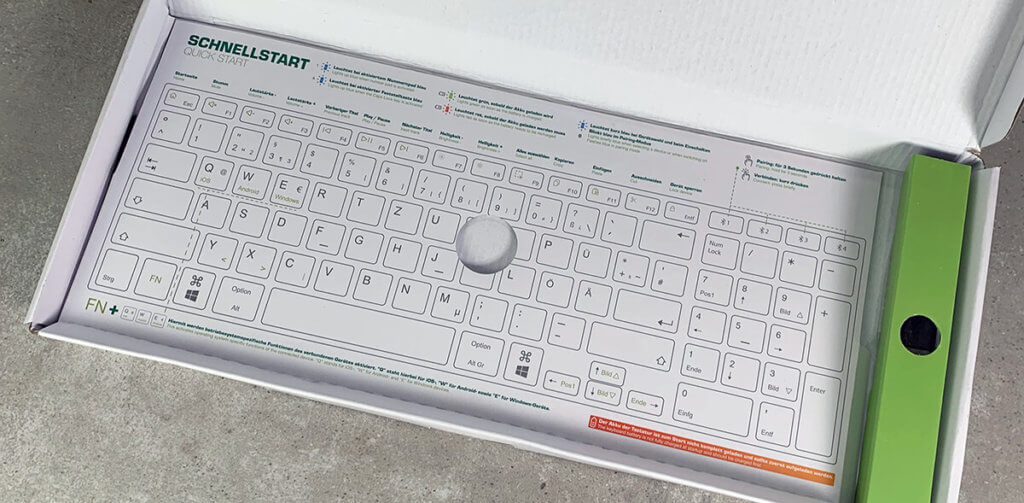
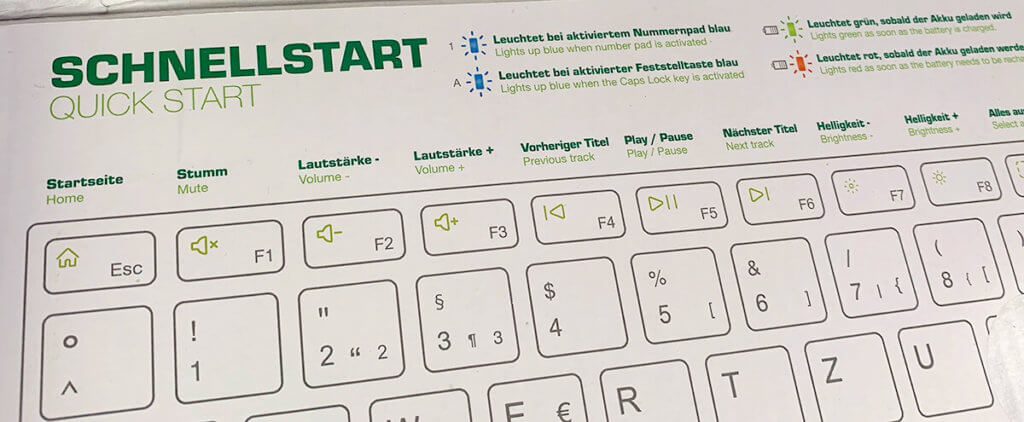
Prise de charge micro-USB au lieu de USB-C
Je trouve dommage que le clavier soit encore sur un Micro-USBprise de charge et n'est pas déjà aligné avec USB-C. Actuellement, cependant, c'est un point de critique qui ne concerne probablement que les personnes qui voyagent beaucoup avec de nouveaux Mac et iPad. Tout le monde aura toujours besoin d'un connecteur Lightning de toute façon, donc peu importe s'il y a un câble micro-USB branché sur le chargeur.

Interrupteur d'alimentation mécanique et mode d'économie d'énergie
J'ai immédiatement remarqué l'interrupteur à glissière mécanique, avec lequel vous pouvez allumer et éteindre le clavier. Je trouve ce type d'interrupteur très important car il me permet de savoir que le clavier peut être éteint pendant de longs temps d'arrêt sans consommer plus de batterie en mode veille.
Si vous laissez quand même le clavier activé, ce n'est pas une mauvaise chose non plus, car après 10 minutes, il "se met en veille" et n'a alors presque plus besoin d'alimentation. Vous pouvez vous réveiller en appuyant sur n'importe quelle touche. Dans mon test, il a enregistré la prochaine entrée après environ 2 à 3 secondes.
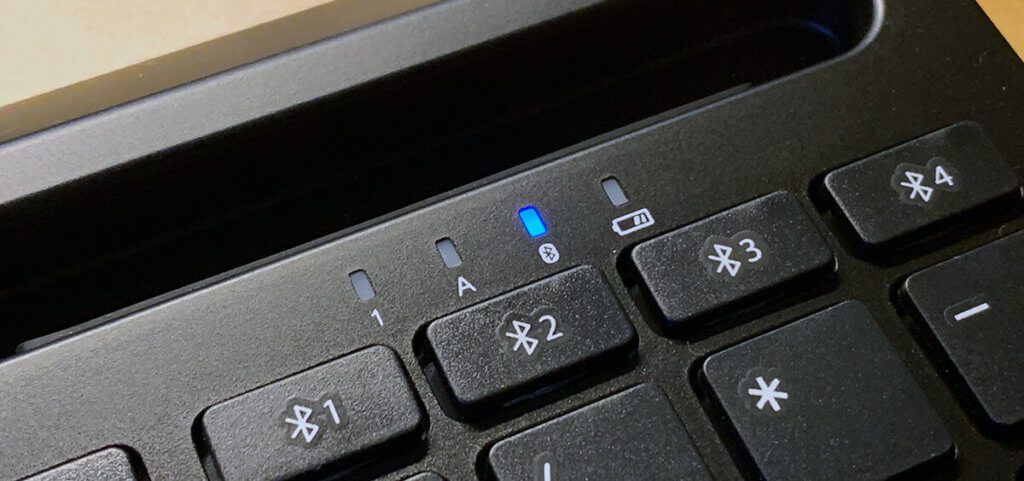
Appairage : appairage et désappairage d'appareils
Si vous souhaitez coupler votre Mac, iPad ou iPhone avec le clavier InLine, le mode couplage est actif dès que vous allumez le clavier pour la première fois. Il ne vous reste plus qu'à accéder aux paramètres Bluetooth de l'autre appareil et à sélectionner le clavier en ligne. Lors du premier appairage, vous devez ensuite saisir un numéro à quatre ou six chiffres.
Une fois qu'un appareil est connecté au clavier, vous pouvez utiliser les touches 1 à 4 situées au-dessus du pavé numérique pour passer d'un appareil à l'autre. La connexion à un nouvel appareil prend moins de deux secondes pour moi et est très fiable.
Si vous souhaitez dissocier un appareil, maintenez enfoncé le bouton Bluetooth avec le numéro correspondant pendant trois secondes et l'espace est libre pour un autre Mac - ou tout ce que vous souhaitez connecter.
Lorsque le clavier est prêt à être couplé, cela sera indiqué par une LED bleue clignotante.

Comment tape-t-il sur le clavier en ligne ?
Je dois dire que j'aime la frappe et que je n'ai que très peu de fautes de frappe, mais celles-ci sont basées sur ma frappe et le clavier inconnu et ne sont pas dues à la technologie... Au contraire : je n'ai pas eu un seul décrochage ou double lettre jusqu'à présent. Cela m'est définitivement arrivé avec certains claviers bon marché : vous écrivez une phrase à l'aveuglette et vous vous rendez compte ensuite qu'il manque des lettres. Cela ne devrait pas être le cas, bien sûr, et cela ne s'est pas produit dans le cas du clavier en ligne.
La transition depuis l'Apple Magic Keyboard n'est toujours pas facile pour moi, mais cela est dû à l'affectation différente des touches SHIFT, CMD et ALT, qui se trouvent dans la zone inférieure gauche. Par exemple, je suis coincé avec le copier-coller (CMD + C et CMD + V) ou avec le trait d'union long (em tiret) souvent erroné.

La touche CTRL reste un mystère pour moi car elle ne semble pas avoir de fonction sur le Mac. Je suppose que c'est la chose pour les utilisateurs de Windows.
Le clavier devrait être utile pour les débutants, car de nombreux caractères spéciaux peuvent être vus dans la rangée de chiffres sur les touches qui ne peuvent pas être trouvées sur le Magic Keyboard. Là, il suffit de les connaître par cœur.
Installation du clavier sur macOS et iOS
Sur iOS, le clavier fonctionne juste après l'appairage. Lors de la configuration sur macOS (macOS Catalina pour moi), il signale qu'il ne peut pas identifier le clavier. À la fin, j'ai eu une boîte de dialogue de sélection dans laquelle je devais choisir le type de clavier. J'ai sélectionné ISO (européen) et j'ai pu taper tous les caractères spéciaux et les trémas, ce qui témoigne d'un bon choix de ma part.
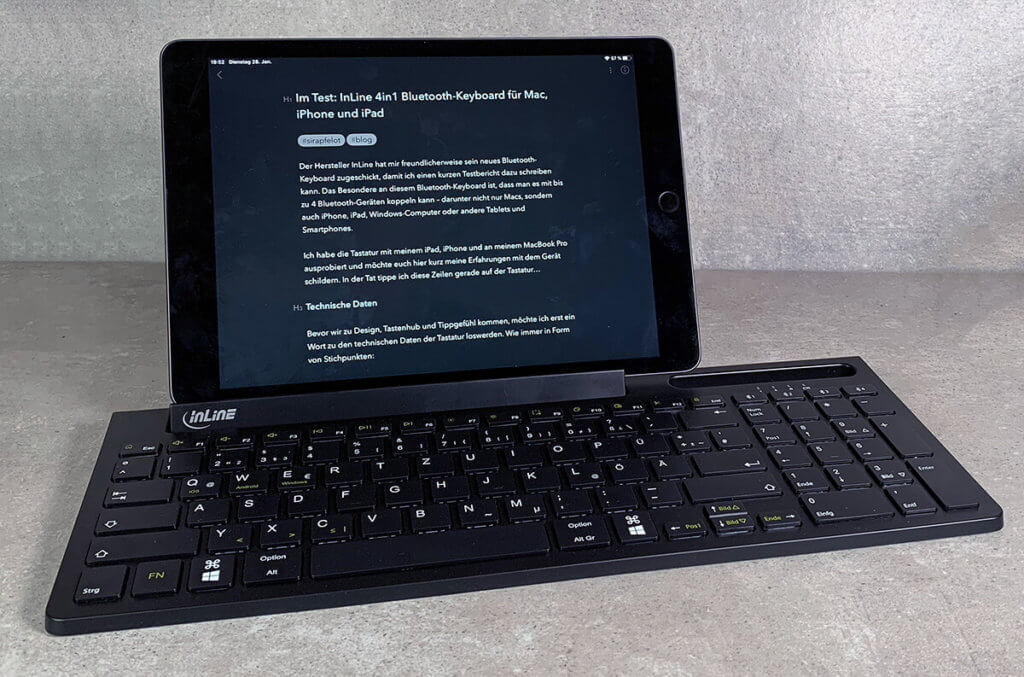
Utiliser avec iOS sur iPad ou iPhone
Si vous utilisez le clavier InLine avec un appareil iOS, vous pouvez le brancher sur les supports fournis dans le clavier. La fente pour l'iPad peut également être inclinée afin qu'elle ne dépasse pas lorsqu'elle n'est pas utilisée.
Je trouve remarquable lors de l'utilisation d'iOS que vous puissiez même déverrouiller l'iPad à l'aide du clavier sans l'utiliser. Vous appuyez sur FN et Suppr (il y a une icône de verrouillage) et l'iPad se réveille. Vous pouvez ensuite entrer le code PIN à l'aide du clavier et vous êtes sur l'écran d'accueil.
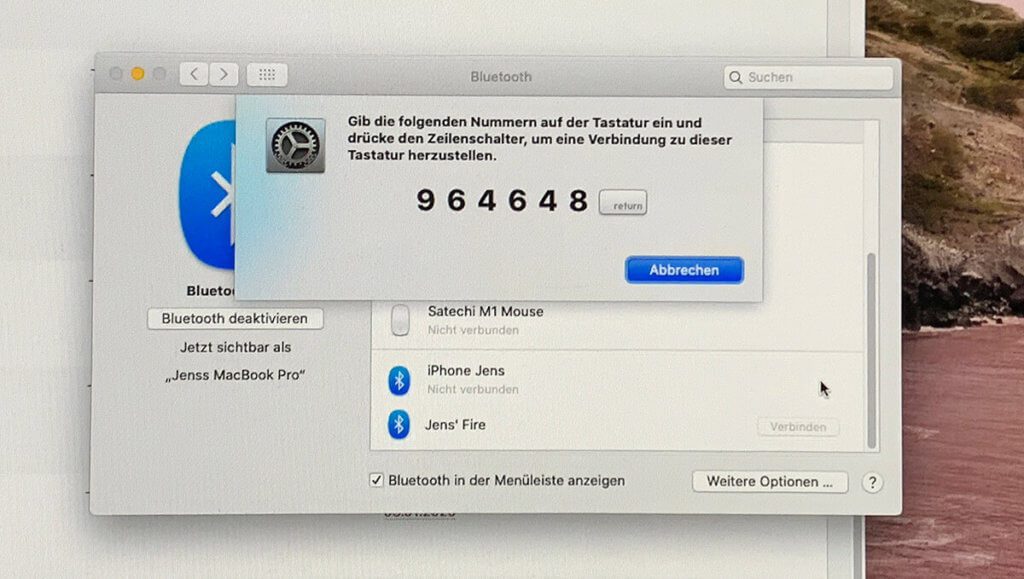
Utiliser sur macOS
Toutes les touches de fonction ne sont pas attribuées sous macOS. Par exemple, les touches spéciales pour couper, copier et coller ne fonctionnent pas. Cependant, les touches multimédias et le contrôle du volume fonctionnent sans restriction.
Important : Avec FN + Q, W ou E, vous pouvez définir le système d'exploitation sous lequel le clavier est actuellement utilisé. Ceci est important pour le fonctionnement des touches spéciales.
- Q signifie iOS
- W pour Android
- E pour Windows
Vous pouvez voir : macOS est absent de la sélection ici, mais si vous réglez le clavier sur Windows, les touches spéciales (lecture/pause, luminosité, volume, etc.) fonctionnent.
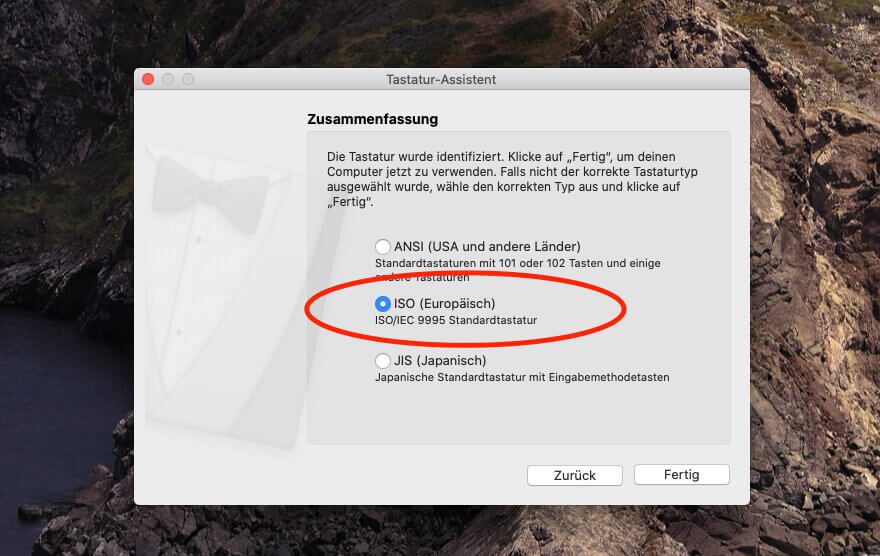
Public cible : les personnes qui souhaitent utiliser plusieurs appareils avec un seul clavier
Il n'y a rien de mal avec le clavier lui-même. En raison de la sensation de frappe agréable et de la qualité de fabrication, vous pouvez bien sûr également l'utiliser comme clavier standard sur Mac, mais cela n'a vraiment de sens que si vous y connectez plusieurs appareils.
Je pense que c'est particulièrement intéressant si, en plus du Mac, vous avez également un PC, un autre Mac ou un iPad au travail sur lequel vous souhaitez basculer rapidement entre eux. Ensuite, le clavier en ligne montre définitivement sa force. C'est probablement le cas, par exemple, des développeurs qui travaillent sur des PC Mac et Windows et sur différentes tablettes.
Si vous voulez acheter le clavier, vous pouvez le trouver ici sur Amazon ou via cette box produit :
- Connexion: Micro-USB
- Autonomie : environ 70 heures
- Temps de charge : environ 1h5
Mes trucs & astuces sur la technologie & Apple
Les articles similaires
Jens dirige le blog depuis 2012. Il agit comme Sir Apfelot pour ses lecteurs et les aide avec des problèmes de nature technique. Dans ses temps libres, il fait du monocycle électrique, prend des photos (de préférence avec l'iPhone, bien sûr), grimpe dans les montagnes de Hesse ou fait des randonnées en famille. Ses articles traitent des produits Apple, de l'actualité du monde des drones ou encore des solutions aux bugs actuels.
Le site contient des liens affiliés / images : Amazon.de



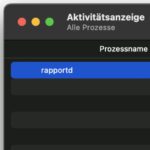
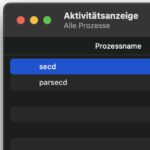

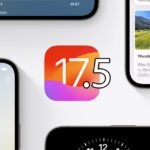

![[Mise à jour] AltStore en test : le chargement latéral de l'iPhone (et l'émulation de jeu) a été essayé](https://a391e752.rocketcdn.me/wp-content/uploads/2024/04/iphone-altstore-test-2024-150x150.jpg)

Merci pour l'article.
Qu'est-ce qui me dérange? Impression blanche sur touches noires.