Za pośrednictwem bezpłatnej aplikacji Ściągawka Czytałem o Stefanie Fürst jakiś czas temu, ale potem zapominałem ich wypróbować. Wczoraj ponownie natknąłem się na stronę aplikacji i zinterpretowałem to jako znak losu, aby w końcu zainstalować CheatSheet.
Wyjaśnione w skrócie, CheatSheet (po niemiecku „ściągawka”) w dowolnej aplikacji zawiera listę wszystkich skrótów, których można użyć w odpowiednim programie za naciśnięciem jednego przycisku. Bardzo przydatna rzecz, jeśli lubisz pracować z Shurtcutami.
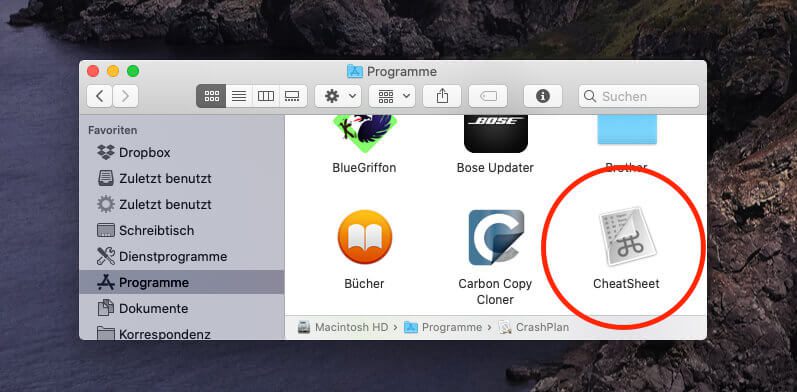
Rozdziały w tym poście:
- 1 Liczne ostrzeżenia i zatwierdzenia bezpieczeństwa dla systemu macOS
- 2 Aktywacja: Przytrzymaj CMD lub ⌘
- 3 CheatSheet pozwala na szybszą pracę z kombinacjami klawiszy
- 4 Wyświetlanie skrótów jest zależne od kontekstu
- 5 Lista skrótów jest przewijana
- 6 ustawień i opcja drukowania
- 7 Usuń CheatSheet z autostartu i wyjdź z aplikacji
- 8 Minusy: CheatSheet zapisuje się do elementów logowania
- 9 Aktualizacja 18.06.2020: CheatSheet jest usuwany z elementów logowania
- 10 Opuszczanie ściągawki
- 11 Mój wniosek na CheatSheet
- 12 Alternatywa premium: KeyCue
- 13 zrzutów ekranu z niektórych programów
- 14 podobnych postów
Liczne ostrzeżenia i zatwierdzenia bezpieczeństwa dla systemu macOS
Jeśli korzystasz z systemu macOS Catalina (nazywanego „macOS Vista”), zauważyłeś, że często musisz anulować uprawnienia lub otrzymywać informacje o możliwych zagrożeniach bezpieczeństwa podczas ładowania aplikacji z Internetu. Jeśli dana aplikacja chce również uzyskać dostęp do klawiatury, ponownie wymagane jest zatwierdzenie.
Z CheatSheet musisz wykonać wiele takich instrukcji i przyznać odpowiednie uprawnienia w ustawieniach systemu, zanim będziesz mógł poprawnie zacząć.
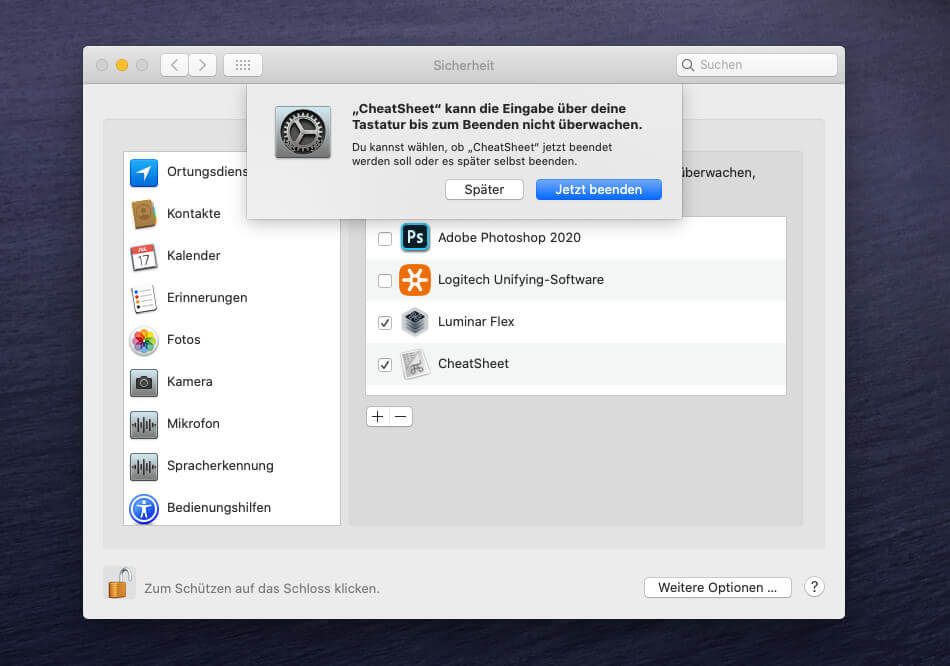
Aktywacja: przytrzymaj CMD lub ⌘
Po przejściu przez wszystkie te okna możesz w końcu użyć CheatSheet. Działa to po przejściu do wybranej aplikacji (lub pozostaniu w Finderze) i przytrzymaniu tam klawisza CMD lub ⌘ przez kilka sekund. Spowoduje to otwarcie okna, które zajmuje prawie cały ekran i pokazuje wszystkie skróty klawiaturowe, których możesz obecnie używać.
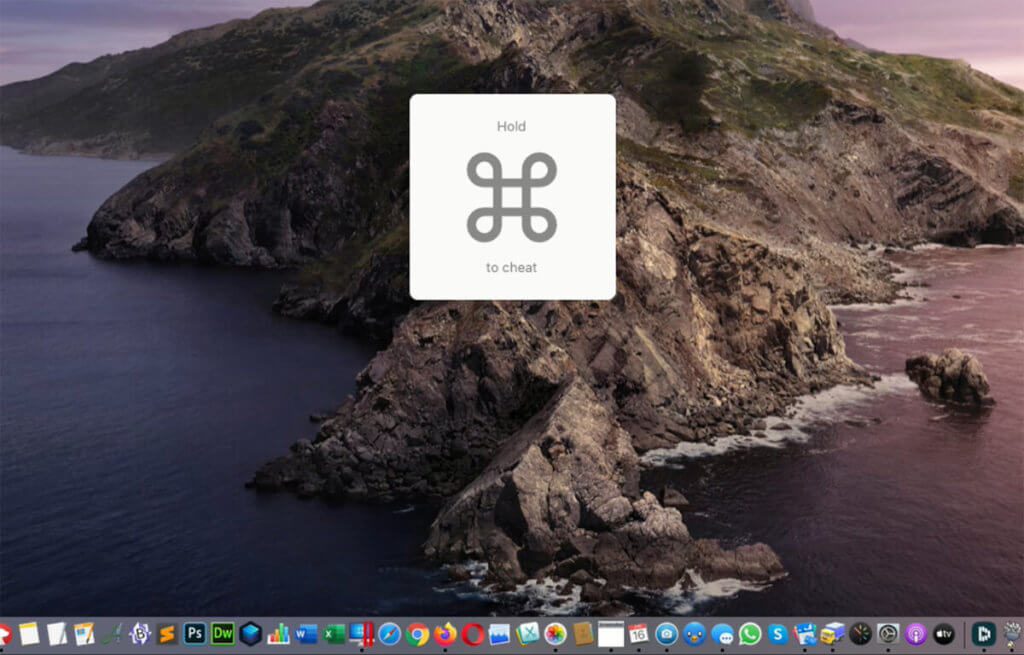
CheatSheet umożliwia szybszą pracę dzięki skrótom klawiszowym
Po co zawracać sobie głowę próbą poznania wszystkich skrótów klawiaturowych aplikacji? Proste wyjaśnienie: jeśli regularnie używasz tych samych poleceń w aplikacji na Maca, możesz zaoszczędzić sobie pracy za pomocą myszy i robić wiele rzeczy za pomocą jednego naciśnięcia klawisza. Jest znacznie szybszy i robi wrażenie na ludziach obserwujących Twoją pracę. ;-)
Na przykład ułatwiłem częstą pracę w Finderze lub w Photoshopie. Zamiast wielokrotnie nawigować po menu za pomocą myszy, w Photoshopie możesz pozostać na obrazie za pomocą narzędzia, które edytujesz i przełączać narzędzia jednym naciśnięciem przycisku, a nawet szybko wywoływać automatyczne korekty.
W każdym razie nie wyobrażam sobie już mojej codziennej pracy bez skrótów klawiaturowych.
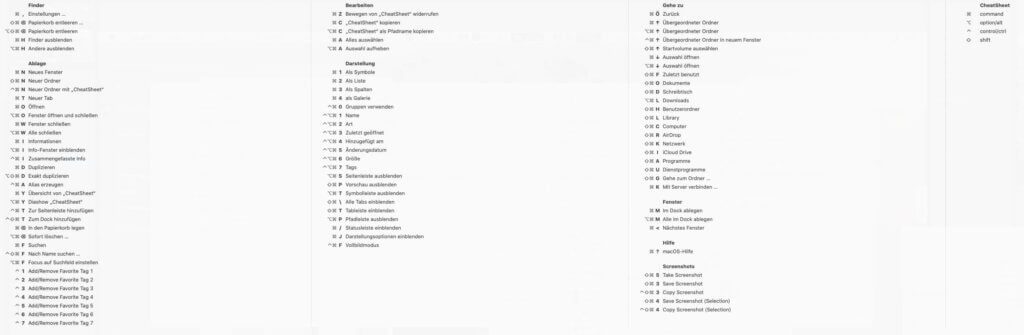
Wyświetlanie skrótów jest zależne od kontekstu
Jedną rzeczą, która szczególnie mnie zainteresowała w CheatSheet, jest to, czy wyświetlane skróty zależą od tego, co robiłeś w programie. W Finderze, Photoshopie lub innych aplikacjach często masz w menu polecenia, które są wyszarzone, jeśli nie możesz uzyskać do nich dostępu w obecnej sytuacji.
Na przykład, jeśli nie mam zaznaczenia w programie Photoshop, nie mogę używać skrótów klawiaturowych do manipulowania tym zaznaczeniem.
CheatSheet „rozumie” to i pokazuje tylko kluczowe polecenia, których możesz aktualnie użyć. Gdyby było inaczej, prawdopodobnie musiałbyś przewijać strony list w programach takich jak Premiere lub Photoshop, aby zobaczyć wszystkie klawisze skrótów.
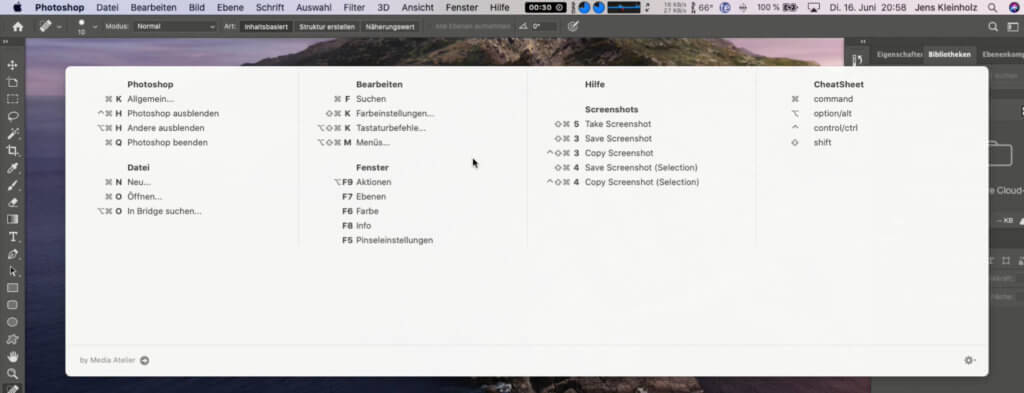
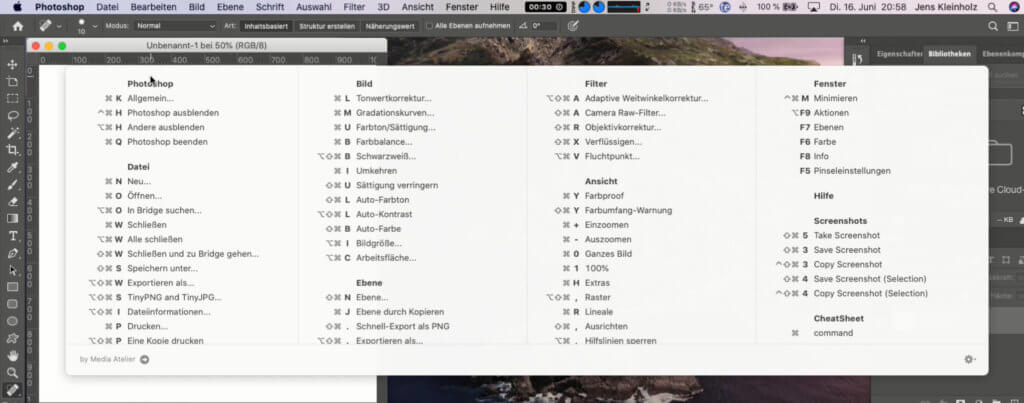
Lista skrótów jest przewijalna
Jeśli wywołasz CheatSheet w programach z rozbudowanymi opcjami poleceń, lista skrótów może nie mieścić się już na jednym ekranie. Deweloper CheatSheet przewidział tę sprawę i przewinął listę. Niestety nie widać paska przewijania, więc na pierwszy rzut oka nie jest jasne, czy jest tu cokolwiek do przewijania.
Ustawienia i opcja drukowania
Jeśli wywołałeś CheatSheet, możesz uzyskać dostęp do zarządzalnych opcji ustawień aplikacji w oknie, które pojawia się w prawym dolnym rogu za pomocą symbolu koła zębatego. Tam możesz określić, między innymi, jak długo klawisz CMD (⌘) musi być wciśnięty, aby CheatSheet był adresowany.
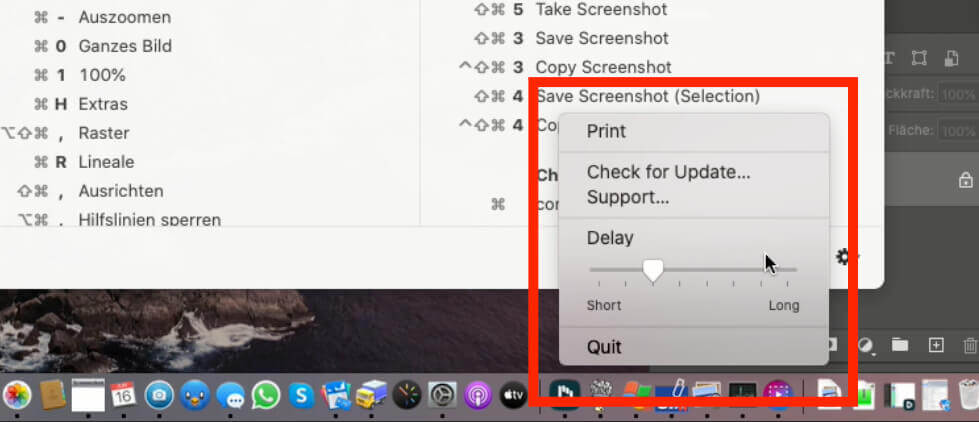
Znajduje się tam również przycisk „Drukuj”, za pomocą którego można wydrukować wyświetlone skróty lub wypisać je w formacie PDF.
Jest to również przydatne, jeśli chcesz utworzyć zrzut ekranu wyświetlacza, ponieważ naciśnięcie klawiszy CMD + SHIFT + 4 (lub 3) w celu wykonania zrzutu ekranu powoduje ponowne ukrycie okna CheatSheet, zanim będzie można je zapisać. Jeśli byłeś wcześniej w ustawieniach, wyświetlacz pozostaje otwarty i znika tylko wtedy, gdy ponownie przytrzymasz klawisz CMD.
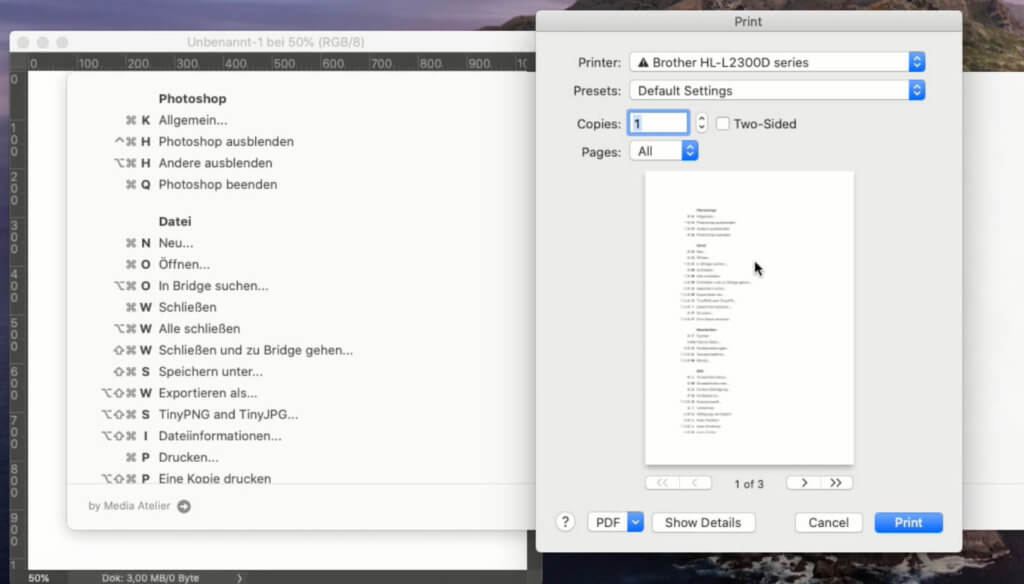
Usuń CheatSheet z uruchamiania i wyjdź z aplikacji
Aplikacja CheatSheet ustawia się – niestety bez pytania – jako obiekt logowania, dzięki czemu uruchamia się wraz z uruchomieniem systemu. To było dla mnie trochę zbyt odważne, ponieważ chciałbym móc określić programy, które uruchamiają się po ponownym uruchomieniu.
Ponieważ będę używał CheatSheet od czasu do czasu, ale na pewno nie cały czas, chcę go usunąć z autostartu. Można to zrobić w Preferencjach systemowych> Użytkownicy i grupy> Elementy logowania. Na liście aplikacji wybierz CheatSheet, a następnie kliknij ikonę minus.
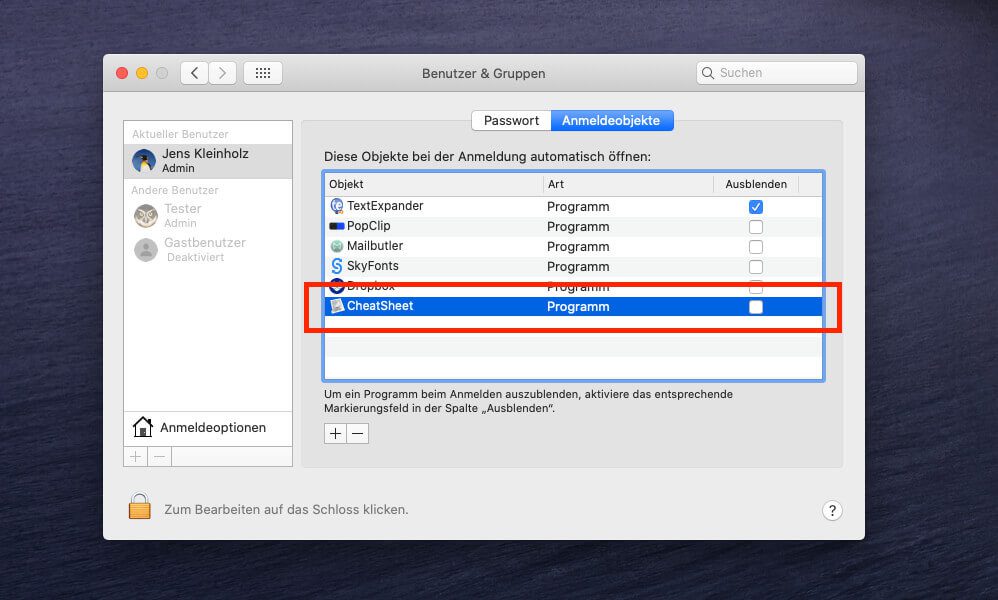
Negatywne: CheatSheet ciągle zapisuje się do elementów logowania
Jak się właśnie dowiedziałem, CheatSheet rejestruje się w elementach logowania po KAŻDYM uruchomieniu programu. Jest to zachowanie, które uważam za bardzo niekorzystne. Decyzję tę należy pozostawić użytkownikowi, a nie programiście. Z mojego punktu widzenia ten punkt jest dużym minusem dla CheatSheet - nawet jeśli nie wpływa to na dobre działanie oprogramowania. Przekażę to programiście i mam nadzieję, że doda taką opcję w ustawieniach.
Aktualizacja 18.06.2020: CheatSheet jest usuwany z elementów logowania
Jak twórca CheatSheet właśnie poinformował mnie e-mailem, CheatSheet rejestruje się w autostartu komputera Mac, ale gdy tylko zamkniesz aplikację za pomocą opcji, rejestruje się również ponownie. To rozwiązanie, z którym mogę żyć. Negatywny posmak zniknął...
Zamknij ściągawkę
Wyjście z aplikacji jest również rzeczą samą w sobie, ponieważ CheatSheet nie pojawia się w przełączniku aplikacji (CMD + Tab) ani nie jest dokowany jak normalny program. Z CMD + Q, tak jak w przypadku normalnych aplikacji, z CheatSheet nie zajdziesz zbyt daleko.
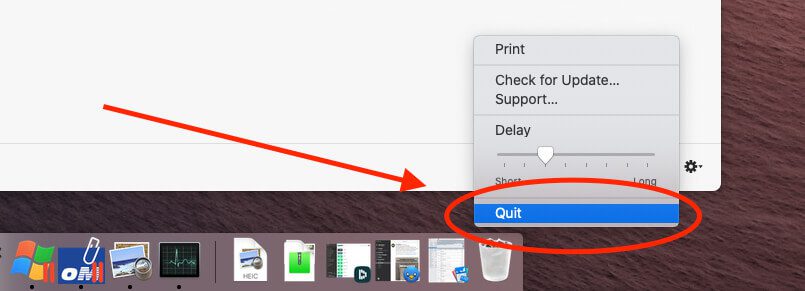
Aby wyjść z aplikacji, naciskaj CMD, aż pojawi się wyskakujące okienko skrótów. W tym oknie wybierz koło zębate w prawym dolnym rogu, a pod nim znajdziesz pozycję menu „Zakończ”, którą wybierasz, aby wyjść z CheatSheet.
Mój werdykt na CheatSheet
Aplikacja to mała perełka dla osób, które chciałyby więcej pracować ze skrótami klawiszowymi. Jasne, możesz pójść o krok dalej pod względem wyglądu i przyjazności dla użytkownika, ale programista Stefan Fürst udostępnia aplikację bezpłatnie, dlatego powinieneś być tutaj nieco bardziej wdzięczny i nie narzekać.
CheatSheet to zdecydowanie bardzo dobra aplikacja dla początkujących użytkowników komputerów Mac i użytkowników, którzy chcieliby pracować wydajniej. Zdecydowanie trzymam je na komputerze Mac, aby odkrywać skróty klawiaturowe w tym czy innym programie. Zawsze znajdziesz procesy robocze, które można zoptymalizować. :D
Och, prawie zapomniałem: możesz użyć CheatSheet Pobierz tutaj od dewelopera.
Czytelnik i twórca CheatSheet skierował mnie do płatnego narzędzia”KluczCue”, zauważył, co jest oczywiście czymś w rodzaju CheatSheet na temat narkotyków. Każdy, kto jest skłonny zainwestować 20 euro, będzie z niego zadowolony, ponieważ oferuje nie tylko znacznie więcej graficznie, ale także pod względem funkcjonalności niż CheatSheet. Na pewno go zainstaluję i zdam relację w osobnym poście.
Zrzuty ekranu z niektórych programów
Aby pokazać, jak wygląda wynik CheatSheet, oto kilka zrzutów ekranu z programów Mac, których często używam. Swoją drogą nie znalazłem żadnej aplikacji, pod którą CheatSheet by nie działał.
Related Stories
Wraz z Lynne do zespołu dołączył grafik i projektant, który publikuje artykuły na tematy związane ze stronami domowymi, tworzeniem stron internetowych i Photoshopem. YouTube stał się ostatnio jednym z jej obszarów działalności. Lynne jest (nieumyślnie) bardzo dobra w generowaniu komunikatów o błędach, zapewniając stały strumień artykułów dotyczących rozwiązywania problemów, które sprawiają, że blog Sir Apfelot jest popularnym miejscem docelowym dla użytkowników komputerów Mac.

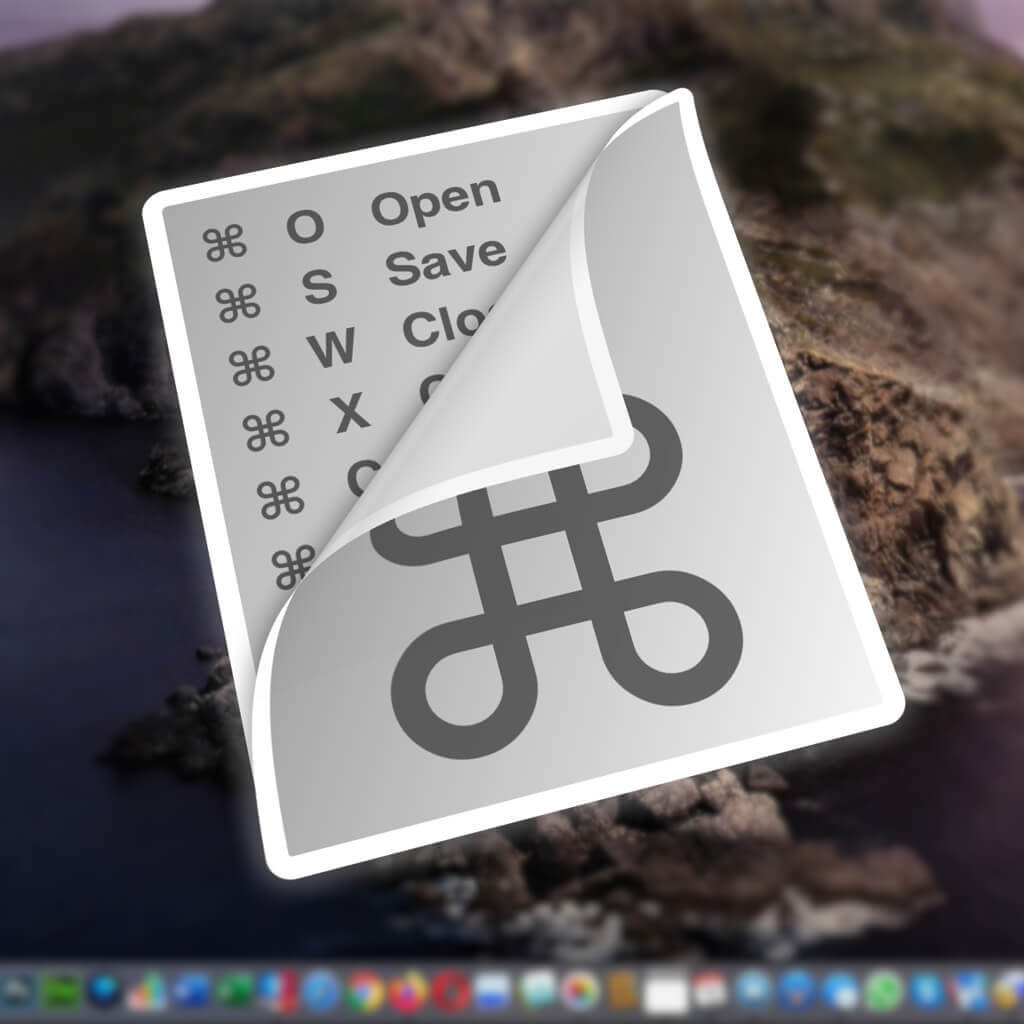
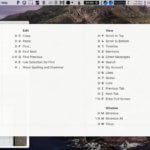
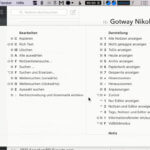
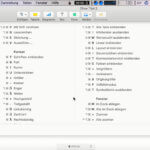
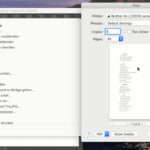
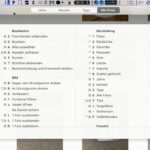


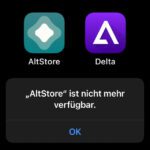



![[Aktualizacja] AltStore w teście: próbowano sideloadingu iPhone'a (i emulacji gier).](https://a391e752.rocketcdn.me/wp-content/uploads/2024/04/iphone-altstore-test-2024-150x150.jpg)


Mac OS X Catalina (Mac OS Vista)
Po prostu śmiać mi się chciało serdecznie... zwłaszcza, że nadal używam Mojave (Mac OSX Carefree) i słyszę ze wszystkich stron wzdychanie kolektywu "gdybym tylko nie zainstalował Cataliny"...
Ale hej, borykam się z iOS 13.5, który również jest poruszającą pracą.
Niemniej jednak Twoja wskazówka na temat CheatSheet jest świetna!
Dziękuję ????
Tak, czasy się skończyły, kiedy właśnie wykonałeś aktualizację macOS i byłeś pewien, że nic złego się nie stanie. :D Ale mimo wszystko moja Catalina działa całkiem dobrze. Słyszałem, że im mniej masz ze sobą balastu ze starych systemów, tym lepiej działa. Więc z następnym macOS mogę ponownie przeprowadzić czystą instalację. ;-)
I cieszę się, że podoba Ci się napiwek! :D
Steve nie żyje
Czy wspomniałem, że Steve nie żyje?
Używam KeyCue od jakiegoś czasu do wyświetlania skrótów. Kosztuje kilka €, iirc i może zrobić więcej wyzwalaczy.
Tak, twórca CheatSheet właśnie skierował mnie do KeyCue. Wyjaśnił też kwestię elementów logowania: CheatSheet instaluje się w elementach logowania za każdym razem, gdy go uruchamiasz, ale także anuluje subskrypcję po wyjściu z opcji.
Niestety, CheatSheet nie działa już z systemem macOS 14 i został wycofany.
Szkoda, bo zawsze lubiłem z niego korzystać. Dla tych, którzy chcą rzucić okiem na KeyCue: Obecnie (listopad 2023) programiści oferują 20% zniżki na zakupy, jeśli wpiszesz odpowiedni kod - w zasadzie jako bonus za przejście z CheatSheet na nie.
Witaj refleksjo! Dzięki za komentarz. Właśnie zajrzałem na KeyCue, ale niestety nie mogę znaleźć tam żadnej wzmianki o zniżce. Jeśli istnieje, umieściłbym tę ofertę w moim poście z okazji Czarnego Piątku.
Cześć Jens!
Widzę tylko, że musisz wyraźnie przejść do KeyCue poprzez link na stronie CheatSheet, a następnie przy składaniu zamówienia możesz wpisać „CREATSHEET-20”. https://www.ergonis.com/keycue/switching/cheatsheet
Nie udało mi się jednak dowiedzieć, jak długo trwa oferta. ("oferta limitowana")
Ach, świetnie! Dziękuję za link. 😊