W trybie gotowości był wyłączony iOS 17 wprowadzono nowy sposób szybkiego i łatwego dostępu do informacji z poziomu ekranu blokady podczas ładowania urządzenia. Jest reklamowany głównie w połączeniu z akcesoriami MagSafe, ale można go również używać do ładowania iPhone'a za pomocą kabla. Ważne jest tylko, aby był ustawiony poziomo. Oprócz wielkoformatowego wyświetlania godziny, w trybie gotowości na Apple iPhone można wyświetlać widżety, odtwarzanie muzyki, informacje z kalendarza i terminy, zawartość aplikacji i aktywności na żywo. W zależności od lokalizacji – biuro, salon, sypialnia itp. – odpowiednie są różne treści i ustawienia.
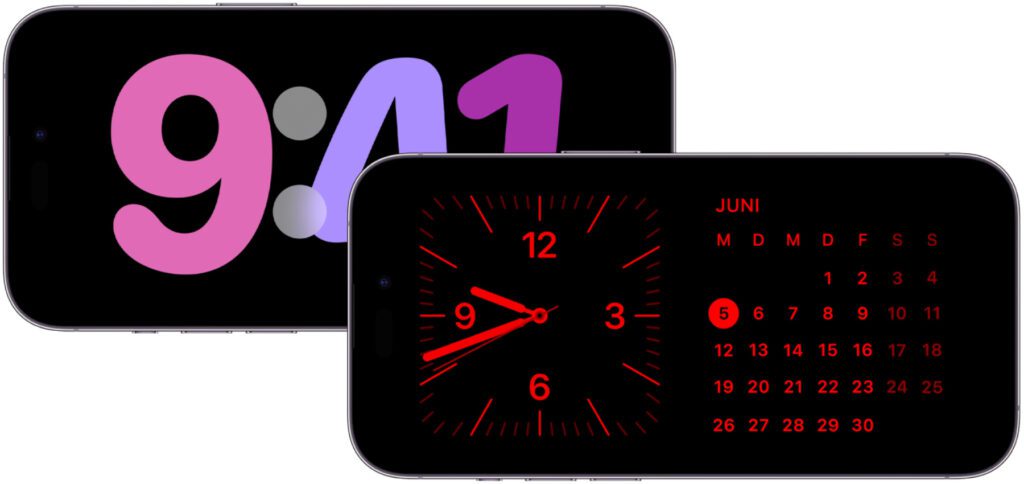
Rozdziały w tym poście:
- 1 Aktywuj tryb gotowości na iPhonie: tak to działa!
- 2 Wypróbuj tryb gotowości na iPhonie: naładuj i odłóż go na bok
- 3 Problem: iPhone StandBy pokazuje CUP jako miasto i nieprawidłową godzinę
- 4 Dostosuj ekran gotowości: tak to działa!
- 5 Podobnie jak w podglądzie: pokazuj tylko jeden zegar w trybie gotowości iPhone'a
- 6 Tryb gotowości na iPhonie: można to zrobić lepiej
- 7 Moje porady i wskazówki dotyczące technologii i Apple
- 8 podobnych postów
Aktywuj tryb gotowości na iPhonie: tak to działa!
Jeśli zaktualizowałeś swój Apple iPhone do iOS 17 lub nowszego, możliwe, że konfiguracja trybu gotowości zostanie Ci bezpośrednio zasugerowana. Jeśli nie chcesz na razie tracić na to czasu, możesz na razie odrzucić tę opcję i później skonfigurować StandBy w ustawieniach. I tak to leci:
- Otwiera Ustawienia na Twoim Apple iPhone
- Wybierz w nim punkt Standby z
- Aktywuje pierwszy Przełączyć obok „Gotowość”

Jak widać na zrzutach ekranu, w pokazanym menu znajdują się dodatkowe przełączniki. Jeśli chcesz korzystać z trybu czuwania na stoliku nocnym, powinieneś włączyć „tryb nocny”. Dzięki niemu wyświetlacz jest przyciemniony i wyświetlany monochromatycznie z czerwoną treścią na czarnym tle. Dzięki temu nie będziesz oślepiony, gdy będziesz sprawdzał godzinę w ciemności. Dezaktywowałbym trzeci przełącznik do użytku przy łóżku, bo kto chce, aby przeszkadzały mu powiadomienia przed snem? W drugą stronę, czyli bez trybu nocnego i z powiadomieniami, z StandBy możesz korzystać np. w trybie nocnym. B. zastosowania w biurze lub salonie.
Wypróbuj tryb gotowości na iPhonie: naładuj go i odłóż na bok
Niezależnie od tego, czy z akcesorium MagSafe, czy z kablem, jeśli położysz iPhone'a na boku podczas ładowania po włączeniu przełącznika trybu czuwania w ustawieniach, wyświetlacz zostanie odpowiednio wypełniony. W zależności od iPhone'a może to zająć trochę czasu i wcześniej może zostać wyświetlony zwykły ekran blokady. Zwłaszcza jeśli iPhone nie ma zawsze włączonego wyświetlacza (do tej pory tylko na iPhone'a 14 Pro i iPhone'a 14 Pro Max jak również o godz iPhone 15 Pro i iPhone 15 Pro Max dostępny), przełączenie z ekranu blokady na ekran w trybie gotowości może zająć trochę czasu.
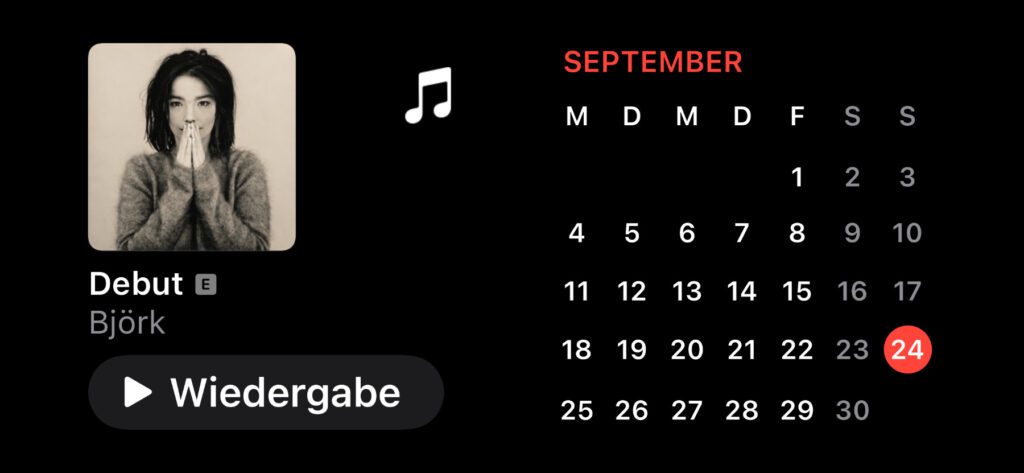
Problem: iPhone StandBy pokazuje CUP jako miasto i nieprawidłową godzinę
Przy pierwszym użyciu trybu StandBy zauważyłem błąd. Zamiast miasta, w którym się znajdowałem, widniał napis CUP (skrót od Cupertino) i odpowiedni czas kalifornijski. Problem ten nie miał nic wspólnego z ustawieniami strefy czasowej iPhone'a, a raczej z widżetem zegara na ekranie gotowości. Aby dostosować, musisz przytrzymać palec na zegarku, dotknąć widżetu zegara, zmienić miasto i zatwierdzić. Zostanie wówczas wyświetlony prawidłowy czas. Tutaj wszystko jeszcze raz jako instrukcje krok po kroku ze zrzutami ekranu: iPhone StandBy pokazuje zły czas/miasto – oto rozwiązanie!

Nawiasem mówiąc, post wyświetlono ponad 17.000 XNUMX razy w ciągu tygodnia. Wygląda więc na to, że jest to powszechny problem. Nie znam powodów wyświetlania nieprawidłowego czasu. Mam jednak następujące teorie:
- Programując tę funkcję, Cupertino zostało wykorzystane do wypróbowania jej, a następnie zapomniało o zaimplementowaniu opcji automatycznego dostosowania czasu.
- Widget zegara nie ma dostępu do ustawień iPhone'a (lokalizacji, strefy czasowej itp.), ponieważ są one wyświetlane nad ekranem blokady. Urządzenie jest zatem zablokowane i dlatego nie ujawnia danych niezbędnych do automatycznej regulacji.
- Ale może to być również celowe, aby zmusić użytkownika do korzystania z widżetów w trybie gotowości (w co nie bardzo wierzę).
Dostosuj ekran gotowości: tak to działa!
Przejdźmy od problemów i ich możliwych przyczyn do faktycznego wykorzystania nowej funkcji. Jak już pokazano, można go używać do różnych celów. Apple stwierdziło również, że iPhone może zapamiętać różne stacje ładowania MagSafe i ich lokalizację, aby automatycznie dostosować odpowiedni wyświetlacz w trybie gotowości – np. B. Widget zegara i kalendarza na stolik nocny, widget kalendarza i muzyki do biura, inteligentne urządzenia domowe do salonu i tak dalej.
Aby dokonać regulacji i spersonalizować ekran gotowości do swoich potrzeb, podłącz iPhone'a do ładowarki i ustaw go w formacie poziomym. Wywołuje ekran blokady (np. dezaktywuje wyświetlacz bocznym przyciskiem, a następnie aktywuje go ponownie), aby wywołać ekran gotowości. Następnie możesz położyć palec na jednej z wyświetlanych treści, aby wyświetlić przegląd widżetów. Aby z tego skorzystać, prawdopodobnie będziesz musiał odblokować urządzenie (za pomocą Face ID lub kodu odblokowującego).
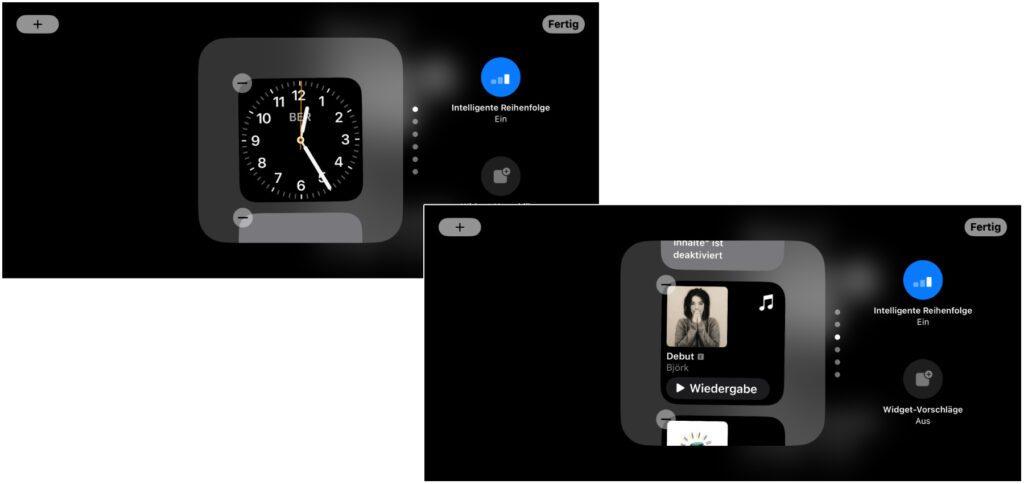
Teraz możesz wybrać z gotowej listy widżetów lub dodać dodatkową zawartość za pomocą symbolu plusa (+) w lewym górnym rogu. Możesz je usunąć, używając symbolu minus (–) przy widżetach na liście. Po dodaniu wymaganej zawartości do listy i usunięciu niepotrzebnej zawartości kliknij „Gotowe” w prawym górnym rogu. Na ekranie gotowości możesz następnie przesuwać palcem w górę i w dół, aby przełączać się między widżetami i informacjami o aplikacji.
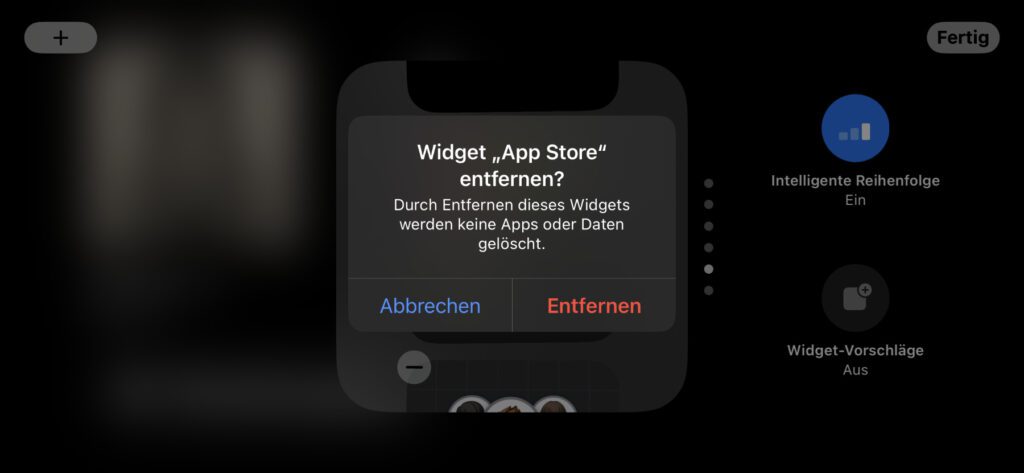
Podobnie jak w podglądzie: pokazuj tylko jeden zegar w trybie gotowości iPhone'a
Podczas prezentacji iOS 17 Apple między innymi chwalił funkcję czuwania w iPhonie za pomocą różnych treści. Uwzględniono pełnoekranowe wyświetlanie czasu, który również w oficjalnych instrukcjach dla funkcji gotowości. Jeśli chcesz wykorzystać je zamiast widżetów i zawartych w nich licznych informacji jako prostą reprezentację aktualnego czasu, przesuń dwukrotnie wyświetlacz od prawej do lewej. Ponieważ StandBy składa się z trzech oddzielnych wyświetlaczy:
- Widżety (jak wyjaśniono powyżej) jako lewy ekran
- Zdjęcia z albumu fotograficznego jako środkowy ekran
- Zegar pełnoekranowy jako prawy ekran
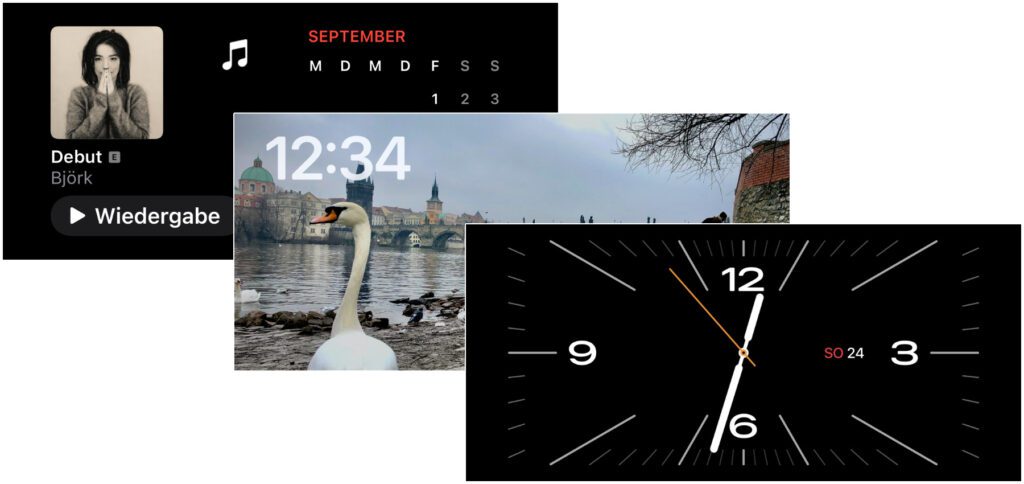
Co ciekawe, najpierw jestem proszony o kod odblokowujący drugi ekran, aby w ogóle można było uzyskać dostęp do zdjęć. To pokazuje, że prywatność jest tutaj brana pod uwagę. Ale sprawia to również, że ta funkcja jest nieco bezcelowa. Tak czy inaczej, i tak nie rozumiem losowego wyświetlania zdjęć na wyświetlaczu iPhone'a. Przejdźmy zatem do zegara.
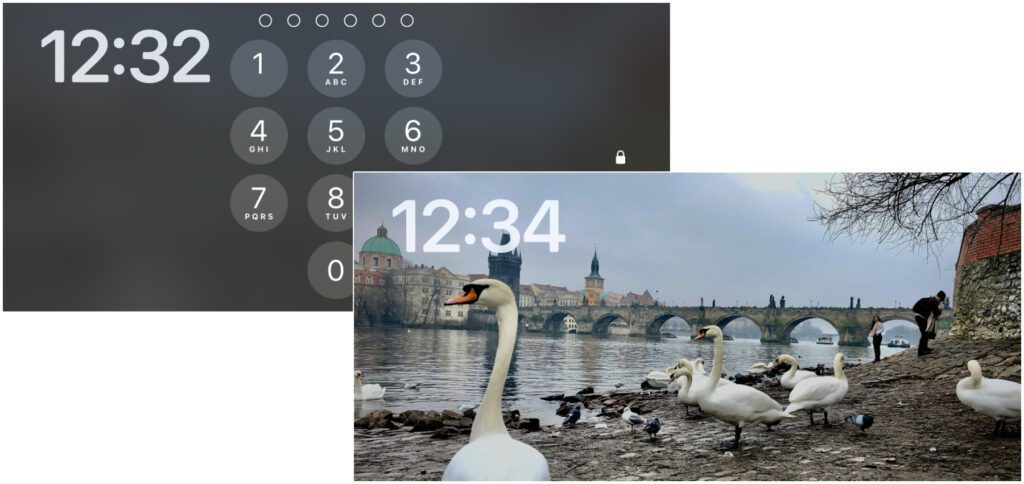
Na trzecim ekranie trybu gotowości (z prawej strony) w końcu znajdziesz zegar pełnoekranowy. Jeśli ponownie przytrzymasz palec, przejdziesz do wyboru pokrętła. Oprócz zegara wskazówkowego i kilku innych, istnieje również wyświetlacz świata z pozycją słońca i, jako ostatnia opcja wyświetlania, „pływających”, pogrubionych i zaokrąglonych liczb. Te zabawnie wyglądające liczby, podobnie jak niektóre inne opcje, można dostosować kolor, dotykając koła kolorów widocznego na podglądzie w prawym dolnym rogu.
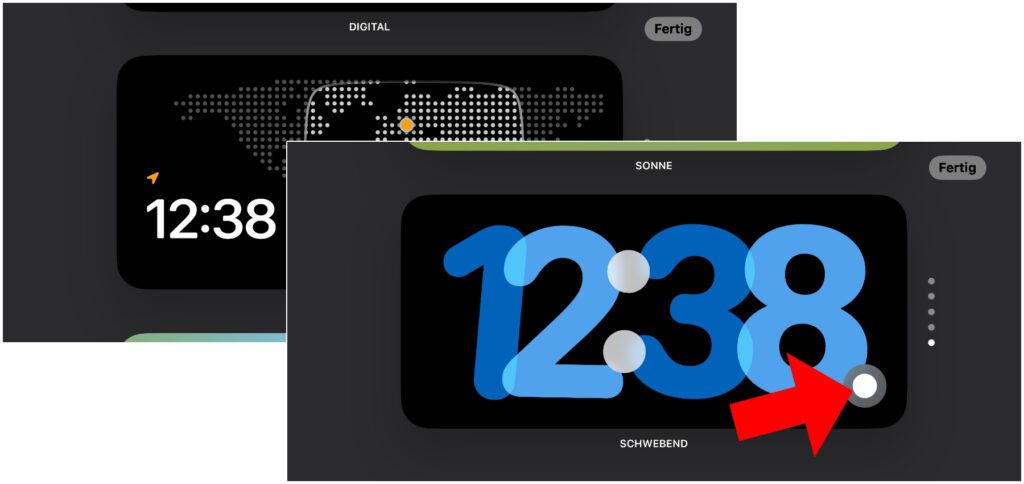

Tryb gotowości na iPhonie: można to zrobić lepiej
Jeśli trochę popracujesz i wypróbujesz różne rozwiązania, w końcu znajdziesz odpowiedni wybór widżetów i wyświetlacz tarczy zegarka dla iPhone StandBy. To, co zawsze negatywnie zauważyłem, to fakt, że iPhone musi być odblokowany, aby edytować i przeglądać zdjęcia. Musisz więc go obrócić, aby korzystać z Face ID. Lub musisz wprowadzić kod odblokowujący, jeśli wyświetli się odpowiednie pole wprowadzania. Odbiera to aspekt wygody, który ma oferować.
Moje wskazówki i porady dotyczące technologii i Apple
Related Stories
Po ukończeniu szkoły średniej Johannes odbył praktykę jako asystent biznesowy specjalizujący się w językach obcych. Po tym jednak zdecydował się na badania i pisanie, z których został samozatrudniony. Od kilku lat pracuje m.in. dla Sir Apfelota. Jej artykuły obejmują premiery produktów, wiadomości, poradniki, gry wideo, konsole i nie tylko. Śledzi Apple Keynotes na żywo za pośrednictwem transmisji strumieniowej.






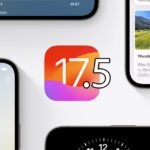
![[Aktualizacja] AltStore w teście: próbowano sideloadingu iPhone'a (i emulacji gier).](https://a391e752.rocketcdn.me/wp-content/uploads/2024/04/iphone-altstore-test-2024-150x150.jpg)

![[Aktualizacja] Przegląd: Pojemność baterii (mAh i Wh) modeli Apple iPad](https://a391e752.rocketcdn.me/wp-content/uploads/2024/04/ipad-battery-capacity-mah-wh-150x150.jpg)