Reklama w YouTube staje się coraz bardziej irytujący, zwłaszcza gdy zobaczysz dwie reklamy, każda trwająca 20 sekund i niemożliwa do pominięcia, przed relatywnie krótkim filmem. W środku filmu w każdej chwili mogą na Ciebie czekać reklamy. Jeśli chcesz tego uniknąć, możesz użyć np. B. SafariPrzeglądarka mit dem Wtyczka AdBlock Pro wyposażyć. Ale jeśli używasz przeglądarki, dla której nie ma takiej wtyczki lub jeśli nie chcesz instalować rozszerzeń, możesz skorzystać z innej sztuczki: skopiować link wideo i użyć go w programie iWork (działa również z aplikacjami Office).
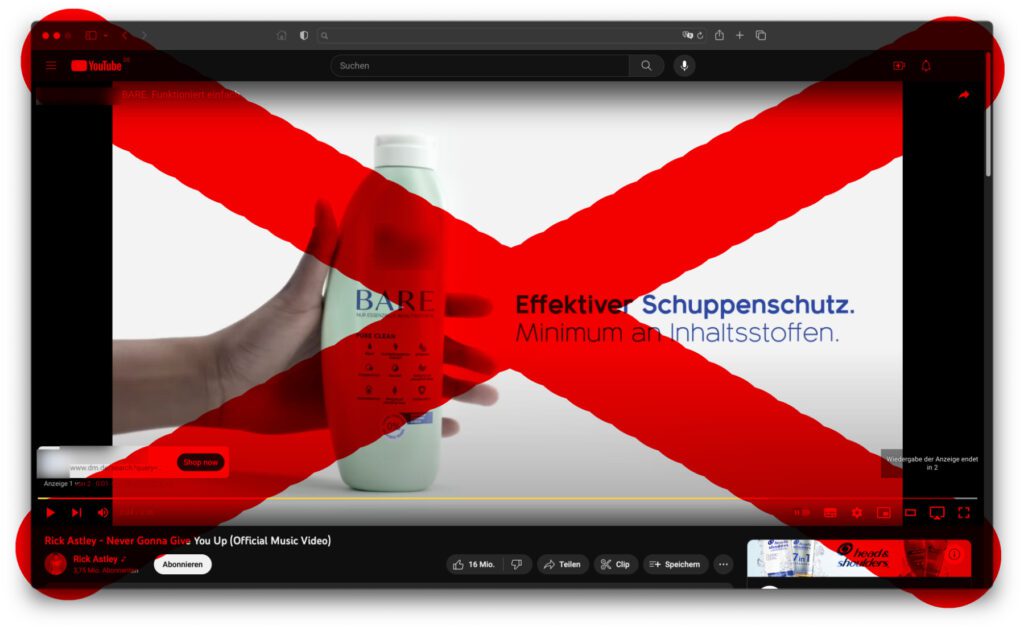
Rozdziały w tym poście:
- 1 Pomiń reklamy YouTube w Pages, Numbers i Keynote
- 2 Procedura odtwarzania wideo w Pages
- 3 Instrukcje dotyczące korzystania z internetowych wideo w Numbers
- 4 kroki, aby korzystać z filmów z YouTube w Keynote
- 5 Sztuczka iWork nie działa w przypadku wszystkich filmów
- 6 Oglądaj filmy z YouTube w programie PowerPoint bez reklam
- 7 Moje porady i wskazówki dotyczące technologii i Apple
- 8 podobnych postów
Pomiń reklamy YouTube w Pages, Numbers i Keynote
Od pewnego czasu można wstawiać i odtwarzać filmy internetowe w bezpłatnych aplikacjach Apple iWork. Wszystko, co musisz zrobić, to skopiować link do filmu, a następnie w jednym O Nas-Dokument, w Liczby-Stół lub na Myśl przewodnia-Slajd do włożenia. Następnie wszystko, co musisz zrobić, to kliknąć przycisk odtwarzania, a wideo zostanie odtworzone – bez irytujących reklam. Jeśli to nie zadziała, w dalszej części tego przewodnika znajdziesz rozwiązanie.
Procedura odtwarzania wideo w Pages
- Skopiuj link wideo z przeglądarki
- Wstaw na początku wiersza w dokumencie Pages (command+V)
- W razie potrzeby dostosuj rozmiar wideo i kliknij przycisk odtwarzania
Instrukcje korzystania z internetowych wideo w Numbers
- Skopiuj link wideo z przeglądarki
- Otwórz dokument Numbers i kliknij Wstaw na pasku menu
- Teraz wybierz pozycję „Web video…” w menu Wstaw
- Wklej link i kliknij przycisk „Wklej”.
- W razie potrzeby dostosuj rozmiar wideo i kliknij przycisk odtwarzania
Kroki korzystania z filmów z YouTube w Keynote
- Skopiuj link wideo z przeglądarki
- Kliknij puste miejsce w dokumencie Keynote i wstaw wideo (command+V)
- W razie potrzeby dostosuj rozmiar wideo i kliknij przycisk odtwarzania
Sztuczka iWork nie działa w przypadku wszystkich filmów
Nie sprawdzałem wszystkich możliwych filmów, kategorii i rozmiarów kanałów, ale zauważyłem, że co najmniej jeden popularny teledysk nie chce się odtworzyć. Zamiast tego po kliknięciu przycisku odtwarzania pojawiał się komunikat „Film niedostępny” z linkiem do witryny YouTube, na której można było ponownie odtworzyć reklamy.
Jeśli tak się stanie, możesz użyć programu PowerPoint jako obejścia. Film, którego nie mogłem odtworzyć w aplikacjach Apple, był dobrze odtwarzany w aplikacji Microsoft. Nie miałem problemów w aplikacjach Pages, Numbers i Keynote, gdy wstawiałem filmy rozrywkowe lub techniczne zamiast teledysków.
Oglądaj filmy z YouTube bez reklam w programie PowerPoint
Oprócz bezpłatnych aplikacji biurowych firmy Apple możesz także korzystać z programów pakietu Office firmy Microsoft, jeśli je kupiłeś. Przyjęto tu również założenie, że filmy w dokumentach poszczególnych programów powinny być odtworzone natychmiast. W końcu kto chce, żeby ich ekscytująca prezentacja PowerPoint została zrujnowana przez reklamę? Na pewno nie ja, jeśli chcę obżerać się Taskmasterem bez reklam.
Podczas gdy Word może być również używany do odtwarzania filmów internetowych na komputerze z systemem Windows, macOS jest ograniczony do programu PowerPoint. Ponieważ menu Worda Wstaw -> Wideo online jest wymienione w wielu instrukcjach, ale (przynajmniej dla mnie) nie można go znaleźć na komputerze Mac. Zakładam więc, że jest to po prostu związane z wersją systemu Windows. Jednak w programie PowerPoint odniosłem sukces, gdy go wypróbowałem. A tak to działa:
- Skopiuj link wideo z przeglądarki
- Wybierz dokument programu PowerPoint i albo na pasku menu komputera Mac, albo na pasku narzędzi aplikacji Wstawić -> Wideo -> film internetowy prowadzić
- Wklej link do pola tekstowego i kliknij przycisk „Wklej”.
- W razie potrzeby dostosuj rozmiar odtwarzacza wideo
- Naciśnij przycisk odtwarzania i odtwórz wideo
Moje wskazówki i porady dotyczące technologii i Apple
Related Stories
Po ukończeniu szkoły średniej Johannes odbył praktykę jako asystent biznesowy specjalizujący się w językach obcych. Po tym jednak zdecydował się na badania i pisanie, z których został samozatrudniony. Od kilku lat pracuje m.in. dla Sir Apfelota. Jej artykuły obejmują premiery produktów, wiadomości, poradniki, gry wideo, konsole i nie tylko. Śledzi Apple Keynotes na żywo za pośrednictwem transmisji strumieniowej.

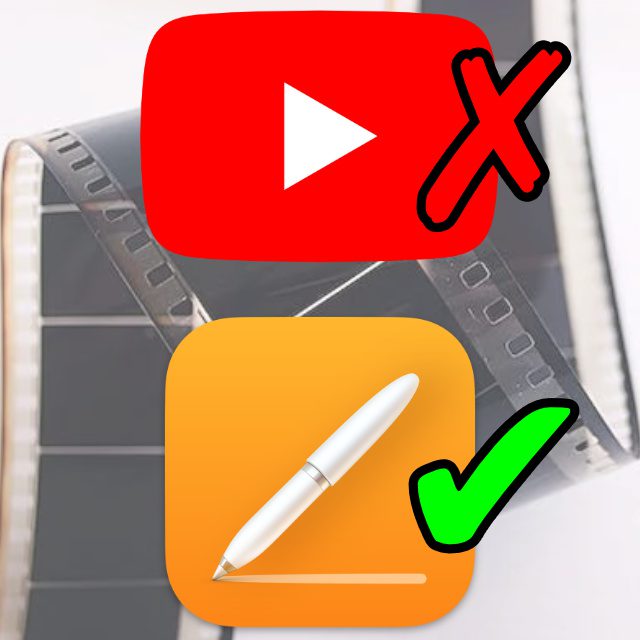
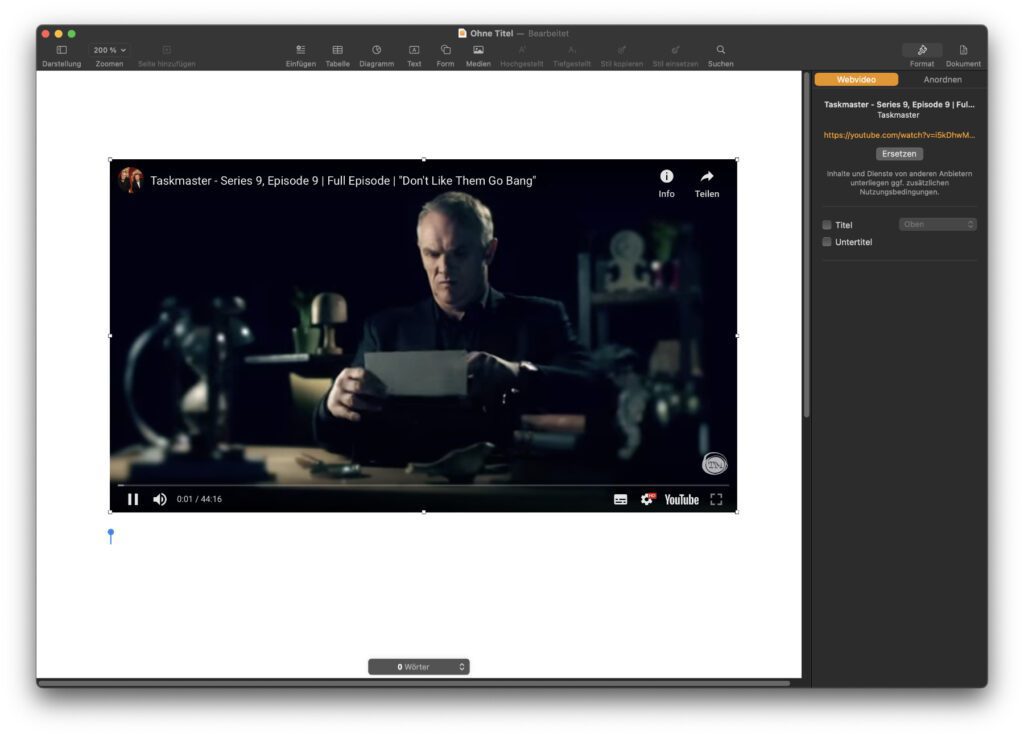
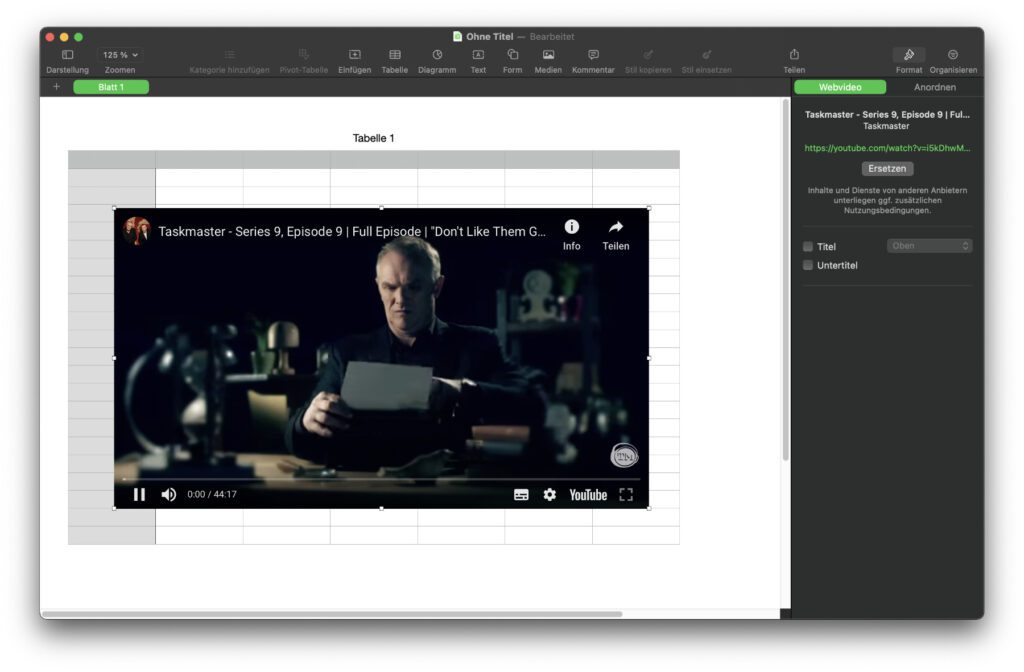
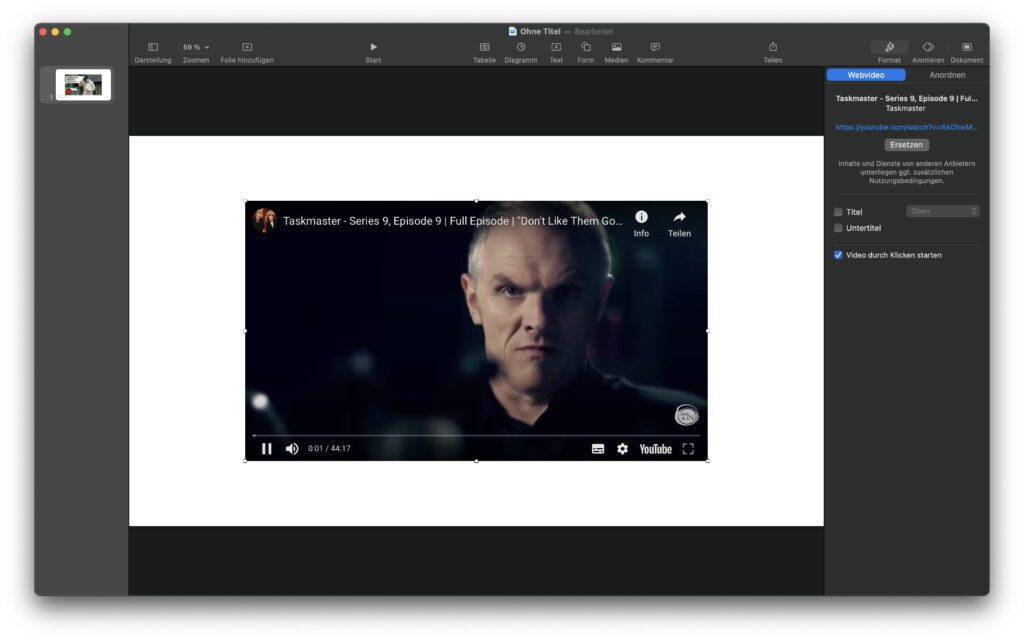
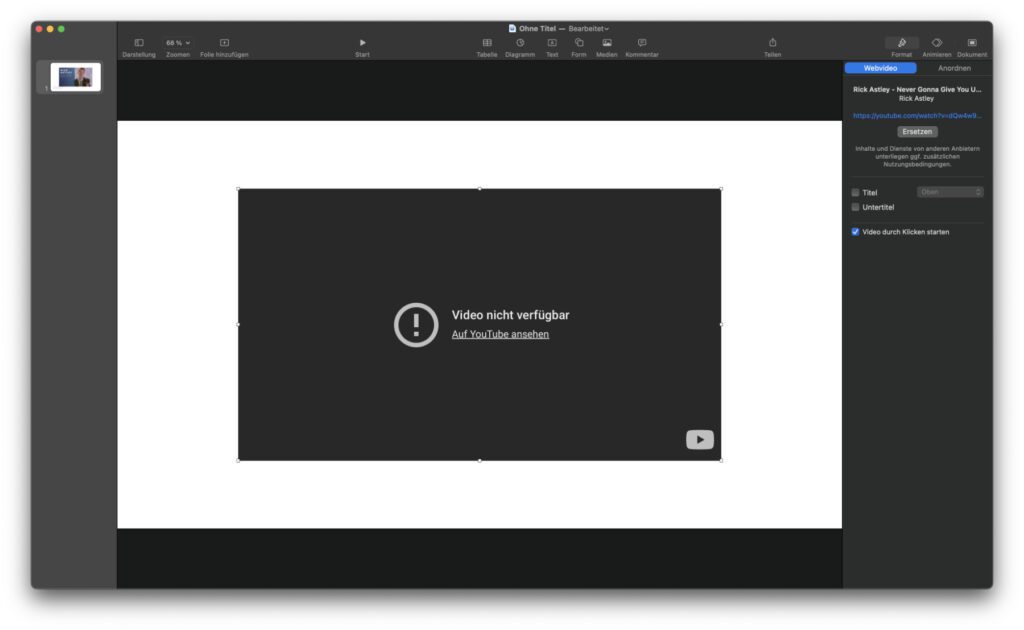
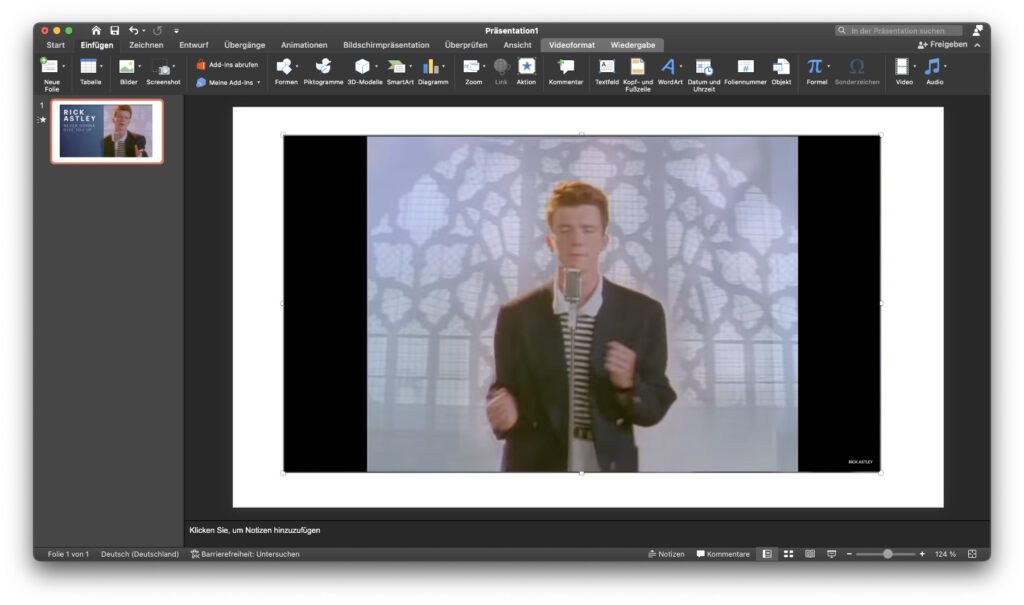



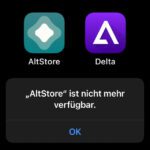



![[Aktualizacja] AltStore w teście: próbowano sideloadingu iPhone'a (i emulacji gier).](https://a391e752.rocketcdn.me/wp-content/uploads/2024/04/iphone-altstore-test-2024-150x150.jpg)
Może to śnieg z przedwczoraj:
W każdym razie miałem duże problemy z Youtube po wykupieniu subskrypcji na wersję Youtube Premium. W pewnym momencie, kiedy szukałem wsparcia, udało mi się nawet znaleźć człowieka na linii za wiecznymi (niezwykle irytującymi!!) super-przyjaznymi komputerowymi głosami.
Powiedział mi, że może tak być, ponieważ Safari nie obsługuje niezbędnych.
Uznałem to za bardzo mało prawdopodobne, a osoba wspierająca również nie powiedziała tego z pozytywnej wiedzy, tylko po to, by wyrazić myśl burzy mózgów.
Niemniej jednak zainstalowałem Chrome i – voilà – od tego czasu wszystko działa.
Z poważaniem, Falk Kuebler
PS:
Przy okazji i OT:
Opcja „Zapisz moje imię i nazwisko, adres e-mail i stronę internetową w tej przeglądarce, gdy następnym razem będę komentować” nie działa.