Safari oferuje wiele opcji na iPhonie i iPadzie, pozwalających dostosować sposób korzystania z Internetu. Coraz bezpieczniejsze powinno być także surfowanie na urządzeniach mobilnych Apple. I dlatego możesz odejść iOS 17 i iPadOS 17 mogą ustawić własną domyślną wyszukiwarkę dla prywatnych kart Safari. Jeśli np. Na przykład, jeśli korzystasz z Google na zwykłych kartach, ale chcesz zachować większą ostrożność na kartach prywatnych, możesz na przykład ustawić w tym celu DuckDuckGo. Można jednak skonfigurować także Ecosia, Bing i Yahoo. Dzięki poniższym instrukcjom dowiesz się, jak ustawić wyszukiwarki dla kart prywatnych i zwykłych w przeglądarce Safari na iPhonie i iPadzie.
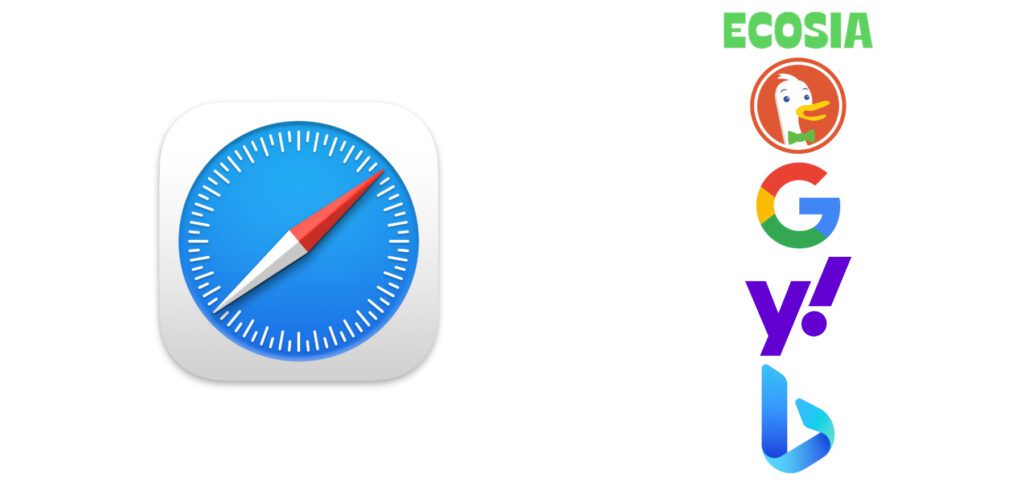
Rozdziały w tym poście:
Standardowa wyszukiwarka do prywatnego surfowania na iPhonie i iPadzie
W samej aplikacji Safari na próżno będziesz szukać odpowiednich opcji. Ścieżka zabierze Cię ponownie do ustawień Twojego mobilnego urządzenia Apple. Poszukaj symbolu koła zębatego na ekranie głównym lub w przeglądzie aplikacji i gotowe:
- Otwiera Ustawienia na swoim Apple iPhone/iPad
- Przewiń trochę w dół i napisz Safari an
- W sekcji „Szukaj” wybierasz Wyszukiwanie „Przeglądanie prywatne”. z
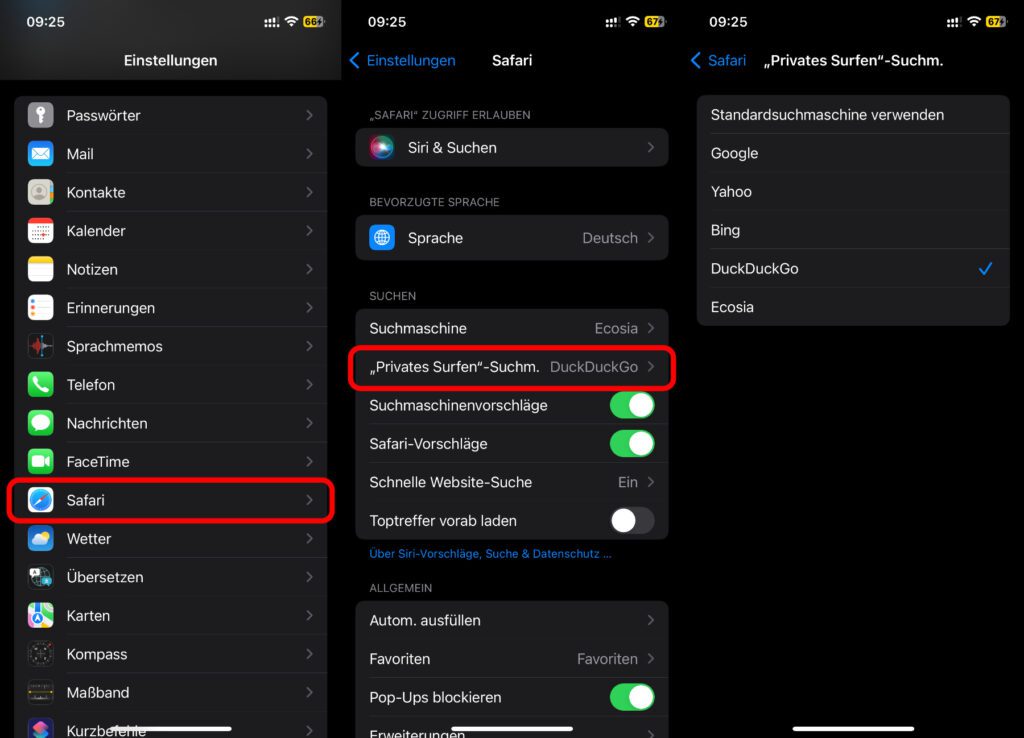
Ustaw domyślną wyszukiwarkę dla zwykłych zakładek Safari
Jak być może zauważyłeś na powyższych zrzutach ekranu, pozwala to również ustawić wyszukiwarkę, która powinna być domyślnie używana do zapytań w zwykłych zakładkach Safari. Instrukcje krok po kroku w tym zakresie wyglądają bardzo podobnie:
- Otwiera Ustawienia na swoim Apple iPhone/iPad
- Przewiń trochę w dół i napisz Safari an
- W sekcji „Szukaj” wybierasz Wyszukiwarka z
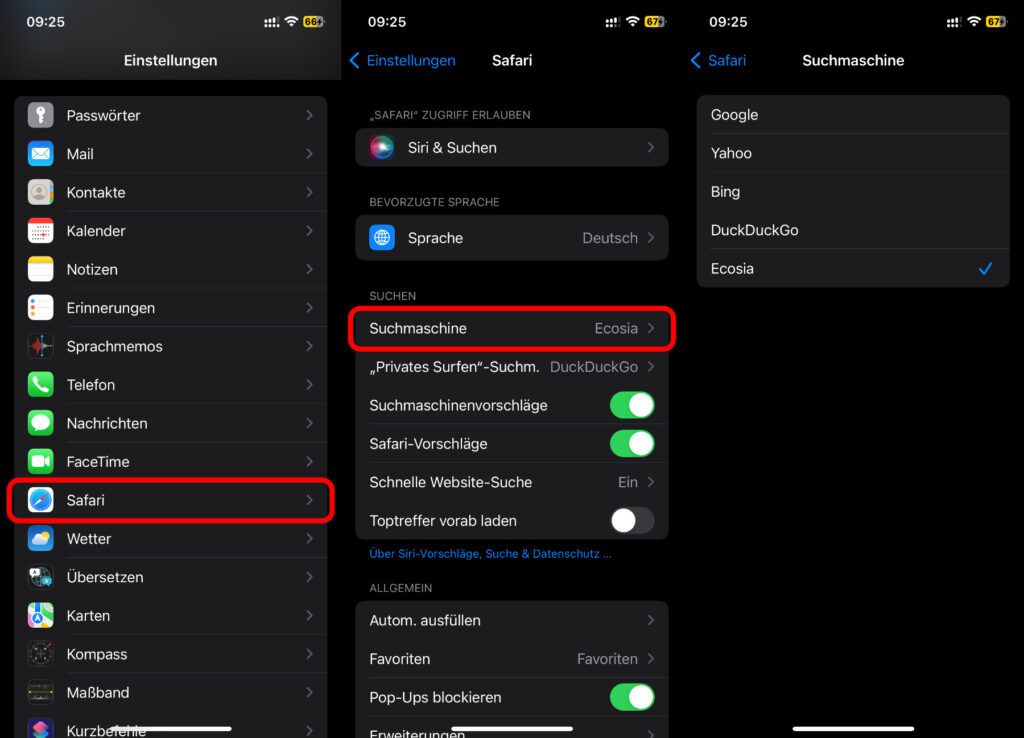
Jeszcze większa ochrona: usuń śledzenie i odciski palców z adresów URL
A skoro mowa o prywatnym surfowaniu na iPhonie i iPadzie: od nowych systemów operacyjnych iOS 17 i iPadOS 17 „rozszerzona ochrona przed śledzeniem i identyfikacją” jest aktywowana także dla kart prywatnych. Dzięki temu pewne części adresu internetowego zostaną usunięte przed uzyskaniem do nich dostępu. Te słowa i ciągi znaków służą do śledzenia i identyfikacji użytkownika (tzw. odcisków palców). Jeśli chcesz się przed tym zabezpieczyć nie tylko w prywatnych zakładkach, ale także podczas zwykłego surfowania, to zapoznaj się z poniższą instrukcją: Wskazówka dla iPhone'a – poproś Safari o usunięcie parametrów śledzenia z adresów URL.
Moje wskazówki i porady dotyczące technologii i Apple
Related Stories
Po ukończeniu szkoły średniej Johannes odbył praktykę jako asystent biznesowy specjalizujący się w językach obcych. Po tym jednak zdecydował się na badania i pisanie, z których został samozatrudniony. Od kilku lat pracuje m.in. dla Sir Apfelota. Jej artykuły obejmują premiery produktów, wiadomości, poradniki, gry wideo, konsole i nie tylko. Śledzi Apple Keynotes na żywo za pośrednictwem transmisji strumieniowej.

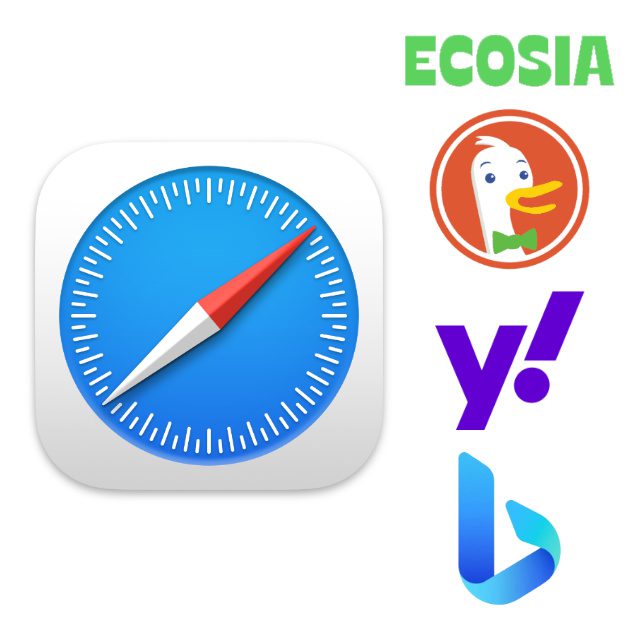




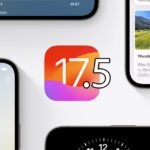
![[Aktualizacja] AltStore w teście: próbowano sideloadingu iPhone'a (i emulacji gier).](https://a391e752.rocketcdn.me/wp-content/uploads/2024/04/iphone-altstore-test-2024-150x150.jpg)

![[Aktualizacja] Przegląd: Pojemność baterii (mAh i Wh) modeli Apple iPad](https://a391e752.rocketcdn.me/wp-content/uploads/2024/04/ipad-battery-capacity-mah-wh-150x150.jpg)