Jeśli aplikacja w systemie macOS blokuje się i nie odpowiada, może to pomóc zakończyć jej proces w systemie. Ta „twarda” metoda zamykania programu zwalnia również wydajność komputera Apple. Jednak niezapisane projekty mogą zostać utracone. Przetwarzając ważne pliki i dokumenty, być może powinieneś poczekać i pozwolić programowi obliczyć. Ale jeśli to nie pomoże, a okno aplikacji nie reaguje na żadne dane wejściowe, kliknięcie lub kombinację klawiszy, powinieneś wywołać okno „Wymuś zakończenie”. Odbywa się to za pomocą skrótu klawiaturowego cmd + alt + esc a także poprzez menu jabłkowe.
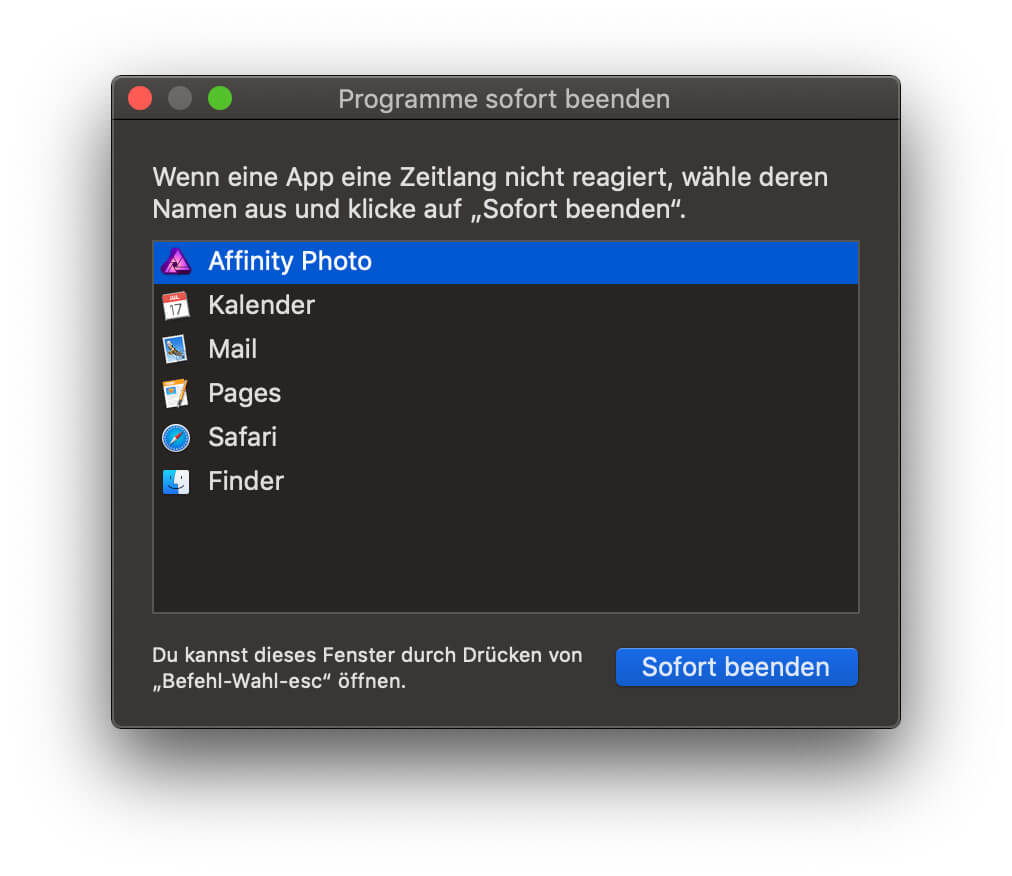
Rozdziały w tym poście:
Zakończ proces na Macu — oto jak!
Jeśli aplikacja nie odpowiada przez krótki lub długi czas i nie wykazuje żadnych oznak robienia tego, co powinna, możesz ją natychmiast zamknąć. Następnie można go ponownie uruchomić normalnie. W zależności od aplikacji i poprzedniego zapisu może być również możliwe przywrócenie zawartości utworzonej przed awarią programu. Jeśli chcesz korzystać z myszy, wykonaj następujące czynności:
- Na ikona jabłko na pasku menu (w lewym górnym rogu).
- Pozycja menu Zakończ natychmiast… zaklęcie
- Wybierz nazwę aplikacji z listy i kliknij przycisk Wymuś zakończenie
Jak już opisano powyżej, okno można również otworzyć za pomocą kombinacji klawiszy. Skrót klawiaturowy jest szczególnie pomocny, gdy kursor myszy zniknął, porusza się z wahaniem lub wydaje się bezużyteczny jako „plażowa kula śmierci”. Kombinacja klawiszy to [cmd]+[alt]+[esc] lub polecenie+opcja+escape lub ⌘ + ⌥ + ⎋.
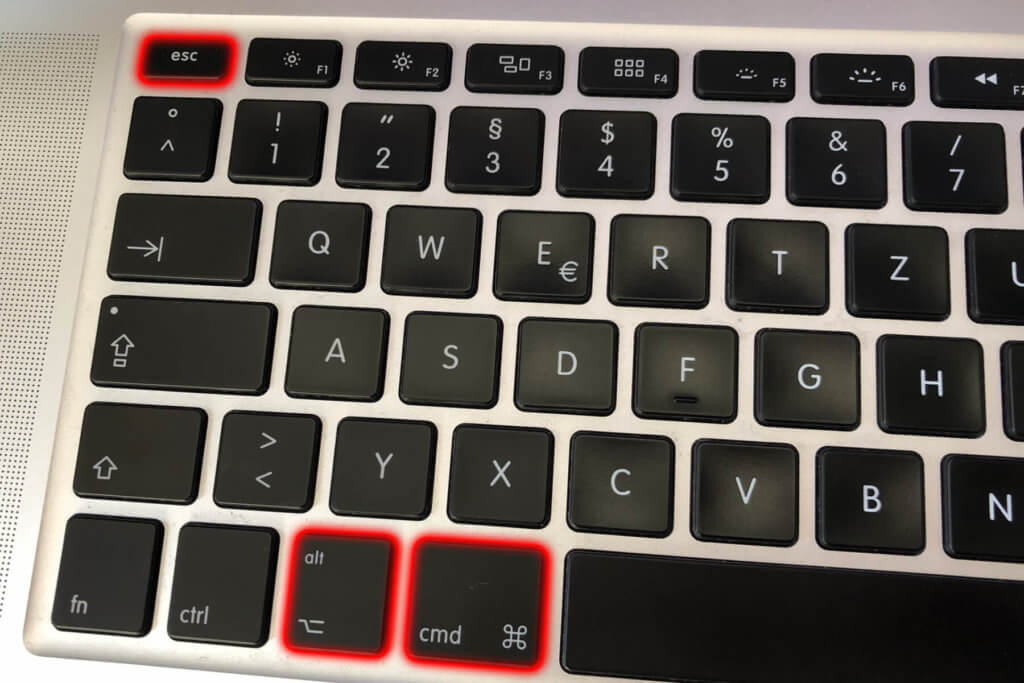
Monitor aktywności macOS — „menedżer zadań komputera Mac”
Jeśli znasz menedżera zadań Windows lub chcesz zobaczyć wykorzystanie systemu Apple Mac, iMac lub MacBook niezależnie od tego powiązania, możesz użyć Monitor aktywności Obróć się. To narzędzie dla systemu macOS pokazuje nazwy procesów, wykorzystanie procesora, zużycie energii i wiele innych szczegółów na temat uruchomionych aplikacji. W zależności od jeźdźca (CPU, pamięć, energia, dysk twardy, sieć) możesz wykryć pożeracze zasobów, zidentyfikować nieprawidłowo działające programy i dowiedzieć się dalszych szczegółów. The Monitor aktywności Możesz uzyskać do niego dostęp za pomocą Findera: Aplikacje -> Narzędzia -> Monitor aktywności. Tutaj również wybrany proces można od razu zakończyć ;)
Related Stories
Po ukończeniu szkoły średniej Johannes odbył praktykę jako asystent biznesowy specjalizujący się w językach obcych. Po tym jednak zdecydował się na badania i pisanie, z których został samozatrudniony. Od kilku lat pracuje m.in. dla Sir Apfelota. Jej artykuły obejmują premiery produktów, wiadomości, poradniki, gry wideo, konsole i nie tylko. Śledzi Apple Keynotes na żywo za pośrednictwem transmisji strumieniowej.









