Właściwie miałem zacząć płacić comiesięczny podatek, ale mam krótki artykuł do szybkiego zakończenia. Czemu? Bo – po wielu latach doświadczenia z Photoshopem – właśnie nauczyłem się triku, który znacznie ułatwia mi życie. Chodzi o balans bieli i usuwanie przebarwień w Photoshopie.
Jeśli nie chcesz czytać całej historii o tym poście, krótkie instrukcje znajdziesz tutaj:
- Otwórz zdjęcie w Photoshopie (NIE musi być surowe!)
- Otwórz „Filtr Camera Raw” w „Filtruj” (SHIFT + CMD + A)
- wybierz zakraplacz dla pozycji „balans bieli”.
- Jako alternatywę dla zakraplacza możesz również użyć opcji „Automatyczny” w polu wyboru
- teraz kliknij punkt na obrazie, który powinien być neutralny szary lub biały
Nawiasem mówiąc, moje zrzuty ekranu są oparte na Adobe Photoshop CC 2020. Przyciski i zawartość okien mogą wyglądać inaczej w starszych wersjach Photoshopa.

Rozdziały w tym poście:
- 1 Mój zwykły sposób: automatyczny kolor i automatyczny odcień
- 2 Wiele zbyt skomplikowanych samouczków w Internecie
- 3 Dlaczego korekta wartości tonalnej pomaga tylko w ograniczonym stopniu
- 4 Moja nowa ścieżka: filtry Camera Raw
- 5 Aktualizacja 28.08.2020: Działa też automatycznie!
- 6 Więcej optymalizacji zdjęć za pomocą suwaka
- 7 Moje porady i wskazówki dotyczące technologii i Apple
- 8 podobnych postów
Mój zwykły sposób: automatyczny kolor i automatyczny odcień
Ponieważ musiałem tylko poprawić kilka zdjęć, które zrobiłem iPhonem w sztucznym świetle, chciałem sprawdzić, czy nie ma łatwego sposobu na zrobienie tego w Photoshopie. Do tej pory zawsze pracowałem z Auto Color (CMD + SHIFT + B) i Auto Hue (CMD + SHIFT + I) i w razie potrzeby pomagałem w ręcznej korekcie wartości tonalnej, jeśli wynik był zbyt zły.
Skróty klawiaturowe na mój „stary” sposób:
- Automatyczny kolor: CMD + SHIFT + B
- Automatyczny odcień: CMD + SHIFT + I
Wyniki tą metodą są czasami ok, ale czasami są bezużyteczne, ponieważ kolory są wtedy „inaczej błędne”.
Wiele zbyt skomplikowanych samouczków w Internecie
Ale po 30 minutach googlowania wcale nie byłem mądrzejszy. Jest tak wiele samouczków i, co zaskakujące, wszystkie są różne. Niektóre działają z poziomami i krzywymi, podczas gdy inne używają warstw dopasowania, średniego rozmycia i wielu innych działań. W samouczku musiałeś znaleźć na zdjęciu odcień 50% szarości, co w praktyce rzadko się zdarza, jeśli nie pracujesz z kartą kolorów lub szarym klinem. Krótko mówiąc: nie ma prawie żadnych naprawdę prostych instrukcji.
Jeśli chcesz uzyskać kartę kolorów do odpowiedniej ekspozycji, możesz otrzymać niedrogi zestaw kart kolorów i Szary koturn schodkowy od BIG obejrzyj lub spójrz na droższy, ale wysoko oceniany Wzornik kolorów z X-Rite podrzucać.
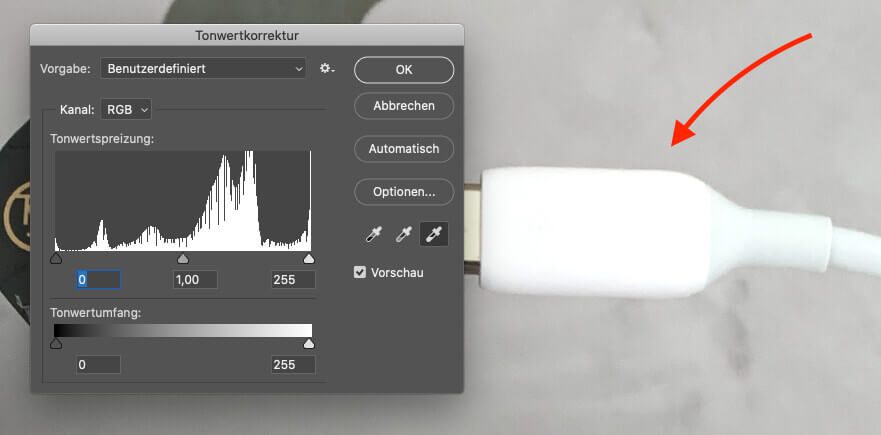
Dlaczego korekta wartości tonalnej pomaga tylko w ograniczonym stopniu
Dość szybkim sposobem jest użycie białego zakraplacza w oknie „Korekcja wartości tonalnej”. Wybierz to, a następnie kliknij biały zakraplacz. Teraz użyj pipety, aby kliknąć miejsce na obrazie, które powinno być całkowicie białe. Przeprowadzana jest teraz automatyczna korekcja wartości tonalnej, w której całe zdjęcie jest zmieniane do tego stopnia, że ten punkt wydaje się biały.
Minusem tej metody jest to, że zdjęcia często wychodzą zbyt jasne, ponieważ w rzeczywistości plama nie była w 100% biała, ale montaż znacznie rozjaśnia wszystko - często za bardzo, jak widać na powyższym zrzucie ekranu ze złączem.
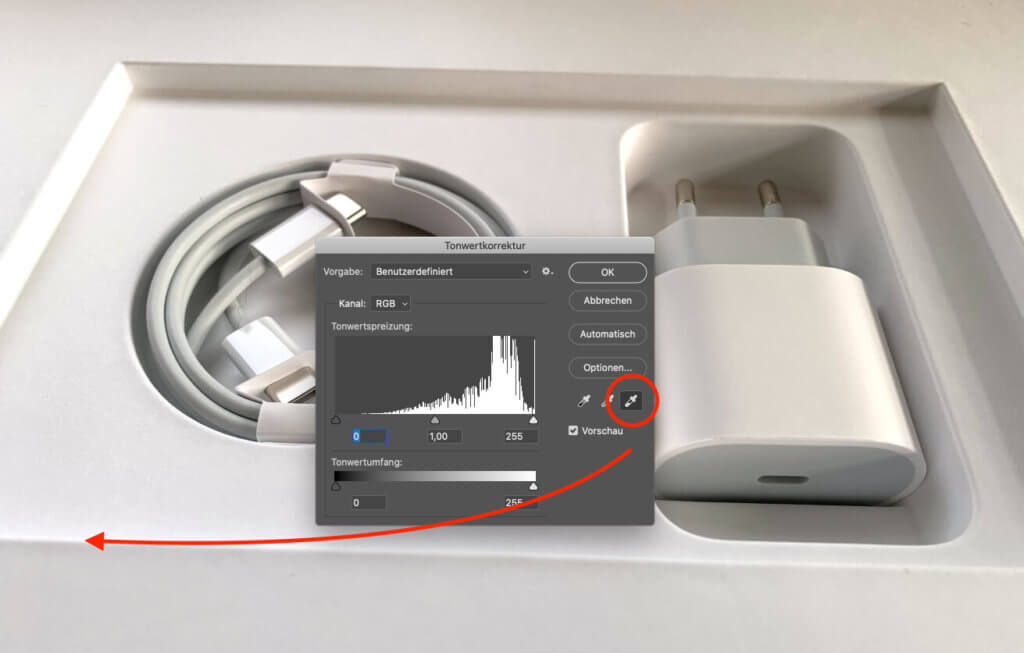
Moja nowa ścieżka: filtry Camera Raw
Początkowo myślałem, że filtr Camera Raw w Adobe Photoshop służy tylko do edycji zdjęć RAW. Dzisiaj dowiedziałem się, że możesz również wywołać filtr za pomocą menu filtrów, jeśli masz otwarty inny format obrazu. Skrót klawiaturowy to CMD + SHIFT + A.
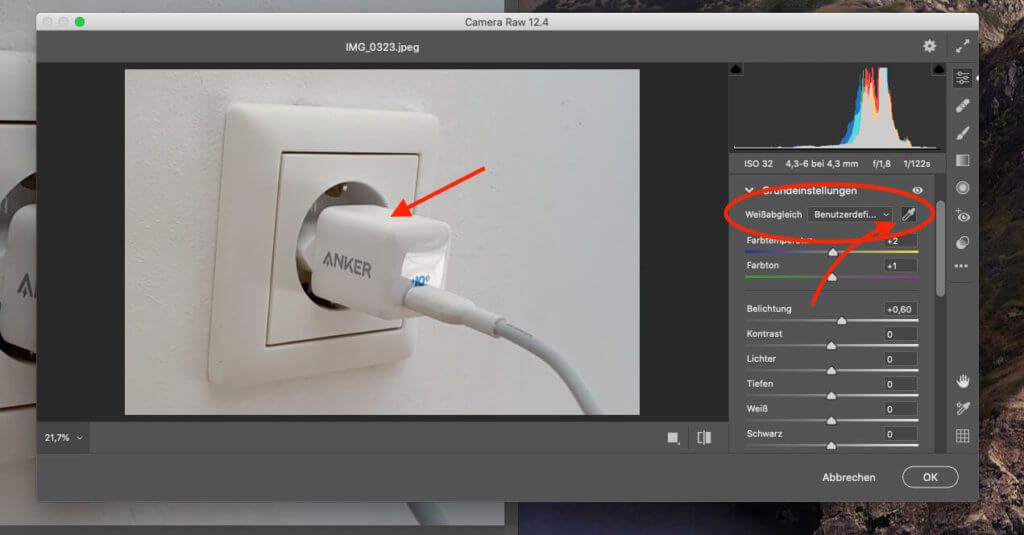
Moim zdaniem ten moduł wywoływania RAW jest najlepszym – i co najważniejsze, najłatwiejszym – sposobem na usunięcie przebarwień i uzyskanie dobrego balansu bieli.
Jak już wspomniano powyżej, w module RAW klikasz zakraplacz obok elementu „Balans bieli”, a następnie wybierasz obszar na zdjęciu, który był biały lub neutralny szary. Widać, że w tym przypadku jasność obrazu się nie zmienia, a jedynie kolory są dostosowywane. Zwykle klikam dwa lub trzy obszary, aż znajdę najlepszy wynik.
Aktualizacja 28.08.2020: Działa też automatycznie!
Jako alternatywę dla pracy z pipetą (według mojego czytelnika Klausa) możesz również wypróbować opcję „Automatyczna”. To dało mu najlepsze wyniki.
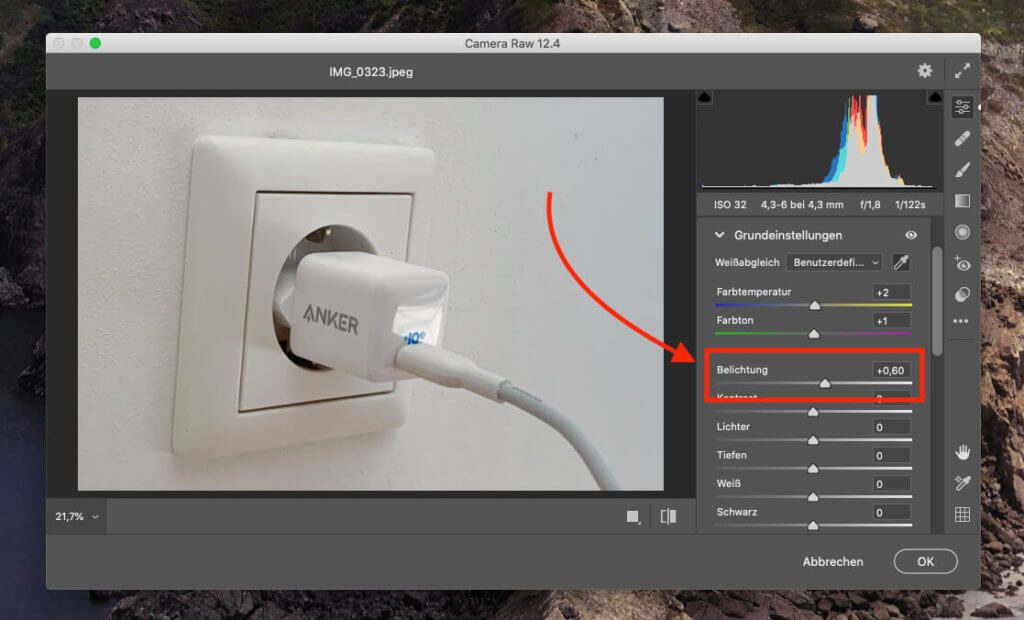
Więcej optymalizacji zdjęć za pomocą suwaka
Aby jeszcze trochę poprawić zdjęcie, zwykle zwiększam suwak ekspozycji, aby zdjęcie było nieco jaśniejsze. Dzięki temu uzyskuję bardzo dobre wyniki w kilka sekund.
Myślę, że jako blogerowi lub fotografowi hobbystycznemu łatwiej jest uzyskać przydatne wyniki niż przy większości innych instrukcji. Jeśli jesteś blogerem fotograficznym, możesz mieć większe oczekiwania, ale wszyscy inni powinni spróbować mojej drogi. Jestem z tego bardzo zadowolona.
Jeśli masz kilka szybkich wskazówek dotyczących ulepszania zdjęć, będę wdzięczny, jeśli udostępnisz je tutaj!
Moje wskazówki i porady dotyczące technologii i Apple
Related Stories
Wraz z Lynne do zespołu dołączył grafik i projektant, który publikuje artykuły na tematy związane ze stronami domowymi, tworzeniem stron internetowych i Photoshopem. YouTube stał się ostatnio jednym z jej obszarów działalności. Lynne jest (nieumyślnie) bardzo dobra w generowaniu komunikatów o błędach, zapewniając stały strumień artykułów dotyczących rozwiązywania problemów, które sprawiają, że blog Sir Apfelot jest popularnym miejscem docelowym dla użytkowników komputerów Mac.





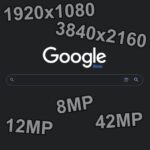




Moin
Więc jak w Lightroomie...
Pozdrawiam
Rzecz
Ach, tak... to może być. Nadal edytuję w Photoshopie, ponieważ uważam, że przepływ pracy jest szybszy, gdy edytujesz tylko jedno zdjęcie.
Końcówka z balansem bieli jest świetna, dzięki!
Wypróbowałem to z kilkoma zdjęciami naraz i miałem najlepsze wyniki przy ustawieniu „Automatyczny”.
Cóż, świetnie, jeśli ta rzecz nie tylko mi pomoże. :D Musiałbym wspomnieć o automatycznej rzeczy w artykule.