Stare iPhone'y (do iPhone'a 8) i nowy iPhone SE z 2020 roku mają przycisk Home. Przycisk pomaga w różnych zadaniach, w szczególności w przejściu do ekranu głównego. Ale Touch ID, czyli zapytanie o odcisk palca, działa również na odpowiednio wyposażonych smartfonach Apple. Jeśli przycisk Home jest uszkodzony i nie można go wymienić, niektóre zadania można kontrolować za pomocą wyświetlacza. Istnieje funkcja dla tego o nazwie Pomocny dotyk do użycia. W tym przewodniku dowiesz się, jak ominąć uszkodzony przycisk home na iPhonie za pomocą Assistive Touch.
Rozdziały w tym poście:
Jeśli używasz iPhone'a 5s, iPhone'a SE z 2016 roku, iPhone'a 6 (Plus), iPhone'a 6s (Plus), iPhone'a 7 (Plus), iPhone'a 8 (Plus) lub iPhone'a SE od 2020 roku, będziesz również potrzebował domu przycisk Misja. Jeśli to już nie działa, możesz spróbować do ponownej kalibracji. Jeśli to nie zadziała, a przycisk home iPhone'a nadal nie działa, powinieneś aktywować funkcję „Assistive Touch” w ustawieniach smartfona Apple, która między innymi przenosi funkcję przycisku home na wyświetlaczu.
A tak to działa:
- Wzywa Ustawienia na Twoim iPhonie
- Krany w punkt Dostępność
- Następnie dotknij punktu Skrót
- Aktywuje element listy Pomocny dotyk
- Teraz naciśnij 3 razy z rzędu Przycisk boczny (po prawej), aby włączyć/wyłączyć funkcję
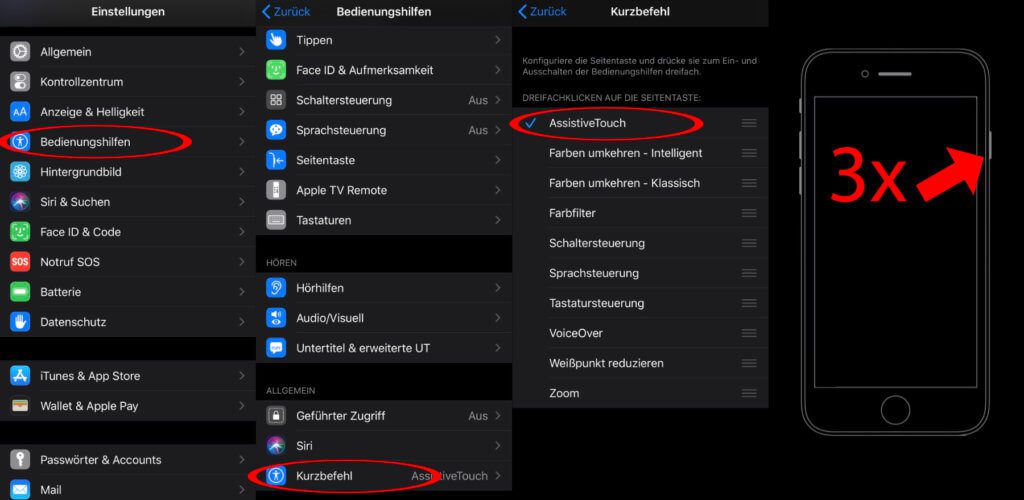
Aktywuj / dezaktywuj Assistive Touch na iPhonie przez Siri
Jeśli masz problemy z używaniem iPhone'a bez przycisku Home lub jeśli masz ograniczone możliwości, możesz również użyć głosu. Jeśli chcesz ominąć uszkodzony przycisk home na iPhonie za pomocą Assistive Touch, po prostu powiedz „Hej Siri, włącz funkcję Assistive Touch.’ – w związku z tym funkcję dostępności można również ponownie wyłączyć, jeśli już jej nie potrzebujesz lub jeśli chcesz ukryć okrąg, który jest teraz wyświetlany (biały, półprzezroczysty podczas korzystania z aplikacji).

Assistive Touch jest świetny, jeśli chcesz zastąpić przycisk Home iPhone'a na wyświetlaczu. Jednak tej funkcji iOS w Apple iPhone nie można znaleźć w ustawieniach w sekcji „Ułatwienia dostępu” bez powodu. Bo jeśli masz ograniczone zdolności motoryczne, masz tylko kilka palców lub chciałbyś użyć iPhone'a jako alternatywy ze względu na inne ograniczenia, tutaj również otrzymasz dużą pomoc.
Stuknięcie w okrąg daje następujące opcje:
- Powiadomienia: wyświetlaj powiadomienia bez konieczności przesuwania palcem po ekranie/przechodzenia do ekranu blokady
- Własne: Przechowuj specjalnie wybrane funkcje iOS, aby móc z nich szybko i łatwo korzystać tutaj
- Urządzenie: dostosuj głośność, zablokuj ekran, obróć ekran, zrób zrzut ekranu, włącz przełącznik aplikacji, potrząśnij, uruchom ponownie, SOS
- Gesty: emuluj gesty palców dla gestów 2, 3, 4 lub 5 palcami
- Centrum Kontroli: Wykrzycz to Centrum Kontroli bez konieczności przesuwania w dół od prawego górnego rogu
- Strona główna: wyświetla ekran główny iOS, aby wybrać aplikacje

Więcej informacji w dokumencie wsparcia Apple HT202658
Moje wskazówki i porady dotyczące technologii i Apple
Related Stories
Po ukończeniu szkoły średniej Johannes odbył praktykę jako asystent biznesowy specjalizujący się w językach obcych. Po tym jednak zdecydował się na badania i pisanie, z których został samozatrudniony. Od kilku lat pracuje m.in. dla Sir Apfelota. Jej artykuły obejmują premiery produktów, wiadomości, poradniki, gry wideo, konsole i nie tylko. Śledzi Apple Keynotes na żywo za pośrednictwem transmisji strumieniowej.









